Windows Vista/7でWindows Defenderを無効化する:Tech TIPS
Windows Vista/Windows 7には標準でスパイウェア対策のWindows Defenderがインストールされている。しかし通常、ウイルス対策ソフトウェアを別途インストールすると、Windows Defenderは不要になる。その場合はコントロール・パネルから無効化すればよい。
対象OS:Windows Vista/Windows 7
解説
Windows Vista/7では、デフォルトでWindows Defenderというマイクロソフト製のスパイウェア対策ソフトウェアがインストールされており、コンピュータをスパイウェアから防護してくれる。ただ、スパイウェア以外のウイルスやワームなどはカバーしていないため、ウイルス対策ソフトウェアを別途インストールすることが推奨されている。
しかし、市販されているほとんどのサードパーティ製ウイルス対策ソフトウェアはスパイウェアも検出・駆除可能なため、Windows Defenderと同時に稼働させると二重にスパイウェアを監視することになる。このような状態だと、メモリ容量やプロセッサ・パワーなどのリソースを無駄に消費することになるため、Windows Defenderは停止した方がよい。実際、ウイルス対策ソフトウェアによっては、自身のインストール後、自動的にWindows Defenderを停止させるものもある。
ただ、Windows Vista/7ではWindows Defenderをアンインストールできない(コントロール・パネルの[プログラムと機能]アプレットでもWindows Defenderの項目は表示されない)。これらのOSでWindows Defenderを停止させるには、コントロール・パネルのWindows Defenderアプレットで設定を変更して、その機能を無効化すればよい。
操作方法
以下ではWindows 7の画面で手順を説明しているが、特記のない限りWindows Vistaでも手順は共通である。
■Windows Defenderを無効化する
無効化を含むWindows Defenderの設定には、コントロール・パネルのWindows Defenderアプレットを用いる。コントロール・パネル右上の[コントロール パネルの検索]テキスト・ボックスに「Windows Defender」と入力すると、自動的に検索されてWindows Defenderのアイコンが表示されるので、クリックするとWindows Defenderアプレットの画面が表示される。ちなみにここで「このプログラムは無効になっています」というメッセージ・ボックスが表示された場合、すでにWindows Defenderは無効化されている。
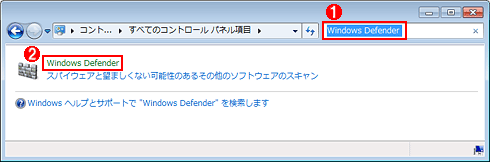
コントロール・パネルからWindows Defenderアプレットを開く
コントロール・パネルがアイコン表示(Windows Vistaではクラシック表示)であれば、検索なしでWindows Defenderアプレットのアイコンは表示されているはずだ。カテゴリ表示の場合は次のように検索してアイコンを見つける。
(1)「Windows Defender」と入力する。
(2)これが表示されるので、クリックするとWindows Defenderアプレットの画面が現れる。
Windows Defenderを無効化するには、まず[ツール]メニューをクリックして設定画面に移り、[オプション]をクリックする。これで無効化を含む各種オプションの設定画面が現れる。
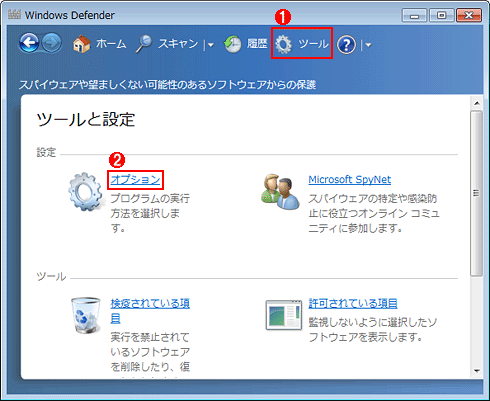
Windows Defenderの設定画面
ここから各種設定の変更や検疫状況の確認などが行える。
(1)これをクリックすると、この設定画面が表示される。
(2)これをクリックするとオプション設定の画面に移る。
次にオプション設定画面の左側メニューから[管理者]を選択したら、右側に表示された[このプログラムを使用する]チェックボックスをオフにする。Windows Vistaでは、画面をスクロールして[管理者オプション]枠を見つけ、[Windows Defender を使用する]チェックボックスをオフにする。ユーザー・アカウント制御(UAC)のダイアログが表示されたら[はい]/[続行]ボタンをクリックして進めること。

Windows Defenderのオプション設定画面
ここでは無効化を含む各種設定が可能だ。
(1)これを選択する。
(2)ここのチェックを外してオフにする。
(3)これをクリックすると実際にWindows Defenderが無効化される。
するとWindows Defenderが無効化されたことを表すメッセージ・ボックスが表示されるので、[閉じる]ボタンをクリックするとWindows Defenderアプレットも閉じる。これで作業は完了だ。
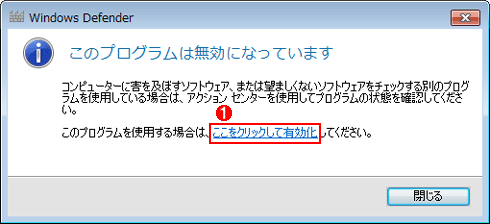
Windows Defenderが無効化されたことを表すメッセージ・ボックス
これが表示される場合、Windows Defenderは無効化済みである。
(1)これをクリックすると、Windows Defenderが再び有効化される。
(2)これをクリックすると、無効化の作業は完了する。
■再び有効化するには
いったん無効化したWindows Defenderを有効化するには、まず無効化時と同じく、コントロール・パネルでWindows Defenderのアイコンを見つけてクリックする。無効化済みを表すメッセージ・ボックスが表示されるので、[ここをクリックして有効化](1つ前の画面の(1))をクリックする。Windows Vistaでは[Windows Defender を有効にして開いてください]をクリックする。これでWindows Defenderが再び有効化される。
■この記事と関連性の高い別の記事
- Windows Defenderでスパイウェアを検出/削除する(TIPS)
- コンテキスト・メニューに「Windows Defenderでスキャンします」を追加する(TIPS)
- Windows Defenderの警告レベルの設定を知る(TIPS)
- Windows Updateを無効化する(TIPS)
- Windowsのユーザーアカウント制御(UAC)を一時的に無効にする(TIPS)
Copyright© Digital Advantage Corp. All Rights Reserved.