コンテキストメニューに「Windows Defenderでスキャンします」を追加する:Tech TIPS
Windows 7まではSecurity Essentialsをインストールすると、コンテキストメニューにウイルスチェックの項目が追加され、簡単にファイル単体のウイルスチェックができた。しかしWindows 8ではそうした表示がなくなり、簡単に呼び出せなくなった。手動で追加するには?
対象OS:Windows 8
解説
Windows 8では、Windows DefenderにMicrosoft Security Essentialsの機能が統合され、OSの標準機能としてウイルス対策機能が提供されている(Microsoft Security EssentialsについてはTIPS「マイクロソフト製の無償ウイルス対策ソフトウェア「Security Essentials」を利用する」参照のこと)。Windows 7までは、Microsoft Security Essentialsを別途インストールする必要があったものの、コンテキストメニュー(Windowsエクスプローラの右クリックメニュー)に「Microsoft Security Essentialsでスキャンします...」が追加され、簡単にファイル単体のウイルスチェックが行えた。この機能を使うと、例えば電子メールに添付するファイルなどを、すぐにウイルスチェックできて便利である。
しかしWindows 8では、コンテキストメニューにウイルスチェックを行う項目(「Windows Defenderでスキャンします...」)がなくなってしまった。そのため、必要なときにすぐにウイルスチェックができなくなり、不便である。そこで、本稿ではコンテキストメニューに「Windows Defenderでスキャンします...」を追加する方法を紹介する。
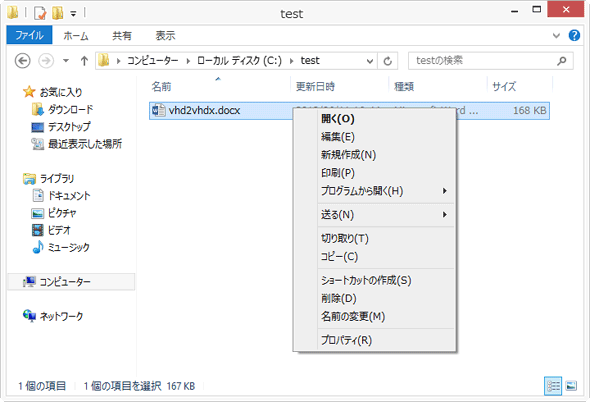
Windows 8のコンテキストメニューの例
このようにWindows 8のコンテキストメニューには、「Windows Defenderでスキャンします...」といったウイルスチェックを行う項目がない。
操作方法
[注意]
レジストリに不正な値を書き込んでしまうと、システムに重大な障害を及ぼし、最悪の場合、システムの再インストールを余儀なくされることもあります。レジストリエディタの操作は慎重に行うとともに、あくまで御自分のリスクで設定を行ってください。何らかの障害が発生した場合でも、本Windows Server Insider編集部では責任を負いかねます。ご了承ください。
コンテキストメニューに「Windows Defenderでスキャンします...」を追加するには、以下のレジストリを設定すればよい。デフォルトでは、shell以下のキーは存在しないので新規作成すること。なおWindows Defenderは、デフォルトではC:ドライブの「Program Files」フォルダの下にインストールされるが、何らかの事情でドライブ名やパスが異なっている場合は、それに合わせてレジストリの値のデータを変更してほしい。
| 項目 | 内容 |
|---|---|
| キー | HKEY_CLASSES_ROOT\*\shell\WindowsDefender |
| 値の名前 | MUIVerb |
| 種類 | 文字列値(REG_SZ) |
| 値のデータ | Windows Defenderでスキャンします... |
| 値の名前 | Icon |
| 種類 | 文字列値(REG_SZ) |
| 値のデータ | %ProgramFiles%\\Windows Defender\\EppManifest.dll |
| キー | HKEY_CLASSES_ROOT\*\shell\WindowsDefender\Command |
| 値の名前 | (既定) |
| 種類 | 文字列値(REG_SZ) |
| 値のデータ | "C:\\Program Files\\Windows Defender\\MpCmdRun.exe" -scan -scantype 3 -SignatureUpdate -File %1" |
| コンテキストメニューに「Windows Defenderでスキャンします...」を追加するためのレジストリ設定 | |
ここで設定しているMpCmdRun.exeは、Windows Defender(Microsoft Antimalware Service)のコマンドラインユーティリティーで、「-scan -scantype 3」オプションはファイルやディレクトリのカスタムスキャン、「-SignatureUpdate」は定義ファイルの更新の実行を意味する。
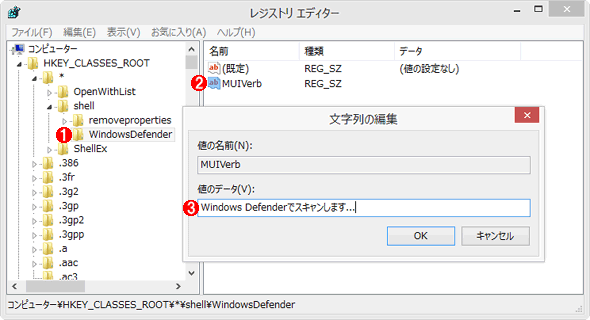
コンテキストメニューに「Windows Defenderでスキャンします...」を追加するレジストリの編集画面(1)
HKEY_CLASSES_ROOT\*\shell以下に「WindowsDefender」キーを追加して設定を行う。
(1)「WindowsDefender」キーを新規に作成する。
(2)「WindowsDefender」キーの中に名前「MUIVerb」の文字列値を作成する。
(3)名前「MUIVerb」の値のデータを「Windows Defenderでスキャンします...」に変更する。
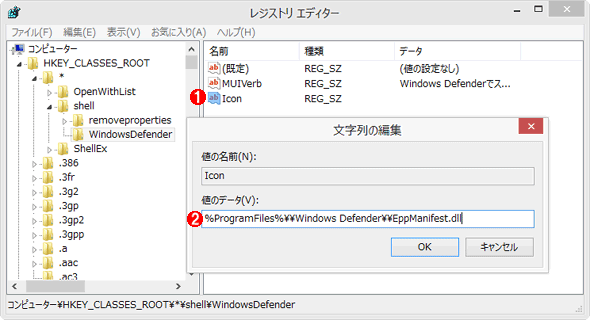
コンテキストメニューに「Windows Defenderでスキャンします...」を追加するレジストリの編集画面(2)
コンテキストメニューに表示するアイコンを設定する。この値は必須ではないので、コンテキストメニューにアイコンが不要な場合は設定しなくてもよい。
(1)名前「icon」の文字列値を作成する。
(2)名前「icon」の値のデータを「%ProgramFiles%\\Windows Defender\\EppManifest.dll」に変更する。
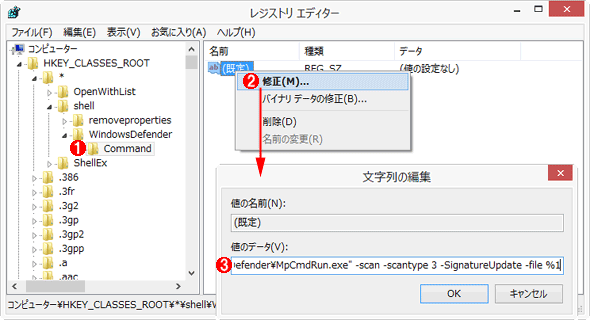
コンテキストメニューに「Windows Defenderでスキャンします...」を追加するレジストリの編集画面(3)
「WindowsDefender」キーの下にサブキー「Command」を新規作成する。
(1)「WindowsDefender」キーの下に「Command」キーを作成する。
(2)(既定)の値のデータを修正するため、(既定)の右クリックメニューで[修正]を選択する。
(3)値のデータを「"C:\\Program Files\\Windows Defender\\MpCmdRun.exe" -scan -scantype 3 -SignatureUpdate -file %1"」に変更する。
以下のテキストをメモ帳にコピーして、文字コードにUnicodeを選んでdefender.regなどのファイル名を指定して保存し、ダブルクリックしてレジストリに書き込んでもよい。
Windows Registry Editor Version 5.00
[HKEY_CLASSES_ROOT\*\shell\WindowsDefender]
"MUIVerb"="Windows Defenderでスキャンします..."
"Icon"="\"%ProgramFiles%\"\\\\Windows Defender\\\\EppManifest.dll\""
[HKEY_CLASSES_ROOT\*\shell\WindowsDefender\Command]
@="\"C:\\\\Program Files\\\\Windows Defender\\\\MpCmdRun.exe\" -scan -scantype 3 -SignatureUpdate -File %1"
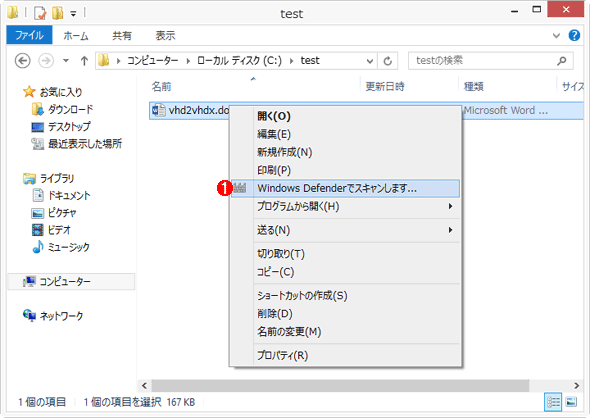
追加されたコンテキストメニュー
レジストリの編集によってコンテキストメニューに「Windows Defenderでスキャンします...」が追加できた。
(1)追加された「Windows Defenderでスキャンします...」の項目。
これでファイルを選択し、右クリックメニューを開くと、「Windows Defenderでスキャンします...」が追加される。「Windows Defenderでスキャンします...」を選択すると、一瞬コマンドプロンプトが開き、定義ファイルの更新を行った後、ファイルのウイルスチェックが実行される。
コンテキストメニューから「Windows Defenderでスキャンします」を消したい場合は、「WindowsDefender」キーを削除すればよい。
なお一部ブログなどでは、「HKEY_CLASSES_ROOT\Folder\shell」キー以下に設定するように記載されているが、編集部で試した限り、このキーの下ではコンテキストメニューに「Windows Defenderでスキャンします...」の項目を追加することはできなかった。
■この記事と関連性の高い別の記事
- Windows Defenderでスパイウェアを検出/削除する(TIPS)
- Windows Vista/7でWindows Defenderを無効化する(TIPS)
- Windows Defenderの警告レベルの設定を知る(TIPS)
- マイクロソフト製の無償ウイルス対策ソフトウェア「Security Essentials」を利用する(TIPS)
- インターネット非接続のWindows PCのセキュリティパッチ適用状況を、オフラインのMBSAで調査する(TIPS)
Copyright© Digital Advantage Corp. All Rights Reserved.