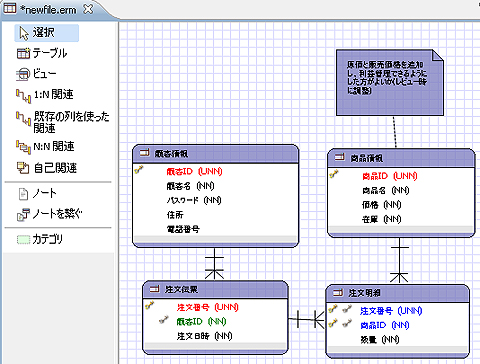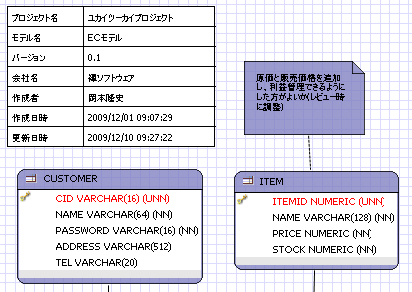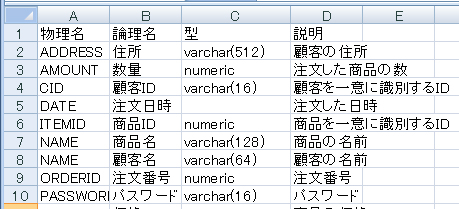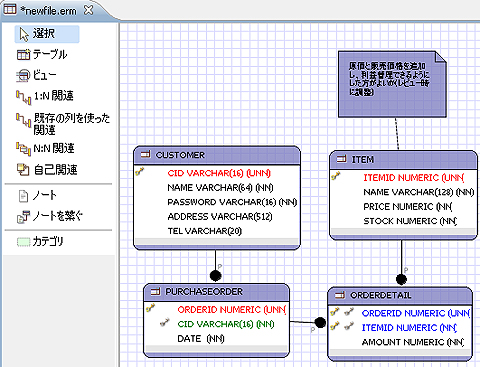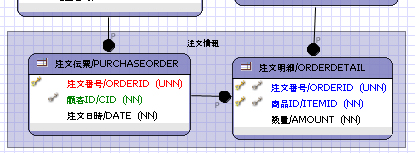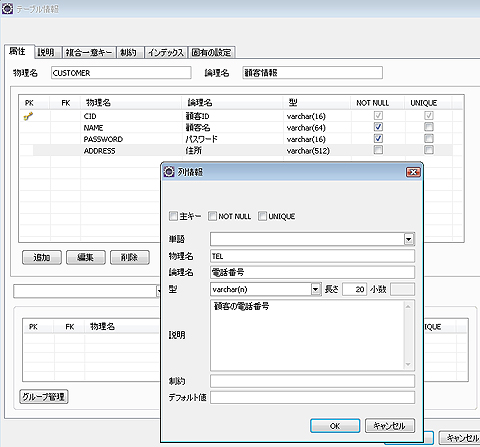【5】表記方法にIEとIDEF1Xをサポート
ERダイアグラムの表記方法においては、「IE(Information Engineering)」「IDEF1X」をサポートしているので、慣れた表記方法で利用できます。IE表記法の例は、次のようになります。本稿のほかの図は、すべてIDEF1X法の表記モードを利用しています。
【6】スタンプ機能
ER図に成果物情報のスタンプを入れられます(図9)。プロジェクト名や作成者、更新日時などを管理できるので、便利です。
【7】辞書機能
辞書機能は、一度定義した列を使いまわす機能です。例えば、あるテーブルにおいて、ある列を次のように定義したとします。
- 物理名:CID
- 論理名:顧客ID
- 型:varchar(8)
- 説明:顧客を一意に識別するID
一度定義した列情報は、辞書に登録されるので、別のテーブルを作成する際に単語を選択するだけで、論理名や型情報を入力でき、型の不一致を減らせます。また、一個所を変更すれば、同じ単語を利用した個所が自動的に変更されるので、DB設計のリファクタリングも簡単にできます(図10)。
定義した辞書を、Excelやテキストで出力する機能もあります(図11)。
【8】リバースエンジニアリング機能
すでにデータベース上に存在するテーブルから、ERダイアグラムをリバースして生成できます。
ERMasterプラグインをEclipseにインストール
ERMasterは、Eclipse 3.3以上で動作するEclipseプラグインとして提供されています。下記のアップデートサイトから、Eclipseのインストール機能を利用してインストールできます。
なお、本稿では、Eclipse 3.5に日本語化やJava開発に有用なプラグインを同梱した「Pleiades All In One」のJavaエディションを利用しました。Pleiades All In Oneは、こちらから入手してください。
ERMasterでERダイアグラムを作ってみよう
インストールが完了したら、ERダイアグラムを作成してみましょう。Eclipseのメニューの[ファイル]→[新規]→[その他]→[ERMaster/ERMaster]を選択します。ファイル名と利用するデータベースを選択すると、ダイアログの編集画面が表示されます。左のペインから操作を選択して、ダイアグラムを作成します。
ERMasterでは、無償で使えるほかのERダイアグラム作成ツールにない特徴的な機能としてノート機能とカテゴリ機能があります。商品情報テーブルには注釈(ノート)が付けれらています。カテゴリ機能を利用すると、カテゴリでテーブルをグルーピングできます。
テーブルを配置して、テーブルをクリックするとテーブルの編集画面になります。ここで、テーブルの列を定義していきます。[テーブル情報]ダイアログの[追加]から、列を追加していきます(図13)。
次ページでは、豊富なダイアグラム操作メニューやエキスポート機能も紹介します。
Copyright © ITmedia, Inc. All Rights Reserved.