OpenGL ESが大変な3Dアプリ開発を楽にするUnity:ここが大変だよiPhone開発(5)(1/5 ページ)
iPhoneゲーム開発に必須のOpenGL ES。そのコーディングに手こずっている方に有用なツールを紹介し簡単なサンプルを作成します
iPhoneゲーム開発に欠かせないOpenGL ESだが……
iPhone用のゲーム開発には、OpenGL ES(※)が欠かせません。
※OpenGL ES(OpenGL for Embedded Systems)
携帯情報端末や組み込み向けのOpenGLのサブセット。OpenGLは、一般的に普及しているグラフィックスプログラミング用のC/C++のAPIのこと
しかし、初めてOpenGL ESを触る人には、結構とっつきにくいのではないでしょうか? iPhoneで面白いアイデアを思い付き、ゲームアプリを開発したいと思ったときに、プログラマであっても、OpenGL ESを独学で習得することは、多少ハードルが高いことも事実です。
そこで、連載最終回である今回は、まず新規プロジェクトのテンプレートをカスタマイズしていくことで、ピラミッドを描くプログラムを作ってみましょう。
また、デザイナやFlash開発者にとっても、OpenGL ESの習得には大幅な時間がかかることが予想されます。そんな人々にとって有用であるゲーム開発プラットフォーム「Unity」も紹介し、その説明(画面構成やメニューなど)をしながら、簡単なサンプルを作成し、実機のiPhoneにインストールして動かします。
ここが大変だよ。OpenGL ESのiPhoneアプリ
Unityを紹介する前に、まずはiPhone SDKによる開発で、OpenGL ESを使ったピラミッドの描画をしてみましょう。新規プロジェクト作成にて「OpenGL ES Application」を選びます。
プロジェクト名は「GLPyramid」としました。
□ レンダラを生成
プロジェクトのClassesフォルダを見てみると、ES1Rendererと、ES2Rendererがあると思います。ES2Rendererの方は、OpenGL ES 2.0を用いるときに使用するもので、ES1Rendererを用いるよりも複雑なことが可能です。iPhone3Gでは使えず、iPhone3GSでしか使えません。今回は、ES1Rendererを採用します。
EAGLView.mのinitWithCoderの中で、レンダラを生成していますが、その際OpenGL ES 2.0が使えるかどうか判定して、使えるならばES2Rendererを、使えなければES1Rendererを指定する仕組みになっています。OpenGL ES 2.0が使えるとしても、initWithCoderの中でES1Rendererを採用するように書き換えてみましょう。
renderer = [[ES2Renderer alloc] init]; ↓ renderer = [[ES1Renderer alloc] init];
□ デフォルトで実装されているアクションを止める
デフォルトの状態では、虹色の四角形が上下運動します。これを止めましょう。下記の部分をコメントアウトします。
//static float transY = 0.0f; …【中略】… //glTranslatef(0.0f, (GLfloat)(sinf(transY)/2.0f), 0.0f); //transY += 0.075f;
glTranslatef関数は、座標を指定した位置に移動する役割を持っています。この関数の第2引数はy座標を示すもので、ここに毎回0.075ずつ増加するtransYをsinf関数に入れたものを入れることで、上下運動のための座標変換を行っています。コメントアウトして実行すると、上下運動が止まったのが分かります。
□ 視体積を定義
無限に広がる3D空間の中のどの部分を描画するか(視体積)をglFrustumf関数で定義します。視体積は手前の小さな四角形、奥の大きな四角形に挟まれた空間です。OpenGL ESでは、視点は(0,0,0)となっています。
glMatrixMode(GL_PROJECTION);
glLoadIdentity();
// 視体積を定義
glFrustumf(-0.3f, 0.3f, -0.2f, 0.2f, 0.5f, 50.0f);
glMatrixMode(GL_MODELVIEW);
glLoadIdentity();
第1引数から順に、以下を表しています。
- 手前の小さな四角形の左端のx座標
- 手前の小さな四角形の右端のx座標
- 手前の小さな四角形の下端のy座標
- 手前の小さな四角形の上端のy座標
- 視点から手前の小さな四角形までの距離
- 視点から奥の四角形までの距離
□ 頂点にz座標のパラメータを追加
デフォルトではz座標は使わずに、2次元空間にsquareVertices[]で頂点を指定して四角形を描画していました。先ほど視体積を定義したので、2次元空間ではなく3次元空間にオブジェクトが描画されるようになりました。そこで、squareVertices[]の頂点にz座標も追加してみましょう。
static const GLfloat squareVertices[] = {
-0.5f, -0.33f, -1.0f,
0.5f, -0.33f, -1.0f,
-0.5f, 0.33f, -1.0f,
0.5f, 0.33f, -1.0f,
};
次に、このsquareVerticesを読み取って頂点を実際に生成している部分を訂正しましょう。デフォルトでは、squareVerticesの要素を2個ずつ読み取って頂点を(x,y)の形で生成します。これを3個ずつ読み取って(x,y,z)の形で生成するように書き換えましょう。
glVertexPointer(2, GL_FLOAT, 0, squareVertices);
↓
glVertexPointer(3, GL_FLOAT, 0, squareVertices);
次ページでは、もう少しでOpenGL ESを使ったピラミッドの描画ができます。その後、冒頭で紹介したUnityについて解説します。
Copyright © ITmedia, Inc. All Rights Reserved.
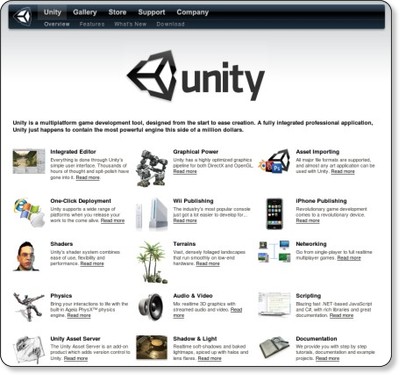
![iPhone SDKの[新規プロジェクト]で「OpenGL ES Application」を選択](https://image.itmedia.co.jp/ait/articles/1001/27/r301.jpg)