Windowsエクスプローラーのデフォルトの起動フォルダーを変更する(Windows 7/Server 2008 R2編):Tech TIPS
エクスプローラを起動すると、最初に[ライブラリ]フォルダが開かれる。このデフォルトのフォルダをC:ドライブのTempフォルダなどに変更するには、explorer.exeにオプションを指定して起動するとよい。
対象OS:Windows 7/Windows Server 2008 R2
解説
Windows 7/Server 2008 R2でファイルをコピーしたり、フォルダを新規に作成したりする場合、多くの人がWindowsエクスプローラを使っているのではないだろうか。しかし、[スタート]−[アクセサリ]メニューやWindows 7のタスクバーからWindowsエクスプローラを起動すると、[ライブラリ]フォルダが起動フォルダとして開かれるため、作業用フォルダを別の場所にしている場合、いちいちフォルダを移動しなければならない。explorer.exeを起動した時点で作業用フォルダが開けると、作業がはかどるのにと思っている人も多いのではないだろうか。本稿では、explorer.exeのオプション・スイッチを利用して、デフォルトの起動フォルダを変更する方法を解説する。
操作方法
Windowsエクスプローラは、[スタート]−[アクセサリ]メニューやWindows 7/Server 2008 R2のタスクバーから起動できる。ここをクリックすると、通常は[ライブラリ]フォルダが起動フォルダとして開かれる。実は、このショートカットにオプション・スイッチを指定すれば、デフォルトの起動フォルダが変更できる。
explorer.exeのオプション・スイッチは、TIPS「エクスプローラで目的のフォルダだけを開く」を参照してほしい。例えば、以下のようなオプション・スイッチを付けてexplorer.exeを起動すれば、c:\tempフォルダをルートにして、アドレス・バーに[コンピューター]からの階層が表示された状態で、それぞれWindowsエクスプローラが表示される。
explorer.exe /e, /root, /select, c:\temp
例えば、コントロール・パネルのような特殊なフォルダを開くように設定したい場合は、以下のように特殊フォルダのクラスID(CLSID)を指定すればよい。
explorer.exe /e, /root, /select, ::{20D04FE0-3AEA-1069-A2D8-08002B30309D}\::{21EC2020-3AEA-1069-A2DD-08002B30309D}
主な特殊フォルダのクラスIDは以下のとおりだ。
| 特殊フォルダ名 | クラスID |
|---|---|
| マイ コンピューター | ::{20D04FE0-3AEA-1069-A2D8-08002B30309D} |
| ごみ箱 | ::{645FF040-5081-101B-9F08-00AA002F954E} |
| マイ ドキュメント | ::{450D8FBA-AD25-11D0-98A8-0800361B1103} |
| マイ ネットワーク | ::{208D2C60-3AEA-1069-A2D7-08002B30309D} |
| コントロール パネル | ::{20D04FE0-3AEA-1069-A2D8-08002B30309D}\ ::{21EC2020-3AEA-1069-A2DD-08002B30309D} |
| プリンター | ::{20D04FE0-3AEA-1069-A2D8-08002B30309D}\ ::{21EC2020-3AEA-1069-A2DD-08002B30309D}\ ::{2227A280-3AEA-1069-A2DE-08002B30309D} |
| 管理ツール | ::{20D04FE0-3AEA-1069-A2D8-08002B30309D}\ ::{21EC2020-3AEA-1069-A2DD-08002B30309D}\ ::{D20EA4E1-3957-11d2-A40B-0C5020524153} |
| ネットワーク接続 | ::{20D04FE0-3AEA-1069-A2D8-08002B30309D}\ ::{21EC2020-3AEA-1069-A2DD-08002B30309D}\ ::{7007ACC7-3202-11D1-AAD2-00805FC1270E} |
| 特殊フォルダとそのクラスID ※表中のクラスIDは見やすくするために改行している。オプション・スイッチとして利用する場合は、1行で入力すること。 | |
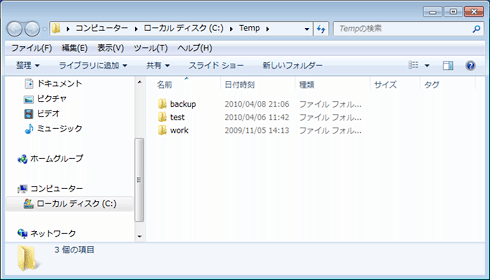
Windows 7でexplorer.exeにオプション・スイッチを付けて起動した例
Windows 7で、上述のオプション・スイッチを付けると、c:\tempフォルダを開いた状態でWindowsエクスプローラが起動する。任意のフォルダを指定できるので、作業用フォルダを開くように設定しておくとよい。
まずはコマンド・プロンプトでどのような状態でWindowsエクスプローラを開くと使いやすいのか、オプション・スイッチを試してから、[スタート]−[アクセサリ]メニューやタスクバーの[エクスプローラー]のプロパティに設定されているリンク先を編集して、オプション・スイッチを設定するとよい。
手順としては、[スタート]−[アクセサリ]メニューの[エクスプローラー]を右クリックして、メニューから[プロパティ]を選択する。プロパティが開くので、「リンク先」の「%WinDir%\explorer.exe」を「%WinDir%\explorer.exe /e, /root, /select, c:\temp」などに変更すればよい。また、Windows 7/Server 208 R2のタスクバーのショートカットも同様にオプション・スイッチの設定が可能だ。[エクスプローラー]アイコンの右クリック・メニューで、さらに[エクスプローラー]を右クリックして[プロパティ]を選択する。プロパティが開くので、「リンク先」を編集すればよい。デスクトップにWindowsエクスプローラのショートカットを作成して、そのリンク先にオプション・スイッチを付けてもいい。
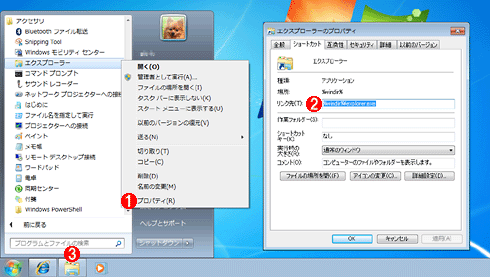
Windowsエクスプローラのショートカットを編集する
[スタート]−[アクセサリ]メニューの[エクスプローラー]を右クリックして、メニューから[プロパティ]を選択して、[プロパティ]ダイアログを開く。ここで、「リンク先」にオプション・スイッチを設定する。
(1)[エクスプローラー]を右クリックして、メニューから[プロパティ]を選択する。
(2)[プロパティ]ダイアログの「リンク先」を編集する。
(3)このアイコンを右クリックし、メニューの[エクスプローラー]をさらに右クリックして[プロパティ]を選択、プロパティで「リンク先」を編集すると、このアイコンに対する起動フォルダが変更できる。
これで、Windowsエクスプローラを起動すると作業用フォルダが開いた状態となる。そのためフォルダを移動する作業が不要になり、作業効率の向上にもつながるだろう。
■この記事と関連性の高い別の記事
- Windowsのエクスプローラで目的のフォルダだけを開く(TIPS)
- 最近よく使っているフォルダへ素早く移動する(TIPS)
- Windows 8/8.1のスタート画面にファイルやフォルダー、アプリケーションへのショートカットを追加する(TIPS)
- Outlook 2003の一時保存フォルダに素早くアクセスする(TIPS)
- Windows 7のエクスプローラでフォルダ・ツリーを自動的に展開する(TIPS)
Copyright© Digital Advantage Corp. All Rights Reserved.