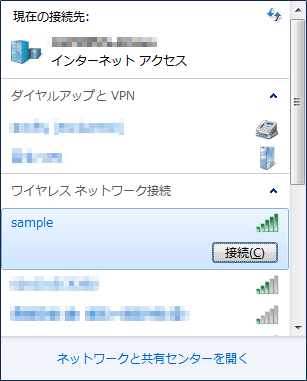第12回 使い勝手が大幅に向上したWindows 7のワイヤレス機能:Windows 7新時代(2/3 ページ)
Windows 7のワイヤレス機能は、従来より使い勝手が向上しただけではなく、SoftAP/Virtual Wi-Fiといった新機能もサポートしている。その特長や使い方、注意点を解説する。
Windows 7の新機能「SoftAP」と「Virtual Wi-Fi」
続いて、機能面の改良について取り上げることにしよう。まず、Windows 7が動作するコンピュータそのものを無線LANのアクセス・ポイントとして動作させる、SoftAP(ソフトウェア・アクセス・ポイント)とVirtual Wi-Fiについて解説する。
SoftAPとは、Windows 7が動作して無線LANを利用しているコンピュータが、IEEE802.11無線LANのアクセス・ポイントとして振る舞う機能だ。一般的には、インターネット接続手段を持つコンピュータが、それをほかのコンピュータやiPod touchといった携帯情報端末などと共用する際に利用する。
固定的にインターネット接続回線が存在する状態であれば、それが光ファイバやxDSLのような有線接続でも、あるいは携帯電話/PHS/WiMAXなどを用いる無線接続でも、無線LANアクセス・ポイントの機能を備えたルータを設置すればよい。最近では、こうした用途を想定した、小型のアクセス・ポイント機能付きルータも販売されている。
ところが、出先で移動体通信網を利用してインターネットに接続する際には、移動体通信のための機器を備えたコンピュータしか接続できないのが普通だ。しかし、ゲーム機や携帯情報端末、スマートフォンなどを一緒に持ち歩いている場合、そちらからも無線LAN経由で高速なインターネット接続を行いたくなる場面が考えられる。
そこでSoftAPが登場する。インターネット接続が可能になっているコンピュータでWindows 7が動作していれば、インターネットに接続するとともに内蔵の無線LANアダプタをアクセス・ポイントとして活用することで、周囲に存在するほかの機器が、その無線LANを経由してインターネットに接続できるようになる。ノートPCがあれば、アクセス・ポイントの代わりにできることから便利な機能ではあるが、その一方では、管理者が知らないところで、Windows 7搭載のノートPCを利用して無線LANのアクセス・ポイントが構築されてしまう危険性もあるわけだ。
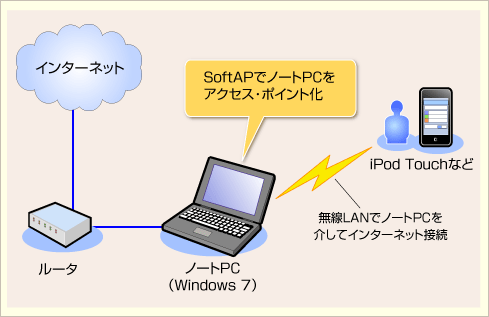
SoftAPの動作概念
ノートPCの無線LAN機能をアクセス・ポイントとして機能させることで、ゲーム機や携帯情報端末(iPod touchなど)、スマートフォンなどをインターネット接続できるようになる。
その機能を実現する際にかかわってくるのが、Virtual Wi-Fi(仮想Wi-Fi)だ。通常であれば、無線LANアダプタはほかのアクセス・ポイントに接続するためのクライアントとして動作している。それに対してVirtual Wi-Fiでは、さらに仮想的なアダプタとMACアドレスを追加して、帯域の一部をアクセス・ポイントとして振る舞うために利用する。Windows 7がソフトウェア・ベースのアクセス・ポイントを構築することから、SoftAPと名付けられている。
ただし、この機能を利用するには、Virtual Wi-Fiに対応した無線LANアダプタが必要になる。正確にいうと、この機能を実現できる無線LANアダプタ用のデバイス・ドライバが必要となる。マイクロソフトでは、「ハードウェア・ベンダがWindows 7ロゴを取得する際の要件として、Virtual WiFiとSoftAPへの対応を含める」としているため、対応製品はこれから増えていくものと期待できそうだ。
■SoftAPが使えるかどうかの判断と、具体的な設定手順
こうした事情から、SoftAPを利用するには「無線LANアダプタに加えて、別途、インターネット接続手段を備えるコンピュータ」が必要になる。そのインターネット接続手段を、SoftAPを通じてほかのコンピュータなどと共有する形になる。使用する無線LANアダプタは、Virtual Wi-Fiに対応した製品であれば、内蔵でも、あるいはUSBコネクタに接続するタイプでも構わない。
無線LANアダプタがVirtual WiFiに対応していれば、ネットワーク接続設定画面の一覧に仮想的なアダプタ[Microsoft Virtual WiFi Miniport Adapter]が自動的に現れるとされている。しかし実際に試してみると、後述する手順でSoftAPを有効にするまで、[Microsoft Virtual WiFi Miniport Adapter]が現れない場合もあるようだ。その場合、以下に示した手順を組み替えて、先に「3」以降の操作でSoftAPを有効にしてから「1」〜「2」の操作を行う必要がある。
1. まず、インターネット接続に使用するデバイスに対して、インターネット接続共有(ICS : Internet Connection Sharing)の設定を有効にする。こうすることで、接続共有機能が有効になる。このとき設定対象となるデバイスは、インターネットに接続可能な状態になっていれば何でもよい。一般的なSoftAPの利用形態を考慮すると、各種の移動体通信サービス用データ通信カードを用いる場面が多いと思われるが、LANアダプタでもよい。
2. この設定は、ネットワーク接続設定のプロパティ画面で、[共有]タブに移動して行う。[ネットワークのほかのユーザーに、このコンピューターのインターネット接続をとおしての接続を許可する]のチェックをオンにしてから、その下の[ホームネットワーク接続]リストボックスで、デバイス名[Microsoft Virtual WiFi Miniport Adapter]に対応するアダプタを選択する。最後に[OK]をクリックして設定を確定させる。
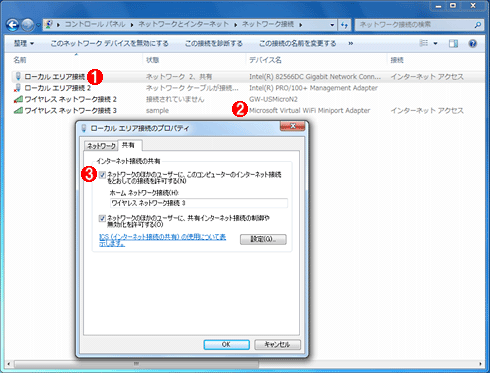
仮想アダプタの存在と、それに対するICSの共有設定
SoftAPを動作させるには、[Microsoft Virtual WiFi Miniport Adapter]という仮想的なアダプタが必要になる。それとは別にインターネット接続用の通信手段を用意して、そちらでインターネット接続共有(ICS)を有効にする。
(1)画面の例では、この[ローカルエリア接続]でICSを有効にしている。これを選択して右クリックし、[プロパティ]を表示させる。
(2)SoftAPの利用には、デバイス名が[Microsoft Virtual WiFi Miniport Adapter]となっている仮想アダプタが必要になる。
(3)ここのチェックをオンにして、ICSを有効にする。
3. 管理者権限でコマンド・プロンプトを起動して、netshコマンドによる設定を行う。まず、「netsh wlan show hostednetwork」と入力して設定を確認する。まだSoftAPが動作していない、あるいは使用している無線LANアダプタ(と、そのデバイス・ドライバ)の関係でSoftAPを利用できない場合、以下のようになる。
C:\Windows\system32>netsh wlan show hostednetwork
ホストされたネットワークの設定
------------------------------
モード : 許可
設定 : <未構成>
ホストされたネットワークの状態
------------------------------
状態 : 利用不可
「状態」が「利用不可」となっていれば、まだSoftAPの設定が完了していないことを表す。「開始」となっていれば設定が完了している。
4. 次に、SSIDとパスフレーズの設定を行う。入力するコマンドは、以下のようになる。
netsh wlan set hostednetwork mode=allow ssid=<アクセス・ポイント名> key=<パスフレーズ> keyusage=persistent
最後の「persistent」は、接続を恒常的に行うためにパスフレーズを記憶しておくように指示するためのものだ。これを付けておくと、再起動後も自動的に利用できるようになる(付けておかないと、利用するたびにいちいち設定しなくてはならない)。パスフレーズの記憶を行わないときには、以下のように入力する。
netsh wlan set hostednetwork mode=allow ssid=<アクセス・ポイント名> key=<パスフレーズ> keyusage=temporary
ここで<アクセス・ポイント名>とは、SoftAP機能を使って構築する仮想的なアクセス・ポイントのSSIDだ。<パスフレーズ>も同様で、その仮想的なアクセス・ポイントに接続する際に使用する。ほかの誰かに不正利用されないように、パスフレーズは必ず設定するようにしよう。入力結果の例を以下に示す。
C:\Windows\system32>netsh wlan set hostednetwork ssid=sample key=aabbccdd keyusage=persistent
ホストされたネットワークの SSID が正常に変更されました。
ホストされたネットワークのユーザー キー パスフレーズが正常に変更されました。
5. 次に、以下のコマンドを入力する。これでSoftAPの機能(Wireless Hosted Network)による仮想的なアクセス・ポイントが動作を開始する。
C:\Windows\system32>netsh wlan start hostednetwork
ホストされたネットワークが開始しました。
6. この状態で、設定を確認するには「netsh wlan show settings」(無線LAN設定の確認)、「netsh wlan show hostednetwork」(SoftAP設定の確認)、「netsh wlan show hostednetwork security」(SoftAPセキュリティ設定の確認)といったコマンドを使用する。入力結果の例を以下に示す。
C:\Windows\system32>netsh wlan show settings
ワイヤレス LAN 設定
---------------------
ブロックされたネットワークを、表示されるネットワークの一覧に表示する: いいえ
GP 構成されたネットワーク上で GP プロファイルだけを使用する: いいえ
WLAN サービスでのホストされたネットワーク モードの許可: はい
ネットワーク認証に共有ユーザー資格情報の使用を許可: はい
ブロック期間: 未構成
自動構成ロジックはインターフェイス "ワイヤレス ネットワーク接続 2" 上で有効
になっています
C:\Windows\system32>netsh wlan show hostednetwork
ホストされたネットワークの設定
------------------------------
モード : 許可
SSID 名 : "sample"
クライアントの最大数 : 100
認証 : WPA2-パーソナル
暗号 : CCMP
ホストされたネットワークの状態
------------------------------
状態 : 開始
BSSID : 00:22:cf:32:4c:00
無線の種類 : 802.11n
チャネル : 10
クライアント数 : 0
C:\Windows\system32>netsh wlan show hostednetwork security
ホストされたネットワークのセキュリティ設定
------------------------------------------
認証 : WPA2-パーソナル
暗号 : CCMP
システム セキュリティ キー : IcXV2gwT4@sfDkMJId!u8As8GYAg*nSEU5~tG.*CyK
n4XrTu7CoMK~SWByCs~#H
ユーザー セキュリティ キー : aabbccdd
ユーザー セキュリティ キーの使用法: 固定
7. 一方、通信可能な範囲にあるほかのコンピュータからは、「4」で指定したSSIDを持つアクセス・ポイントに接続できる状態になっている。ただし、SSIDのブロードキャストは、おそらくはセキュリティ上の理由から行っていないようなので、手作業でSSIDとパスフレーズを指定して接続する。
こうして、SoftAPによって実現した仮想的なアクセス・ポイントに接続したクライアントに対しては、ICSが備えるDHCPサーバ機能によって、自動的にIPアドレスが配布される。クライアント側でipconfigコマンドを実行したときの例を、以下に示す。
C:\Users\KojiI>ipconfig
Windows IP 構成
Wireless LAN adapter ワイヤレス ネットワーク接続:
接続固有の DNS サフィックス . . . : mshome.net
リンクローカル IPv6 アドレス. . . . : fe80::d80a:fa79:86e7:fb62%13
IPv4 アドレス . . . . . . . . . . : 192.168.137.106
サブネット マスク . . . . . . . . : 255.255.255.0
デフォルト ゲートウェイ . . . . . : 192.168.137.1
この例では、ネットワーク・アドレスに「192.168.137.0/24」を使用しており、デフォルト・ゲートウェイ(仮想無線LANアダプタのIPアドレス)は「192.168.137.1」になっていることが分かる。
SoftAPに関連するnetshコマンドの解説
このように、SoftAP機能ではnetshコマンドを使用して設定や指示を行う必要がある。関連するコマンドの概要を以下にまとめておく。いずれも、管理者権限で実行したコマンド・プロンプトで入力する必要がある。
| コマンド | 説明 | ||
| netsh wlan start hostednetwork | Wireless Hosted Network(SoftAPによるアクセス・ポイント機能)の開始を指示する | ||
| netsh wlan stop hostednetwork | Wireless Hosted Network(SoftAPによるアクセス・ポイント機能)の停止を指示する | ||
| netsh wlan set hostednetwork | [mode=]allowed/disallowed | Wireless Hosted Network使用の可否を指定する。「allowed」を指定すると、Wireless Hosted Networkが使用可能になる。「disallowed」を指定すると、Microsoft Virtual WiFi Miniport Adapterが削除されて、Wireless Hosted Networkは使用不可能になる | |
| [ssid=]<アクセス・ポイント名> [key=]<パスフレーズ> [keyUsage=]persistent/temporary | Wireless Hosted Networkで使用するSSID/パスフレーズ/パスフレーズ記憶の有無を指定する。なお、「ssid=」「key=」「keyUsage=」は省略して、値だけを直接記述してもよい | ||
| netsh wlan refresh hostednetwork [data=]key | パスフレーズを更新できる。「data=」は省略してもよい | ||
| netsh wlan show hostednetwork [[setting=]security] | Wireless Hosted Networkに関する情報を表示する | ||
| netsh wlan show settings | Wireless Hosted Networkの設定情報を確認できる | ||
| SoftAPに関連するnetshコマンド | |||
Copyright© Digital Advantage Corp. All Rights Reserved.