第7回 VMware Playerを使う(前):仮想PCで学ぶ「体当たり」Windowsシステム管理(1/3 ページ)
64bitゲストOSやマルチコア、32Gbytesメモリサポートなど、無償でもその実力は本物。VMware Playerについて解説。
本連載では今まで、マイクロソフトから提供されている無償の仮想化製品であるVirtual PC 2007やWindows Virtual PC(Windows 7専用の仮想環境。Windows XP Mode使用)、Virtual Server 2005、Hyper-Vサーバなどを取り上げてきた。これらはOSの提供元であるマイクロソフトから提供されているため、Windows OS本体と共にサポートを受けられるなど、それなりに信頼できるし、ユーザーとしてはこれらを使っていれば、安心感も得られるし、安全でもある(余計なものをなるべく入れない、使わないというのは、システムを安定的に使うための基本である)。だがこれ以外にも有償/無償の仮想化ソフトウェアは多くあり、それぞれ独自の機能や高いパフォーマンスなどを誇っている。
仮想化ソフトウェアの市場ではヴイエムウェアが比較的高いシェアを持っているが、VMware社からも無償の製品がいくつかリリースされている。今回はその中から、デスクトップ/クライアント向けとして提供されているVMware Playerについて取り上げ、その基本的な使い方を解説する。
VMware社の提供する仮想化製品にはさまざまなものがあるが、デスクトップ向けとしてはVMware Workstationがある。
VMware Playerは、基本的にはこのVMware Workstationをベースに、仮想マシンの実行環境機能だけを取り出した製品である(実際、VMware WorkstationにはVMware Playerも付属している)。仮想マシンの実行機能については上位のものと基本的には同じだが、仮想マシンの管理機能(スナップショットや復元ディスク機能など)は差別化のため、省かれている。
VMware Playerは、もともとはVMware Workstationなどの上位製品で作成した仮想マシンを実行するための、軽量な実行専用環境であった。そのため初期のVMware Playerは機能がさらに限定されていた。例えば仮想マシン向け機能拡張ソフトウェア「VMware Tools」(詳細は後述)が付属していなかったり、仮想マシン環境の構築機能がなかったりといった制限があった(ほかのVMware製品で作成した仮想環境を読み込んで実行する機能しか持っていなかった)。だがVer.3.0になって仮想マシンの作成機能を備えたことにより、これだけでも独立して利用できるようになっている。今回は、このVMware Playerについて取り上げ、Virtual PCやWindows Virtual PCとの違いなどについて触れていく。
まず、Virtual PC、Windows Virtual PC、VMware Playerの仕様について簡単にまとめておく。
| 項目 | Virtual PC | Windows Virtual PC | VMware Player |
|---|---|---|---|
| ホストOS | 32bit Windows OS/64bit Windows OS | 32bit Windows 7/64bit Windows 7 | Windows OSもしくはLinux |
| 32bitゲストOS | ○ | ○ | ○ |
| 64bitゲストOS | × | × | ○(AMD-V/Intel VTが必要。ホストは32bit OSでも可) |
| ハードウェア仮想化機能のサポート | あれば利用される | あれば利用される | 32bitゲストOSの実行時には、あれば利用されるが、64bitゲストOSの実行には必須 |
| 仮想マシンごとの最大CPUコア数 | 最大1コア | 最大1コア | 1/2/4コア(ただし実コア数以下に限る) |
| 仮想マシンごとの最大メモリ・サイズ | 最大4Gbytes(実メモリ・サイズまで) | 最大4Gbytes(実メモリ・サイズまで) | 最大8Gbytes(32bitホストOSの場合)/32Gbytes(64bitホストOSの場合) |
| 仮想メモリ・サポート | ×(実メモリのみ) | ×(実メモリのみ) | ○(デフォルトでは、仮想マシンに割り当てるメモリは、実メモリではなくページ・ファイルとして確保する。そのため、実メモリ以上のサイズの仮想マシンを作成できる) |
| USBサポート | × | ○ | ○ |
| Direct3D/OpenGL | × | × | ○ |
| 復元ディスク | ○ | ○ | ×(上位エディションのWorkstationにスナップショット機能あり) |
| 追加機能 | 仮想マシン追加機能(VMAdditions) | 仮想マシン追加機能(VMAdditions) | VMware Tools |
| シームレス・アプリケーション | × | ○ | ○(ユニティ・モード) |
| Virtual PC/Windows Virtual PC/VMware Player主要機能比較 ここでは主に違いのある部分のみを取り上げている。Windows Virtual PCは、Windows 7専用の仮想化環境。Windows XP Modeを実現するために利用される。 | |||
VMware Player(およびVMwareシリーズ)とVirtual PC/Windows Virtual PCには大きな違いがいくつもあるが、一番の違いは、そのサポートするプラットフォームやゲストOSの種類にあるといえるだろう。Virtual PC/Windows Virtual PCはホストとしてもゲストとしてもほぼWindows OSしかサポートしていないが、VMware PlayerはLinux上でも動作するし、ゲストOSとしてはWindows OSのほか、LinuxやSun Solaris、FreeBSDなどもサポートしている。また64bitゲストOSのサポートやマルチコア、USB、DirectXサポートなど、高機能なのもVMware(Player)の特徴である。
仮想化ソフトウェアをシステムの導入テストなどで活用しているシステム管理者の視点から見ると、VMware Playerでいちばん有用な機能は64bitゲストOSのサポートではないだろうか。マイクロソフト製品の場合は、64bitゲストOSはHyper-Vでしかサポートされていないが、VMware Playerでは、たとえホストが32bit OSであっても、64bitのゲストOSを利用できる(ただしAMD-VやIntel VTが必要)。ゲストOSは、ホストOSの機能(API)を直接呼び出しているわけではないので、このようなことが可能になっているのだ。また仮想マシンのメモリも最大で8Gbytes(ホストが32bit OSの場合)もしくは32Gbytes(ホストが64bit OSの場合)までサポートされるし、最大4コアまでのマルチコア・サポートもあるので、比較的大きな規模のソフトウェアであっても、そのまま手元のクライアントPC上で実行できる。また、ホストPCの物理メモリ・サイズを超えるような大きな仮想マシンを作成することも可能である(詳細は後述)。
VMware Playerの入手とインストール
VMware Playerのインストール・パッケージは、以下のページにある[ダウンロード]のリンクから入手できる。ただしユーザー登録が必要である(この登録情報は、VMware Workstationの試用版などを入手するためにも利用できる)。リンクをクリックするとユーザー登録/ログオン画面が表示されるので、新規登録するか、登録済みのアカウント情報(メール・アドレスとパスワード)を入力する。
ダウンロード・ページには、Windows OS向けインストーラのほか、Linux向けや、過去のバージョンなども用意されている。原稿執筆時点での最新版はVMware Player Ver.3.1(VMware-player-3.1.0-261024.exe)となっている。
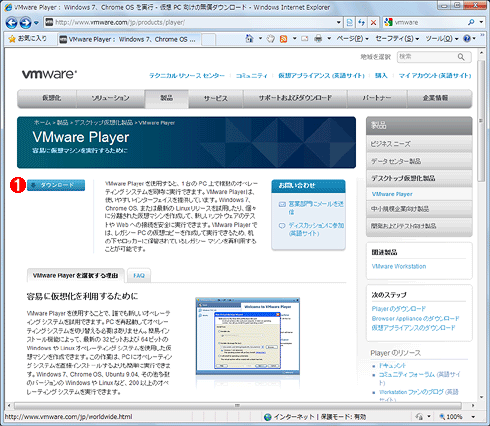
VMware Playerサイト
VMware Playerはクライアント向け仮想マシン実行環境。無償で配布されている。有償のVMware Workstationから実行環境のみを取り出したもの(VMware PlayerはVMware Workstationにも含まれている)。
(1)VMware Playerは無償で提供されているが、入手には登録が必要。このリンクをクリックし、後はウィザードに従ってユーザー登録をする。ほかの製品の試用版なども入手できる。
入手した実行ファイルをダブルクリックするとウィザードが起動するので、指示に従ってインストール先やオプションなどを指定する。インストールの終了後、一度システムを再起動する。VMware Playerのアイコンをクリックすると、最初に1回、使用許諾契約の画面が表示されるので、「同意する」を選んで[OK]をクリックしておく。
ソフトウェア・コンポーネントの更新
VMware Playerを起動すると次のような画面が表示される。ここから新しい仮想マシンが作成できるが、VMware Player設定の確認も兼ねて、最初にソフトウェア・コンポーネント(VMware ToolsやVMware Player本体など)を最新版に更新しておこう。VMware Toolsとは、仮想マシン上にインストールする機能拡張用の追加ソフトウェアである。Virtual PCやVirtual Serverなどでいうところの「バーチャル マシン追加機能」に相当し、ゲストOSとホストOS間でのデータ交換やメッセージ送受信、シームレスなマウス・ハンドリング、時刻同期、ハートビート通信などを担当する。VMware PlayerではゲストOSのインストール時に自動的にVMware Toolsまで組み込んでくれるので、仮想マシンを作成する前に最新版に更新しておくとよい。
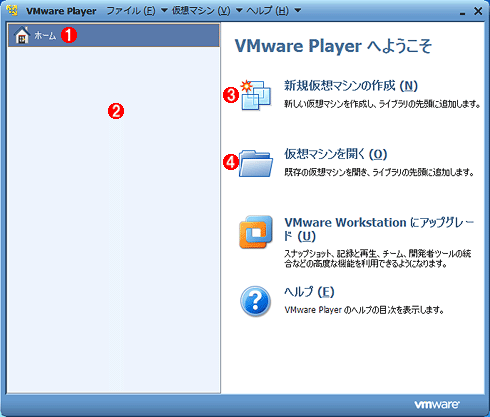
VMware Playerの管理画面
VMware Playerを起動すると、このような画面(VMライブラリ画面)が表示される。
(1)デフォルトではこれが選択されている。
(2)新しく仮想マシンを作成すると、ここに列挙される。
(3)仮想マシンを新規作成するには、これをクリックする。
(4)既存の仮想マシン(のファイル群)を追加するには、これをクリックする。
VMware Playerのオプション設定は[ファイル]−[Playerの環境設定]で行う。これを開くと次のようなダイアログが表示されるので、環境や用途に合わせて、オプションを変更しておく。中ほどにある[今すぐすべてのコンポーネントをダウンロード]をクリックすると、コンポーネントの更新が行われる。
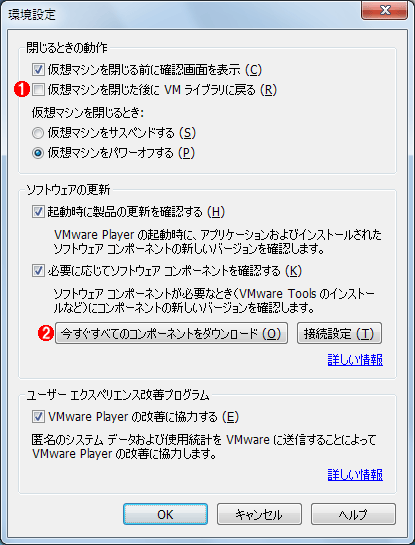
VMware Playerの環境設定ダイアログ
VMware Player全体に対する設定をここで行う。
(1)デフォルトではこれがオフであり、仮想マシンを終了すると(閉じると)、VMware Playerのウィンドウがすべて消えてしまう。Virtual PCのように、管理画面(VMライブラリ画面)を表示させたければ、これをオンにするとよい。
(2)これをクリックすると、最新コンポーネントへ更新される(各仮想マシンにインストール済みのコンポーネントは、後で仮想マシンごとに更新する)。
Copyright© Digital Advantage Corp. All Rights Reserved.
