第7回 VMware Playerを使う(前):仮想PCで学ぶ「体当たり」Windowsシステム管理(3/3 ページ)
64bitゲストOSやマルチコア、32Gbytesメモリサポートなど、無償でもその実力は本物。VMware Playerについて解説。
インストールの終了後、VMware Playerの管理画面は次のようになっているはずである(これは仮想マシン停止時の状態)。

仮想マシン作成後の管理画面
作成した仮想マシンが左側に表示されている。これをダブルクリックすると仮想マシンが起動する。
(1)仮想マシン名を右クリックし、これを選択すると起動する。
(2)設定を変更するにはこれをクリックする。
(3)この管理画面の表示から外す(削除する)にはこれをクリックする。
(4)これを選択すると、仮想マシンの設定ファイルやインストールした仮想ディスク・ファイルなど、関連するファイルがすべて削除される。
(5)仮想マシンの状態。
仮想マシン名をダブルクリックすればそのまま起動するし、右クリックしてポップアップ・メニューから[仮想マシン設定]を選択すれば、ハードウェアの構成などを変更できる。
実行中の仮想マシンのウィンドウを次に示す。DirectXがサポートされているので、Windows Aeroインターフェイスが有効になっている。
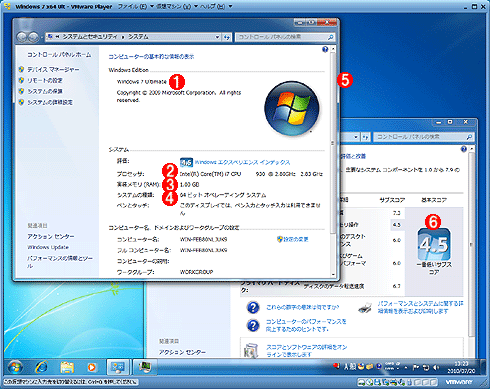
VMware Player上の64bit版Windows 7 Ultimate Edition
VMware Player上にインストールされた64bit版Windows 7(ホストOSも同じく64bit版のWindows 7)。DirectXが利用できるため、Aeroも有効になっている。デフォルト設定のままなので、メモリは1Gbytes、CPUは1コア。
(1)OS名とエディション。
(2)CPUは1コア。
(3)メモリは1Gbytes。
(4)64bitのゲストOS。
(5)Aeroが有効なので、枠が透明になっている。
(6)Virtual PCなどと違い、きちんと全項目評価できている。
■ウィンドウの最大化/最小化
ウィンドウのタイトル部分をクリックすると仮想マシンが全画面状態で実行される。この状態では最上部にリモート・デスクトップ接続のような、操作用の短いメニュー・バーが表示されている。メニューが常に表示されているので、操作しやすいが、リモート・デスクトップのように左右に移動させることはできない。
全画面時のメニュー・バー
最大化ボタンをクリックするか、仮想ウィンドウのタイトル部分をダブルクリックすると、全画面表示にある。この状態ではメニューのほかに、仮想マシンを切り替える矢印などが表示される。
(1)ピンを横にすると、このメニュー・バーは自動的にスライドして画面から消え、カーソルを画面最上部に近づけるとまた表示される。
(2)実行中の仮想マシンを切り替えるための矢印。実行中の仮想マシンが1つだけの場合は表示されない。
■USBデバイスの使用
仮想環境におけるUSBサポートは、マイクロソフト製品ではWindows Virtual PCで初めて導入されたが、VMwareでは比較的古い時期からサポートされていた。当然VMware Playerでも利用可能であり、ホストPCに装着されたUSBデバイスをゲストOSから利用可能である。
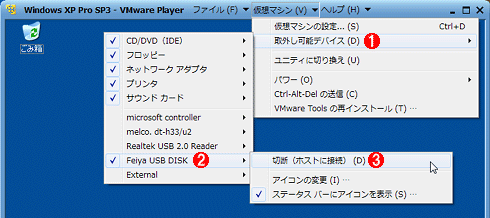
USBデバイスのサポート
ホストPCに接続されたUSBデバイス(プリンタや認証装置、記憶装置など)を、ゲストOSからも利用可能にする機能。
(1)仮想マシンが稼働中にホストPCに例えばUSBメモリを接続すると、自動的に仮想マシンに接続され、利用できるようになる。
(2)USBメモリの例。
(3)これをクリックすると仮想マシンから切断され、ホストPC側に再接続される。
■終了方法
仮想マシンの実行を終了するには、ゲストOSでシャットダウン・メニューを実行するか、仮想ウィンドウの右上にある×マークなどで閉じる。するとシャットダウン処理が始まり、ゲストOSが終了する。Virtual PCなどと違って、VMware Playerにはディスクの復元機能(もしくはスナップショット機能)がないため、例えば実験が終わったからすぐに仮想マシンをオフにする(そして、また前と同じ状態から起動する)ということができない。ただしGUIとしては用意されていないだけで、別の手段を使えば同等のことが可能となっている。これについては今後取り上げる。
仮想マシンのハードウェア構成の変更
仮想マシンのハードウェアの構成を変更するには、管理画面で仮想マシン名を右クリックし、ポップアップ・メニューから[仮想マシン設定]を選択する。
まず変更するのはメモリ・サイズだろう。VMware Playerでは、Virtual PCやWindows Virtual PCと違い、仮想マシンに割り当てるメモリ・サイズは、ホストPCの物理メモリ・サイズに制限されない。例えば物理メモリが8Gbytesしかないホスト・システムであっても、仮想マシンに16Gbytesのメモリを割り当てて、実行できる。Virtual PCやWindows Virtual PCでは仮想マシンに割り当てたメモリは実メモリを占有するため、特に複数の仮想マシンを利用する場合はメモリの割り当てを融通しあう必要があった。それに比べると、VMware Playerの仮想的なメモリ割り当てでは、細かいことを気にしなくてもよくなっている。
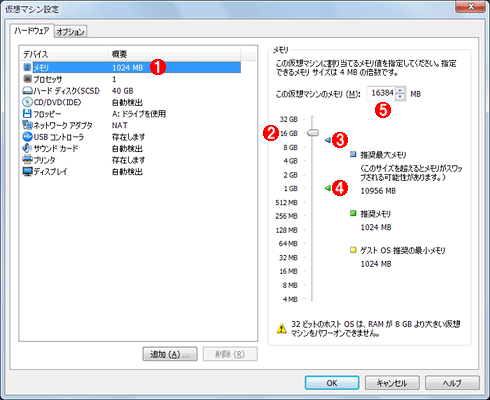
メモリ割り当ての変更
VMware Playerでは、仮想マシンに対して、物理メモリ・サイズを超えるメモリを割り当て可能。
(1)ゲストOSがWindows 7の場合、デフォルトでは1Gbytes割り当てるようになっている。
(2)例えば「16GB」をクリックすると、16Gbytes割り当てることができる。ホストOSが64bit版の場合、最大で32Gbytesまで割り当て可能。ホストOSが32bit版の場合、最大で8Gbytesまで割り当て可能。ただし、ゲストOSの仕様によっては、それだけのメモリを扱えないこともある。TIPS「Windows OSでサポートされている最大物理メモリ・サイズは?」参照。
(3)これをクリックすると推奨メモリの最大値が入力される。これはホストOSの空き物理メモリ・サイズから計算されているようである。これを超えると、ディスクへの書き込みになって、パフォーマンスが下がることになる。
(4)OSごとの推奨値。
(5)ここに入力すれば、メモリ・サイズを細かく設定できる。
実際には、仮想マシンに割り当てたメモリは、ファイル・システム上に*.vmemというファイルとして確保されている(デフォルトの場合。設定によってはVirtual PCのように実メモリに割り当てることも可能。その方法については今後紹介する)。このファイルの内容が物理的なメモリ上に読み出され、仮想マシンに割り当てられて実行されている。そのため、物理メモリ・サイズを大きく超えるようなメモリを仮想マシンに割り当てて、それらのメモリがすべて使われるようなことがあると、大きくパフォーマンスが低下する。つまり仮想記憶と同じであり、多くメモリを使えば使うほどパフォーマンスが急速に低下するのには注意が必要である。
とはいえ、いくら多く割り当てたとしても、各仮想マシンが実際に使うメモリ(コミット・サイズ)が実際の物理メモリ・サイズよりも少なければ、パフォーマンスが大きく低下することもない。メモリ割り当ての柔軟性が高くなる分、このような方式の方が便利なのは確かであろう。
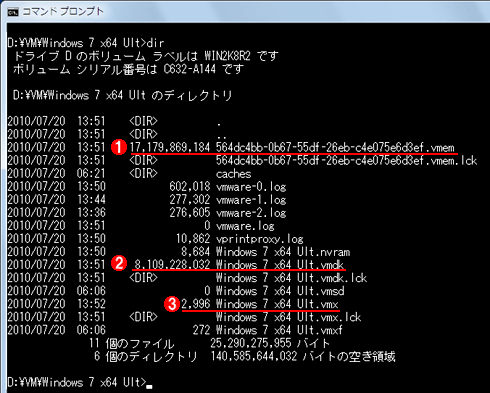
ファイル上に確保されている仮想マシンのメモリ領域
これはホストOSで仮想マシン関連ファイルを保存したフォルダを表示させたところ。仮想マシンに割り当てられているメモリは、実際にはこのように*.vmemファイルに割り当てられている。この例では16Gbytes割り当てているので、16Gbytesのファイルが作成されている。このメカニズムは、仮想記憶システムそのものである。これにより、物理メモリ・サイズを超える仮想マシンを作成できる。ただしファイル入出力になると、その分、パフォーマンスが低下する。
(1)*.vmemは仮想メモリ・ファイル。
(2)*.vmdkは仮想ディスク・ファイル。
(3)*.vmxは仮想マシンの設定/構成ファイル。
以上の設定で仮想マシンを起動したのが次の画面である。左側は仮想マシンのタスク・マネージャ、右側はホストPC上のタスク・マネージャである。ホストPCには12Gbytesのメモリしかないのに、仮想マシンには16Gbytesのメモリが搭載されているように見える。

割り当てられた仮想メモリ
左側が仮想マシン(ゲストOS)のタスク・マネージャ、右側がホスト(ホストOS)のタスク・マネージャの画面。ホストPCには12Gbytesの物理メモリしか装着されていないが、仮想マシンには16Gbytesのメモリが割り当てられている。実際に仮想マシンで使われているメモリ・サイズ(コミット・サイズ)は1.17Gbytesしかないため、ホスト側のメモリ使用量も4.5Gbytes程度である。まだまだ余裕がある。タスク・マネージャの見方については、TIPS「タスク・マネージャのパフォーマンス・タブの見方」参照。
(1)仮想マシンのタスク・マネージャで見たメモリ・サイズ。仮想マシンには16Gbytes割り当てられている。
(2)ホストOS側のタスク・マネージャで見たメモリ・サイズ。実際には12Gbytesのメモリしか持っていない。
次はCPUの割り当てについてみてみよう。ウィザードはデフォルトでは、1仮想マシンに対して1コアのみ割り当てる。VMware Playerでは、この数を最大で4つまで増やすことができる。ユーザー・インターフェイス上では8つまで割り当て可能だが、VMware Playerでは最大で4つに制限されている。
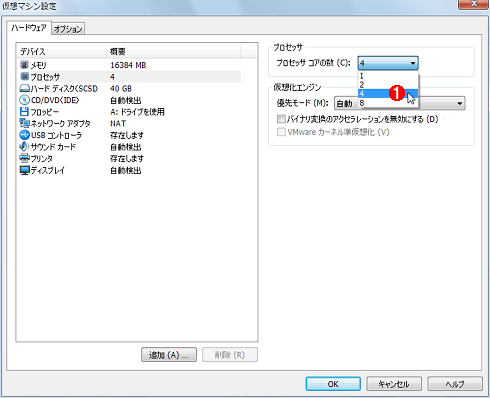
仮想CPUコア数の変更
仮想マシンごとに、1、2、4コアを割り当てることができる。8コアは上位製品でのみ利用可能な機能であり(互換性のために存在する)、VMware Playerでは利用できない。
(1)CPUのコア数。ただしホストPCのコア数を上回ることはできない(そのような仮想マシンは起動できない)。例えばホストPCのCPUが2コアしかなければ、仮想マシンで4コア使うことはできない。
今回はVMware Playerの非常に基本的な使い方について解説した。次回はもう少し踏み込んだ使い方や、ユニティ・モード、ネットワーク機能、仮想ディスク・ツールなどについて解説する。
Virtual PCとVMware Playerは、目指している方向が少しずつ異なるためか、お互いに完全にどちらか1つだけにするというわけはいかないかもしれない。だが、幸いなことに(と言ってもよいものかどうか)、Virtual PCとVMware Playerを同じコンピュータに入れて使うことも可能なようなので、既存の仮想ディスク資産はそのままに、新しく仮想マシンを作るときは状況に応じてどちらかを使う、というふうに使い分けるとよいかもしれない。次回で詳しく触れる予定だが、VMwareにはVirtual Applianceという、すぐに利用/評価可能な非常に多くの資産がある(簡単に言えば、VMware環境ですぐに利用できるように設定された仮想ディスク・パッケージ)。これもVMware(Player)の大きな魅力といえるだろう。
Copyright© Digital Advantage Corp. All Rights Reserved.