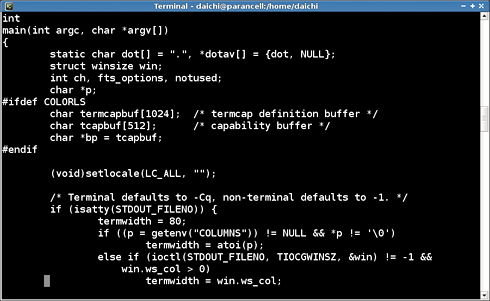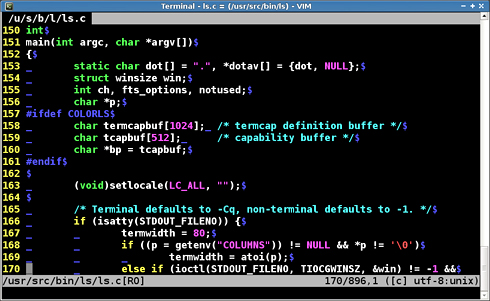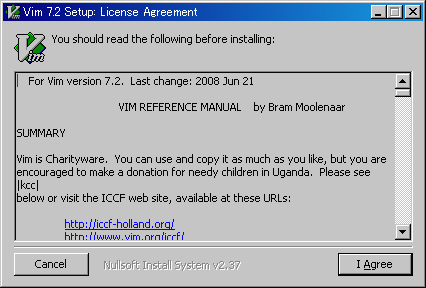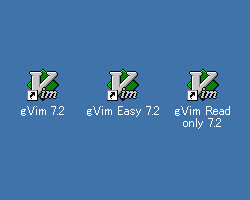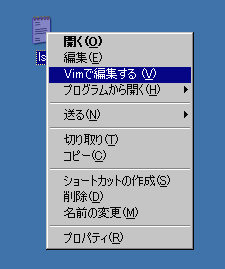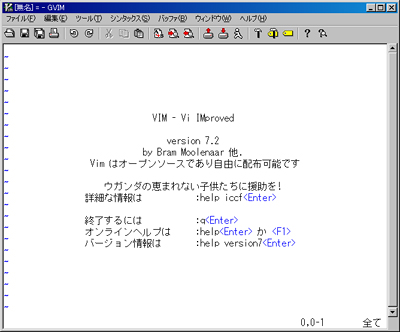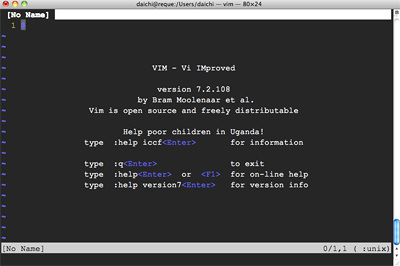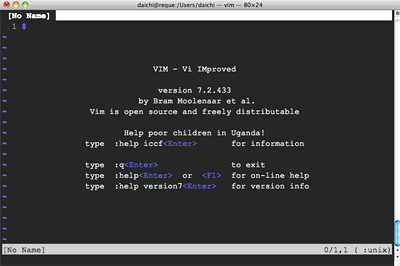インストール、そしてはじめの一歩:いまさら聞けないVim(1)(1/2 ページ)
Vimについてこんなことも知らないなんて言えないなあ……と尻込みしている方、いませんか? このシリーズでは数回にわたってVimの導入から基本の操作、設定に至るまでを紹介します。(編集部)
Vim - プログラマに人気の軽量高性能エディタ
プログラマに人気の高いエディタの1つに「Vim」がある。「ヴィム」または「ヴィアイエム」と発音する。Vimはvi系の高性能エディタで、vi互換機能に加え、独自の機能を実現している。拡張が容易で多くのプラグインが提供されており、さまざまな用途に活用できるという特徴がある。
viはUNIX系オペレーティングシステムで長らくデフォルトインストールされてきたエディタで、システム管理や設定ファイルの編集などに使われることが多かった。ワープロとは操作方法がだいぶ違い、基本的にコマンドモードと入力モードという2つのモードを切り替えながら編集作業を実施する。
使えるようになるまで練習が必要になるものの、一度慣れると極めて高速な編集が実現可能になる。VimがLinuxディストリビューションやMac OS Xでデフォルト採用されていることもあり、Vimをプログラミング用のエディタとして採用している開発者をよく見掛ける。
Vimにはほかのエディタと比べて次のような特徴がある。
- 軽量で高速、さらに多機能
- コマンドモードと入力モードという切り分けは初期学習にコストが掛かるが、慣れるほどに編集効率がアップする
- 拡張が容易。自分の欲しい機能を欲しいように拡張できる
- ほとんどの主要プラットフォーム(Windows、Mac OS X、Linux、FreeBSD)で動作する。設定ファイルにも互換性があるため、どのプラットフォームでも似たような操作を実現できる
- GUI版とCUI版の両方がある。sshでログインしてVimで編集するといった操作をシームレスに実施できる
ある程度のパワーやスペック(CPU、メモリ、ディスプレイ解像度)が要求される統合開発環境と違い、Vimは軽量で高速。しかも統合開発環境で提供されているような機能は必要に応じてプラグインを追加することで実現できる。セットアップやカスタマイズは面倒だが、毎日使っていくとなれば速度という快適さは捨て難い。速度は正義というわけだ。
会社ではUbuntuで開発、普段はMacBookを持ち歩き、自宅のPCはWindows、サーバはFreeBSDといったような環境であっても、Vimであればどのプラットフォームでも同じように操作できる。エディタの変更はストレスになりやすい部分なので、このようにマルチプラットフォームで動作するエディタは重宝する。Vimが比較的苦手とするのは日本語入力が多いケースだが、これも設定次第で扱いやすくなる。
ただ、Vimの使い手にはそれなりにハイスキルなユーザーが多いのもまた事実だ。いまさらVimを使い出して、何か当たり前のことを知らないために失笑されるんじゃないか、と尻込みしてしまうかもしれない。そこでこのシリーズでは数回にわたってVimの導入から基本の操作、設定に至るまでを紹介していく。今回はインストールと、最初のちょっとした操作の紹介だ。
WindowsでのVimインストール
vim onlineにWindows版Vimのインストーラが置いてあるため、ダウンロードしてきてインストールする。vim onlineで[Download]→[PC: MS-DOS and MS-Windows]の順に選択して、「Self-installing executable」のアプリケーションをダウンロードすればいい。ダブルクリックするとインストーラが起動するため、インストーラの指示に従ってシステムにインストールする。
VimをインストールするとgVim、gVim Easy、gVim Read onlyというショートカットがデスクトップに作成される。WindowsではVimをGUI対応させたgVimを使う方が簡単だ。
例えばgVim Read onlyを起動すると、次のようなウィンドウが表示される。
Windows版VimをインストールするとプログラムメニューにVimが追加されるので、そこから起動することもできる。
Mac OS XでのVimインストール
Mac OS Xには最初からVimがインストールされている。/usr/bin/vimがそれだ。特定のオプションを指定してVimをビルドしたいとか、より新しいバージョンで追加されたVimの機能を使いたいという場合には、MacPortsから最新のVim(/opt/local/bin/vim)をインストールすればいい。
デフォルトのVimとMacPortsからインストールしたVimはそれぞれパスが異なるため、MacPortsからインストールした新しいVimを優先的に使いたいということであれば、/opt/local/bin/を/usr/bin/よりも優先的に使うように環境変数PATHを設定するなどして使い分ければいい。
Copyright © ITmedia, Inc. All Rights Reserved.