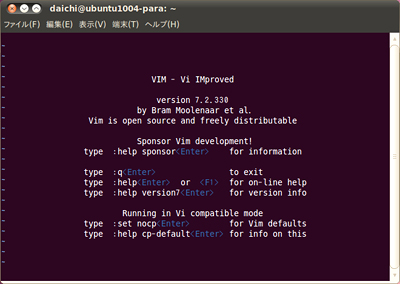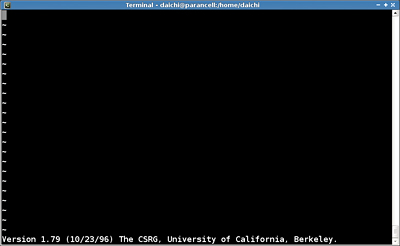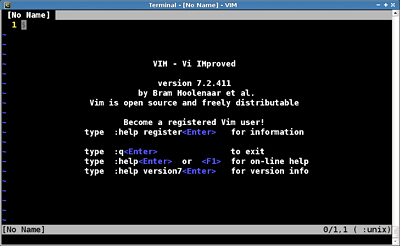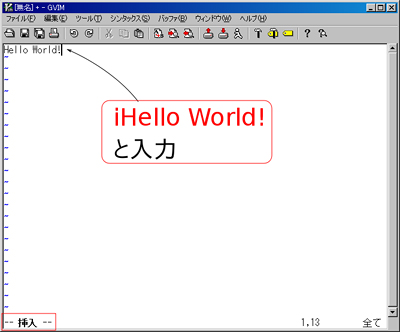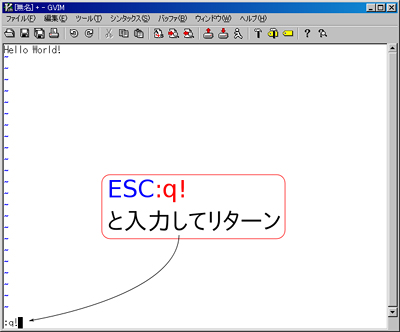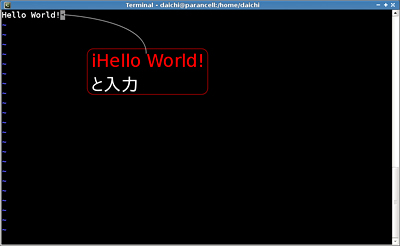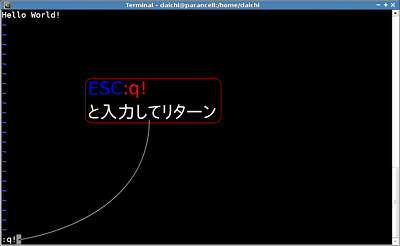インストール、そしてはじめの一歩:いまさら聞けないVim(1)(2/2 ページ)
Vimについてこんなことも知らないなんて言えないなあ……と尻込みしている方、いませんか? このシリーズでは数回にわたってVimの導入から基本の操作、設定に至るまでを紹介します。(編集部)
UbuntuでのVimインストール
UbuntuにはVimがデフォルトでインストールされている。名前はviになっているが、実体はVimだ。
FreeBSDでのVimインストール
FreeBSDにデフォルトでインストールされているviはBSD由来のnvi。基本的なviの機能を実装したエディタで、Vimのような拡張機能は持っていない。Vimを使う場合は次のようにPorts Collection経由でインストールする。
cd /usr/ports/editors/vim/ make install clean
初めてのVim操作
Vimをインストールしたら、まずちょっとした作業だけやってみよう。Vimがどういったエディタであるか、すぐに実感できる。Windowsであれば gVimをダブルクリック、それ以外であればターミナルから「vim」または「vi」と入力し、引数なしでVimを起動する。なお、以降の操作は日本語入力をオフにしておく。直接入力モードにしておけばいい。
Vimが起動した直後の状態は、文字列を入力できる状態にはなっていない。まず「i」と入力する。これで入力が可能になるため、続いて「Hello World!」と入力する。つまり操作としては、Vimを起動してから「iHello World!」と入力したことになる。
次にESCキーを押してから「:q!」と入力してリターンキーを押す。これで入力した文字列はどこにも保存されることなく、Vimが終了する。
ESCキーは入力モードから抜けることを意味しており、「:」はコマンドモードへ入ることを意味する。:を押すとVimの一番下の部分へカーソルが移動するため、違いに気が付くだろう。「q」が終了を意味しており、「!」が強制的に実行(つまり保存しないで終了)を意味している。
初めはまるで呪文のように思えるかもしれないが、こればかりは慣れてしまうしかない。入力モードとコマンドモードの行き来は比較的すぐに体が覚える。そこを乗り越え、その先いくつもの短縮コマンドやそれぞれのモードでの機能を身に付けるごとに、どんどん高速な操作が可能になる。
著者紹介
後藤大地
オングス代表取締役。@ITへの寄稿、MYCOMジャーナルにおけるニュース執筆のほか、アプリケーション開発やシステム構築、『改訂第二版 FreeBSDビギナーズバイブル』『D言語パーフェクトガイド』『UNIX本格マスター 基礎編〜Linux&FreeBSDを使いこなすための第一歩〜』など著書多数。
Copyright © ITmedia, Inc. All Rights Reserved.