第4回 iPhone/iPod touch(iOS 5)の無線LAN設定:Windowsネットワーク管理者のためのiPhone/iPod touch入門(2/3 ページ)
iPhone/iPod touchのカレンダーの活用方法を解説する。OutlookやGoogleカレンダーと同期すれば、外出先でのスケジュール確認も可能に
無線LANの手動設定
無線LANの設定はたいていの場合、前ページで述べたような自動的な設定方法で十分だろう。表示されたSSIDから目的のネットワークを選択し、パスワードを入力するだけである。だがSSIDを秘匿してある場合や、特定のセキュリティ・メカニズム(WPA2やWEPなど)を使いたい場合は手動で設定することも可能である。そのためには、無線LANの一覧が表示された画面において、一番下に表示されている「その他」をタップする。すると次のような画面が表示されるので、必要な情報(SSIDやセキュリティの種類、パスワードなど)を個別に入力する。
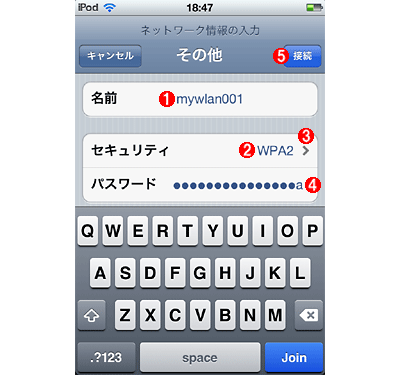
手動接続
これはSSIDの一覧から「その他」を選択して表示された画面。SSIDやパスワード、WPA2やWEPといったセキュリティ・メカニズムなどを指定して、手動で無線LANネットワークに接続することもできる。
(1)SSID文字列を入力する。
(2)選択したセキュリティ・メカニズム。
(3)セキュリティ・メカニズムを選ぶには、これをタップする。→[E]へ
(4)パスワードまたはWEPキーを入力する。
(5)最後にこれをタップすると無線LANへの接続が始まる。
iPhone/iPod touchで選択可能なセキュリティ・メカニズムとしては、次のようなものがある。
[E]
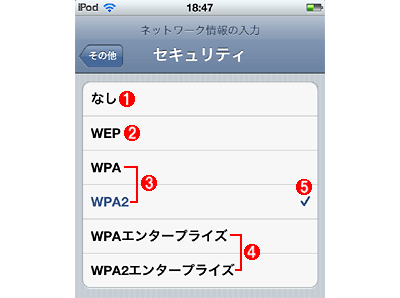
セキュリティ・メカニズムの選択
この画面では暗号化/認証方式といったセキュリティ・メカニズムを選択する。iPhone/iPod touchではこれらがサポートされている。
(1)まったくセキュリティ・メカニズムを使わない場合の選択肢。暗号化がサポートされていない一部の公衆無線LANサービスでは、これを選ばざるを得ない。
(2)WEPしか利用できないアクセス・ポイントでは、これを選ぶ。
(3)「WPAパーソナル」「WPA2パーソナル」とも呼ばれるセキュリティ・メカニズム。家庭/SOHO向けのアクセス・ポイントでは一般的で、これら(特にWPA2)を選ぶ場合が最も多いだろう。
(4)企業レベルのネットワークで利用されるセキュリティ・メカニズムで、外部認証サーバが必要。
(5)タップして選択したセキュリティ・メカニズムには、このチェック・マークが付く。最後は左上の[その他]をタップして元の画面に戻る。
この中から適切なものを選び、先の画面でパスワードなどの情報を入力する。最近の無線LANアクセス・ポイントでは、ボタンを押すだけで設定が簡単に完了する機能(AOSS:AirStation One-Touch Secure System。バッファロー製品に付属の機能)や、PIN(Personal Identification Number)コードという短い数字列を使って設定を済ませる機能、WPS(Wi-Fi Protected Setup:簡単に接続やセキュリティの設定をするための標準規格)などが用意されていることが多いが、iPhone/iPod touchではこれらは利用できない。
■企業レベルのネットワーク設定に役立つ機能とツール
上の画面にある「WPAエンタープライズ」や「WPA2エンタープライズ」は、企業レベルで使われる、外部認証サーバを使った認証方式である(802.1Xワイヤレス認証)。これを利用するためには、例えば組織内に認証用のRADIUSサーバを用意したり、サーバの証明書を用意したりするなど、簡単ではない。必要なら以下の情報などを参照していただきたい。
- iPhone サポート − エンタープライズ(アップル)
- エンタープライズ配備ガイド(アップル)
また、アップルが配布している「iPhone 構成ユーティリティ」を利用すると、iPhone/iPod touchの設定をあらかじめ設定ファイルに書き込んでおいて、それを配布するという方法で、組織的な展開作業が行える。
以下は構成ユーティリティの画面である。無線LAN以外にも、VPNやメール、Exchange Active Sync、パスコード(画面をロックし、パスワードを入れないとロックを解除できないようにする機能)、制限(機能やアプリケーションの利用を禁止する機能)など、さまざまな設定をカスタマイズできる。
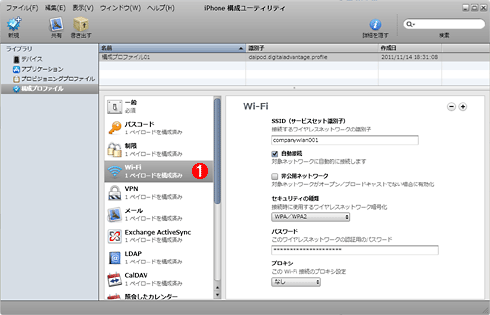
iPhone構成ユーティリティ 3.4(Windows版)の例
iPhone構成ユーティリティを使えば、企業内で使う多数のiPhone/iPod touchの設定を、少ない手間で行える。グループ・ポリシーのように自動的に取得・適用させるような機能はないが、面倒なネットワーク関係の設定作業を省力化できるのはありがたい。
(1)Wi-Fi(無線LAN)関連の構成パラメータを表示させたところ。無線LANのパスワードを入力するだけならわざわざ使うまでもないが、それ以外の設定や、外部認証サーバを使った認証方式(WPAエンタープライズなど)を使うなら、このようなツールを使うとよい。
設定した項目をファイルにエクスポートし、それをiPhone/iPod touchにロードすれば(直接コピーしたり、Webブラウザ経由でダウンロードしたり、メールに添付して送付したりする)、それに従って設定が行われる。無線LANでエンタープライズ向けの認証設定などを使う場合には、このようなツールで一括設定した方が手間もかからず便利だろう。ほかにも、VPNやメール・サーバ関連の設定などをまとめて行う場合には有用だと思われる。
このツールによるWi-Fi接続の設定手順については、本連載の第12回「iPhone構成ユーティリティでWi-Fi接続を簡単にセットアップする」を参照していただきたい。そのほかの使い方については、いずれ回を改めて詳しく解説する。
MACアドレスの確認
無線LANを使う場合、セキュリティを強化するために特定のノードしか接続できないようにアクセス制限をかけていることがある。具体的には、無線LANノードのMACアドレスを調べて、そのアドレスをアクセス・ポイントに登録しておくという手法だ。こうすると、未登録のノードからはパケットを送受信することができない*2。この場合、接続したいiPhone/iPod touchの無線LANインターフェイスのMACアドレスを、事前にアクセス・ポイントへ登録しないと、いくら正しいSSIDとパスワード文字列を指定しても接続に失敗してしまう。
*2 MACアドレスはクライアント側で比較的簡単に偽装できる。そのため、無線LANに接続する機器のMACアドレスが攻撃者に知られてしまうと、MACアドレスによる制限は突破される恐れがある。企業などで通常より接続可能な機器を強力に制限したければ、IEEE 802.1Xワイヤレス認証の導入などを考えるべきだろう。
iPhone/iPod touchで無線LANのMACアドレスを調べるには、[設定]画面で[情報]をタップする。表示された画面の上から2番目のブロックにMACアドレスが表示される。
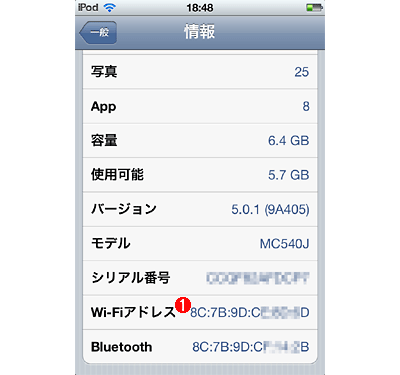
MACアドレスを調査する
これは[設定]画面で[情報]をタップして表示された画面にて、少し下にスクロールしたところ。アクセス・ポイント側で、クライアントの無線LANインターフェイスのMACアドレスによるアクセス制限をかけている場合は、この画面でiPhone/iPod touchのMACアドレスを調べて、あらかじめアクセス・ポイントに登録しておく。
(1)この「Wi-Fiアドレス」というのが無線LANインターフェイスのMACアドレス。
以下は、ある無線LANアクセス・ポイントに対してMACアドレスを登録したところである。
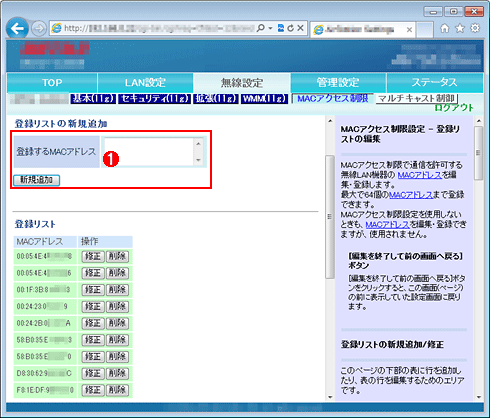
MACアドレスを登録した無線LANアクセス・ポイントの例
これは、あるアクセス・ポイントのWeb管理画面でMACアドレス制限のページを開いたところ。接続を許可している機器のMACアドレスを手動で登録してある。
(1)先の[情報]ページで調べたMACアドレスを登録して、iPhone/iPod touchからの接続を許可する。
Proxyサーバの指定
前ページで説明した無線LANの詳細設定画面(IPアドレスなどが表示される画面)の一番下には「HTTPプロキシ」という項目がある。これはWebブラウザ(Safari)のProxyサーバを設定するための機能である。デフォルトでは「オフ」となっており、Proxyサーバを使わずに、インターネットやイントラネットなどへ直接アクセスするようになっている。だが組織内にProxyサーバが設置されていて、WebアクセスはProxyサーバ経由でしか許可されていない場合は、手動もしくは自動でProxyサーバを設定する必要がある。
この設定がWebブラウザではなく、無線LAN設定の項目中に含められているのは、接続するネットワークごとに(例えば社内用と社外用など)切り替えるためだろう。
例えば手動で設定する場合は次のようにする。「HTTPプロキシ」のタイプとして「手動」を選択し、ProxyサーバのIPアドレスとポート番号を設定する。なお、名前解決にかかわるトラブルや遅延を防ぐために(例えば一時的にDNSサーバが見つからないなど)、ProxyサーバはIPアドレスで直接指定する方がよいだろう(ただし、Webサーバ側でホストヘッダーを設定している場合は、アクセス可能なホスト名を指定すること)。
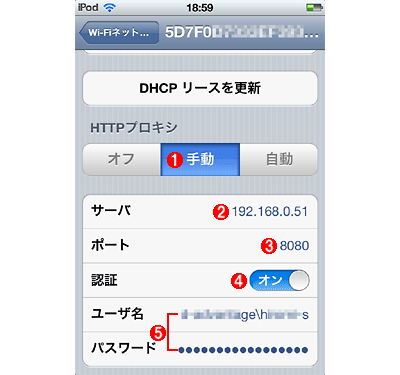
Proxyサーバの手動指定
Proxyサーバを手動で指定する場合は、IPアドレスとポート番号を入力する。ただしPC向けのInternet Explorerなどのように、プロトコルごとに異なるサーバを指定したり、例外ルールを指定することはできないようだ。Webブラウザの設計にもよるが、すべてのプロトコルがここで指定したサーバへ送られるようである。
(1)これを選択する。
(2)サーバのIPアドレス。名前(FQDN名)で指定してもよいが、DNSサーバの応答が悪かったり、なかったりすると、Webブラウズにも問題が起こる可能性がある。直接IPアドレスで指定しておくのがよいだろう。ただし、Webサーバ側でホストヘッダーを設定している場合は、アクセス可能なホスト名を指定する。
(3)Proxyサーバのポート番号。
(4)認証が必要なProxyサーバの場合は、これを「オン」にする。
(5)(4)を[オン]にすると、これらの欄が表示されるので、認証のためのユーザー名とパスワードを入力する。
TIPS「WebブラウザのProxy設定を行うための4つの方法 − WPADのススメ −」では、Proxyの設定を自動化するスクリプトと、それをWeb/DHCPサーバを使って自動展開する方法を紹介した。Proxyの設定コマンドをJavaScriptで記述しておき、それをproxy.pacもしくはwpad.datという名前でWebサーバ上に保存しておく。するとWebブラウザは起動時にそのスクリプト・ファイルを読み込んで、自動的にProxyサーバの場所を見つけ、利用するようになる。
iPhone/iPod touchでも、HTTPプロキシの設定を「自動」にしておくと、それと近い動作をする。次の画面がその設定方法である。
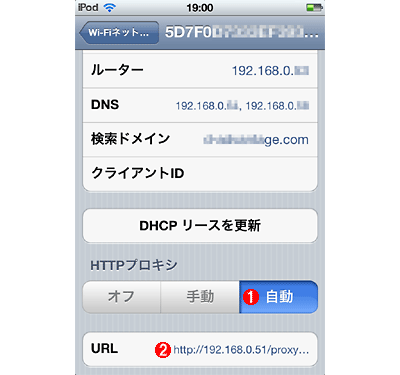
Proxyスクリプトの自動指定
Proxyサーバの設定をスクリプトで与えておくと、ネットワーク構成の変更などにも対処しやすい。
(1)これを選ぶとWebブラウザは起動時にproxy.pacやwpad.datファイルを検索し、見つかればそれをProxyサーバの構成ファイルとして解釈する。
(2)Proxyのスクリプト・ファイルの場所をフルに記述している。
PC向けのInternet Explorerと違い、「自動」を選択するだけでは自動的にproxy.pacやwpad.datを読み込まないようである(iPod touch/iPad+iOS 5.0.1での動作例)。この例のように、「URL」の欄に「http://192.168.0.51/proxy.pac」というふうに構成ファイルのありかを記述する必要があるようだ。
【更新履歴】
【2011/11/24】iOS 5に合わせて全面的に内容を更新しました。
Copyright© Digital Advantage Corp. All Rights Reserved.