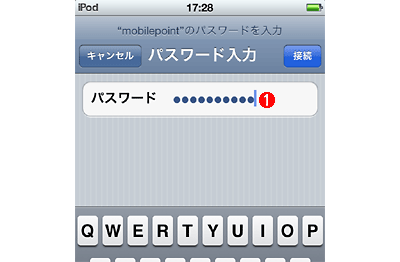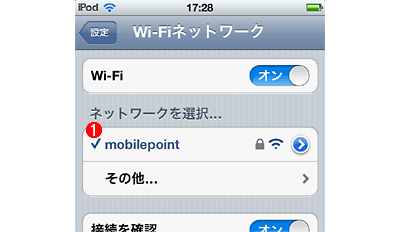第4回 iPhone/iPod touch(iOS 5)の無線LAN設定:Windowsネットワーク管理者のためのiPhone/iPod touch入門(3/3 ページ)
iPhone/iPod touchのカレンダーの活用方法を解説する。OutlookやGoogleカレンダーと同期すれば、外出先でのスケジュール確認も可能に
公衆無線LANの場合
最後に公衆無線LANサービスを使用する場合の設定方法についてみておこう。現在では有償/無償さまざまな公衆無線LANが利用できるが、iPhone/iPod touchで利用する場合は、通常のアクセス・ポイントと比べるとユーザー認証の方法が1ステップ増えているだけで、操作性に大きな違いはない。
一般的には、まずSSIDとパスワードを使って無線LANのアクセス・ポイントへ接続し、その後、さらにプロバイダの提供するユーザーIDとパスワードでインターネットへ接続する、という2段階の手順を踏む。無線LANのアクセス・ポイントを提供している事業者と、インターネットへの接続サービスを提供している事業者が異なるため、通常はこうなっていることが多い。
以下では例として、ソフトバンクテレコムが提供している「Yahoo!無線LANスポット」サービスをiPod touchで利用する例を見てみよう。
* iPhone/iPod touchの無線LANではPPPoEはサポートされていないため、PPPoEを使った公衆無線LANサービス(「フレッツ・スポット」など)は利用できない。
このサービスを利用する場合は、アクセス・ポイント(ファストフード店やショッピング・センター、空港など、多数あり)へ出向き、SSIDが検出できる場所で設定を開始する。無線LANのない所であらかじめ設定を済ませておくというわけにはいかない。さらに、設定に必要なユーザーIDやパスワードなどは事前に確認あるいは取得しておく必要がある。Yahoo!無線LANスポットの場合は、PCなどから前述のWebサイトにアクセスしてサービスの申し込みを行い、無線LANのSSIDとパスワード、およびインターネット接続用のユーザーIDとパスワードを確保しておく。
さて無線LANスポットでiPhone/iPod touchの[設定]−[Wi-Fi]をタップすると、次のように、「mobilepoint」というSSIDが見つかるはずである。この行をタップして次へ進む。
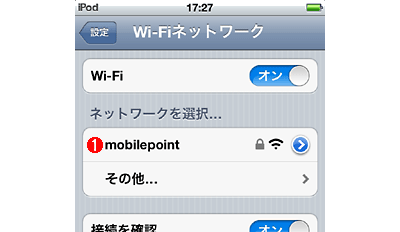
公衆無線LANアクセス・ポイントへの接続
公衆無線LANへのアクセスといっても、最初の段階は、通常の無線LAN接続と変わらない。
(1)公衆無線LANの場合は、全国どこでも同じ名前のSSIDを利用していることが多い。このSSIDをタップする。→[F]へ
「mobilepoint」の行をタップするとパスワードの入力画面が表示される。
ここで入力するべきパスワードは、無線LANサービスの申し込み時にSSIDと共に受け取っているはずである。この無線LANではWEP方式を採用しているので、パスワードは16進数の数字列であった。
無線LANの認証が通ると次のように、mobilepointの行にチェック・マークが表示される。
少し待つと、次のように自動的にログイン画面が表示される(これはWebブラウザで表示されている)。もし表示されなかったら、Safariを起動してブックマークからインターネット上の適当なWebサイトをアクセスすると、同じ画面が表示される。ここで、インターネットの接続サービスのユーザーIDとパスワードを入力し、[LOGIN]をタップする。このアカウント情報もプロバイダから渡されているはずである。
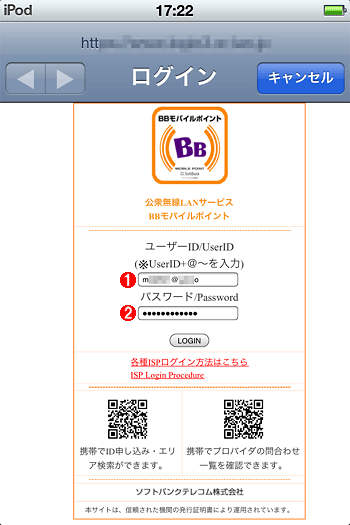
プロバイダへのログイン画面
ここまでの手順でアクセス・ポイントへの接続が成功したら、次はインターネット接続サービスへログインする。この画面が自動で表示されるはずだが、もし表示されなければSafariを起動してインターネット上の適当なWebサイトをアクセスする。
(1)ここにはユーザーIDとサービスの識別名を指定する。例えばYahoo! JapanのIDでサービスを申し込んでいる場合は、「yahootaro@yahoo」のようになる。同じBBモバイルポイントでも、申し込み元によってユーザーIDは異なるので要注意だ。
(2)パスワードを入力する。例えばYahoo! Japanの場合なら、Yahoo! Japanのログイン用のパスワードではなく、無線LANサービス用に発行されているパスワードを指定すること。
このログインも成功すると、インターネットへアクセスできるようになっている。
【コラム】無線LANを利用するiPhone/iPod touchの位置情報サービス
無線LAN機能とは直接関係はないが、iPhone/iPod touchの位置情報サービスについて補足しておこう。
iPod touchやiPadのWi-FiモデルにはGPS機能はないが、現在位置を調べて地図などに反映させる機能、位置情報サービスが利用できる。これは、近隣の無線LANのアクセス・ポイントから送信されているSSIDの情報を元にして現在の場所を判定している(iPhoneやiPadの3Gモデルは無線LANに加えてGPSや3G回線を利用できる)。そのため、[設定]画面の[一般]−[位置情報サービス]をオフにしていると、現在位置を判定できず、次のようにエラーとなる。ただしこの機能を有効にしていると、無線LAN通信を行うため、消費電力が増加する。バッテリの消費を抑えたければオフにするとよい(ただし位置情報サービスを利用するアプリケーションなどは動作しなくなるが)。
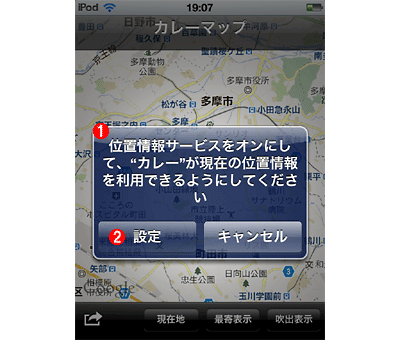
位置情報サービスが利用できない場合のエラー
位置情報を必要とするアプリで現在地へ地図を移動するボタンをタップすると、周囲の無線LANノードのSSIDから構築されたデータベースを使って、現在位置を算出する。
(1)位置情報サービスが利用できない場合はこのようなエラーが表示される。
(2)これをタップすると、位置情報サービスをオンにするための設定画面へ飛ぶ。
ところでどうやってSSID(を送信しているアクセス・ポイント)と地図上の位置を関連付けているのかというと、話は簡単だ。送信されているSSIDの電波情報を車で走りながら収集してデータベースにしているからだ。このようなサービスを提供する会社はいくつかあるが、次の米国Skyhook社のサービスもその1つだ。
このような方法でデータを収集しているため、完全にGPSの代わりになるわけでもないし、調査されていない場所も多い。以下は、Skyhook社が公開しているカバレージ・マップ(情報が有効なエリアのマップ)である。日本では、大都市圏と主要幹線のみがカバーされている。
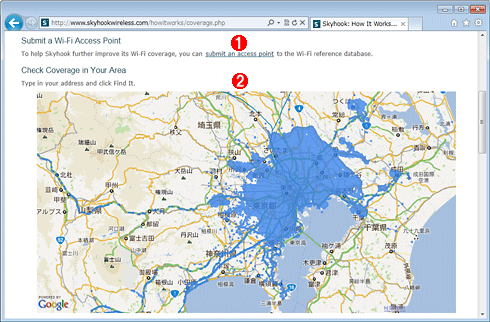
位置情報が有効なエリア
これは、日本におけるカバレージ・マップである。以下のページから参照できる。
・Skyhook: How It Works > Coverage
(1)情報が正しくない場合は、ユーザー自身が申請することもできる。
(2)カバー・エリアは首都圏や主要幹線に集中している。
このような情報はありがたいことは確かだが、SSIDと住所情報などが外部へ漏えいしていると見ることもできる。SSIDを秘匿して、無用な情報漏えいを避けるような運用をしたくなるかもしれない。その場合は、SSIDやパスワードなどを手動でセットするような運用をする必要がある。またSkyhook社と同様に位置情報を収集しているGoogleは、SSIDの末尾を「_nomap」としたアクセス・ポイントについては、今後は位置情報データベースから削除するとのことだ(Googleの「位置情報サービス - マップ ヘルプ」)。
今回は、iPhone/iPod touchの無線LANのセットアップについて解説した。といっても、Windows PCよりもかなり限定された(無線LAN関連の)機能しか持たないデバイスであるため、特に面倒な設定項目はない。とはいえ、大量に導入したり、管理したりするなら、iPhone構成ユーティリティなどを使って、効率的に作業を進めたいところだ。
【更新履歴】
【2011/11/24】iOS 5に合わせて全面的に内容を更新しました。
Copyright© Digital Advantage Corp. All Rights Reserved.