第11回 Windowsのディスク管理をマスターする(前):仮想PCで学ぶ「体当たり」Windowsシステム管理(5/5 ページ)
仮想ディスクは何台まで接続できる? ボリュームやファイルサイズの最大値は? シンプルとスパンの違いは何?
スパン・ボリュームを作成するには?
スパン・ボリュームは、複数のディスクにまたがってディスクのブロックを連結したものである。複数のディスクをまとめることができるので、ディスク・サイズを超えたボリュームを実現できる。シンプル・ボリュームと同様に、拡大や縮小も可能。ただし冗長性はないので、ボリュームを構成するドライブが1台でも故障すると、すべてのデータがアクセス不可能になる。
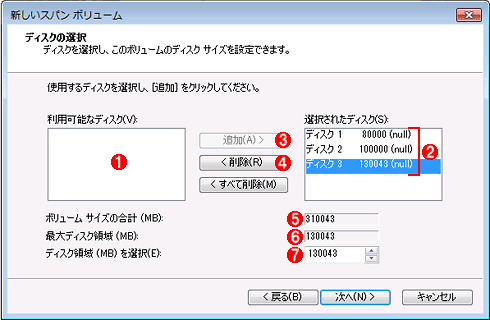
スパン・ボリュームのサイズ指定画面
これはWindows 7のスパン・ボリューム作成ウィザードの例。3台のディスク(それぞれ127Gbytes)から、80Gbytes、100Gbytes、127Gbytesの領域を集めて合体させ、310Gbytesのボリュームを実現している。
(1)利用可能なディスクがここに一覧表示される。ボリュームに追加したディスクを選んで、[追加]をクリックする。
(2)この3つのディスク領域を使って1つのボリュームを作成してみる。ディスク名の右側に表示されているのが、ディスクごとの使用サイズ(Mbytes単位)。
(3)(1)でディスクを選択してこれをクリックすると、そのディスクが(2)に移動する。
(4)使いたくないディスクはこれで解除する。
(5)最終的に作成されるボリュームのサイズ。(2)の合計。単独のディスク・サイズよりも大きくすることが可能。
(6)現在(2)で選択されているディスク(この場合は「ディスク 3」)の最大空き領域サイズ。
(7)(6)のうち、いくらを使用するかをここで設定する。スパン・ボリュームの場合は、ディスクごとに異なるサイズを指定できる(ストライプやミラーの場合は、全ディスクで同じ値になる)。
以下にスパン・ボリュームの例を示す。領域としては5つ見えるが、ボリュームとしては2つしか作成していない。最初にディスク2台を使って50Gbytesのボリューム「SPAN1」を作成し、次に3台のディスクを使って150Gbytesの「VOL2」を作成している。
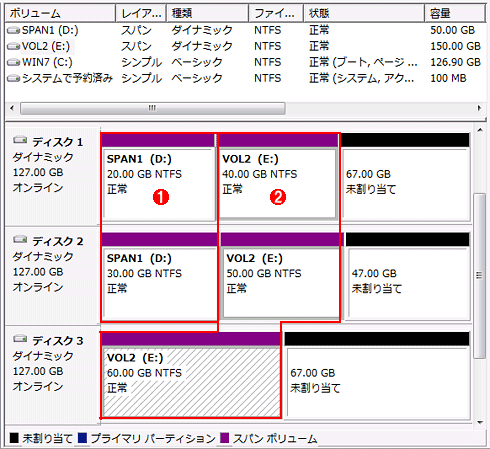
スパン・ボリュームの例
複数のディスクにまたがって、複数のディスク領域を結合したものがスパン・ボリューム。各領域のサイズは同じでなくてもよい。アクセスは、領域の配置順に行われる。例えばボリュームSPAN1へアクセスする場合は、前半の20Gbytesはディスク1へアクセスし、後半の30Gbytesはディスク2へアクセスする。同時にアクセスしてパフォーマンスを向上させる機能はない(それはストライプ・ボリュームで実現される機能)。
(1)2つのドライブにまたがるスパン・ボリューム。例えば後半の30Gbytesを解放すると、ディスク1だけを使うシンプル・ボリュームになる。
(2)3つのドライブにまたがるスパン・ボリューム。
■ストライプ/ミラー/RAID-5ボリュームの作成
これらはそれぞれRAID 0/RAID 1/RAID 5に相当するボリューム機能である。詳細については次回後編で詳しく紹介する。
ボリュームの最大サイズはいくつまで?
複数のディスクを組み合わせて、物理ディスクのサイズを超えるようなボリュームを実現できるのがスパン・ボリュームや(次回解説する)ストライプ・ボリュームの機能であるが、実際にはどの程度のボリューム・サイズまで実現できるのか気になるところである。特に仮想環境の場合は、実機のデバイスやドライバとは異なるもの(仮想デバイス/仮想ドライバ)が使われていることもあり、実際のシステムとは異なる制限があるかもしれない。少し古いが次の資料によると、ダイナミック・ディスクで利用できる(ディスク1台あたりの)最大ボリューム・サイズは2Tbytes、スパン・ボリュームやストライプ・ボリュームでサポートされている最大ボリューム・サイズは64Tbytes(2Tbytesのディスクを最大32台まで)などとなっている。
実際のところはどうなのか、さっそく実験してみよう。最初に紹介した、2Tbytesの仮想ディスクを64台接続した仮想マシン(Windows 7 Ultimate)上でスパン・ボリュームを作成しようとしているのが次の画面である。

新しいスパン・ボリュームの作成
2Tbytesの仮想ディスクを32台追加したところで、これ以上追加できなくなった。サイズではなく、台数の制限に引っかかったようである。
(1)次に追加しようとしている仮想ディスク。
(2)これをクリックすると、ディスクがボリュームに追加される。
(3)追加されているディスク。
(4)現在のディスクの合計から求められるディスクの最大サイズ。
(5)このサイズを使って新ボリュームを作成する。
(6)これがクリックできない場合は設定に問題がある。
右側には32台のディスクがすでに選択されており、さらに33台目を追加しようとしているところである。だが「ディスク 33」を追加すると、右下の[次へ]ボタンがグレーになり、クリックできなくなる。つまり、32台までしか追加できない。
そこで2Tbytesの仮想ディスク32台でスパン・ボリュームを作成したところ、次のようになった。
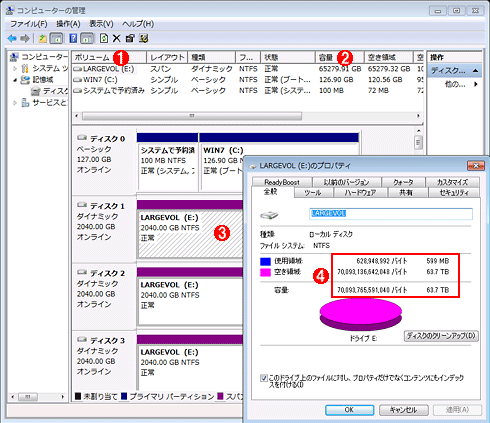
作成した64Tbytesのボリューム
2Tbytesの仮想ディスクを32台使って64Tbytesのスパン・ボリュームを作成してみた。
(1)作成したNTFSボリューム。
(2)ボリュームのサイズ。
(3)1台あたり2Tbytes(2040Gbytes)の仮想ディスクを組み合わせている。
(4)作成したNTFSボリュームの情報。
この画面で分かるように、64Tbytesのボリュームが正しく作成されている。ここには示していないが、ファイルの読み書きやコピー、chkdskコマンドなども正しく動作しているようである。
ファイルの最大サイズはいくつまで?
さてそれでは、作成できるファイル・サイズの最大値はいくらであろうか。上で紹介したリンク先の情報によると、「NTFSにおけるファイル・サイズの上限は(16Tbytes − 64Kbytes = 17,592,185,978,880)まで」となっているので、fsutilコマンドでファイルを作成してみよう(TIPS「巨大なサイズのファイルを簡単に作る方法」参照)。16Tbytesのファイルを作成するには、「fsutil file createnew testfile 17592185978880」のようなコマンドを実行すればよい(ファイル・サイズは10進数で指定しなければならないので、電卓アプリケーションなどで計算するとよい)。なお、fsutilコマンドではファイルの領域を確保するだけで、実際にはファイル全体にデータを書き込むことはない。そのため、これを実行しても仮想ディスクの実際のサイズはほとんど拡大しない。だが0以外のデータを書き込むと、本当にそのサイズのディスク領域が必要になるので、注意していただきたい。
結果は次の通りである。
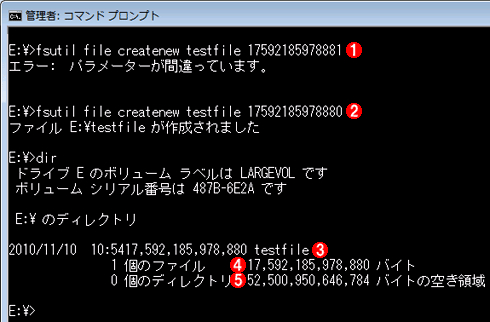
巨大なファイルの作成例
fsutilコマンドを使うと、巨大なファイル(空ファイル)が簡単に素早く作成できる。これを使って、どのくらいのサイズのファイルまで作成できるかをチェックしてみる。NTFSの理論上の制限は、ボリューム・サイズもファイル・サイズも2の64乗のはずだが、さまざまな理由により、このような実装上の制限が設けられている。
(1)「17592185978881」は、最大許容ファイル・サイズ+1とされている数値。このサイズのファイル作成は失敗している。
(2)最大許容ファイル・サイズちょうどにするとファイルの作成は成功した。
(3)作成したファイル。
(4)作成したファイルのサイズ。
(5)ボリュームの空きサイズ。あと3つくらいは同じファイルを作成できそうである。
やはり16Tbytesまでのようである。ボリューム・サイズは最大64Tbytes(資料によっては256Tbytesとしているものもある)までサポートされているが、仮想環境で試した限りでは、ファイル・サイズの方が制限が強いようだ。
このような大きなボリュームやファイル・サイズ・サポートは一般的には使うことはないだろうが、例えば自作したアプリケーションやツールなどが正しく動くかどうかをチェックするためには、このような環境の構築方法は知っておいてもよいだろう。なお、これと同じことを実機でテストしようとすると、当然ながら、合計で16Tbytes以上のディスクを用意する必要がある(サイズが不足していると、fsutil実行時に「エラー: ディスクに十分な空き領域がありません。」というメッセージが表示される)。
今回は、仮想環境における仮想ディスク・サポートについて解説した。ほかにも気になることがあるだろうが(例えばスパン・ボリュームの断片化はいくつまで可能か、ボリュームは何個まで作れるか、Windows OSのバージョンごとの挙動や制限の違いを探るなど)、ぜひともご自身でトライしていただきたい。
次回は続きとして、ストライプ・ボリュームやミラー・ボリュームなどについて見ていく予定である。特にディスクに障害が発生した場合の挙動やそこからの回復方法などは、仮想マシンのような安全な環境であらかじめ体験しておかないと、物理マシン環境で障害が発生したとき、操作を誤ってデータをすべて失ってしまうことにもなりかねない。
Copyright© Digital Advantage Corp. All Rights Reserved.