第6回 iPhone/iPod touchとPCのアドレス帳を同期する:Windowsネットワーク管理者のためのiPhone/iPod touch入門(2/2 ページ)
iPhone/iPod touchの連絡先機能を解説。OutlookやGmailの連絡先と同期すれば、外出先で電話番号やメール・アドレスの確認も可能に。
Google Syncで直接Gmailの連絡先と同期する
iPhone/iPod touchにはブラウザとしてSafariが搭載されており、SafariでGmailのページを開けばGoogle Contacts(Gmailの連絡先)の確認・編集が可能だ。しかしGoogleのモバイル表示形式では、「よく使う連絡先」しか表示されない。すべての連絡先を表示するには、PC表示形式に変更し、左側にある[連絡先]リンクをクリックし、[すべての連絡先]タブを開かなければならず、少々面倒だ(App Storeで配布されているGoogle Mobile Appも同様)。
そこでGmailの連絡先をiPhone/iPod touchの連絡先に読み込むように設定しておくとよい。インターネットに接続した状態でGoogleの連絡先を読み込んでおけば、インターネットに接続できない環境でも連絡先が確認できるようになる。
設定方法は、iPhone/iPod touchのホーム画面の[設定]から[メール/連絡先/カレンダー]をタップし、次の画面(メール/連絡先/カレンダー)で[アカウントを追加]をタップする。ここでは、「第3回 iPhone/iPod touchのカレンダー機能」でカレンダーを同期した場合と同様、Googleの携帯端末向けのデータ同期サービス「Google Sync」を利用する。Microsoft Exchange用のセットアップ・メニューからアカウントの設定を行うことでGoogleの連絡先との同期が可能になる。
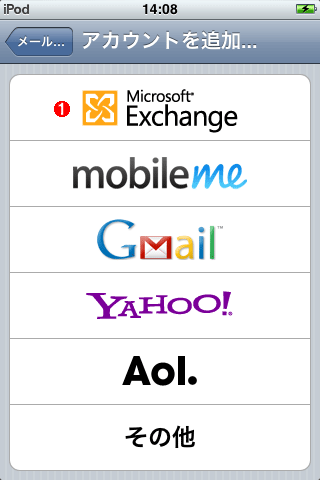
[アカウントを追加]画面
Gmailの連絡先と同期するには、「Microsoft Exchange」を選択する。「Google Sync」というGoogleの携帯端末向けデータ同期サービスを利用した同期が行われる。
(1)ここで「Microsoft Exchange」をタップする。→[D]へ
設定手順だが、[アカウントを追加]をタップして表示される画面の次で「Microsoft Exchange」を選択し、「メール」に適当な名前を入力し、「ユーザ名」「パスワード」には同期したいGmailのGoogleアカウント(xxxx@gmail.com)とパスワードを入力する。「説明」がアカウントの名前となるので、「Gmailの連絡先」など分かりやすいものにしておくとよい。右上の[次へ]ボタンをタップすると、「サーバ」という欄が新しく表示されるので、ここに「m.google.com」と入力する。そして右上の[次へ]ボタンをタップすると、同期する項目(「メール」「連絡先」「カレンダー」)が表示されるので、「連絡先」をオンにする。右上の[完了]ボタン(あるいは[保存]ボタン)をタップすると、同期が開始される。
[D]
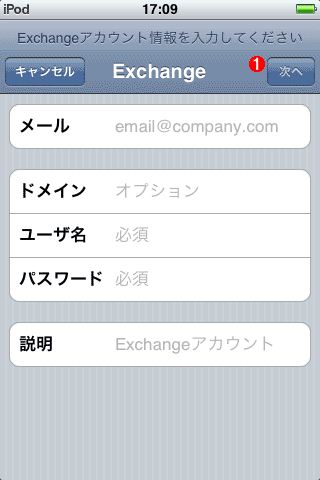
[Exchange]画面
[アカウントを追加]画面で「Microsoft Exchange」を選択すると、この設定画面が表示される。「ユーザ名」「パスワード」には同期したいGmailのGoogleアカウントとパスワードを入力する。「メール」は適当な名前でよい。「説明」は「Gmailの連絡先」など分かりやすいものにしておく。
(1)この[次へ]ボタンをタップする。次の画面では、「サーバ」に「m.google.com」と入力してから[次へ]ボタンをタップする。
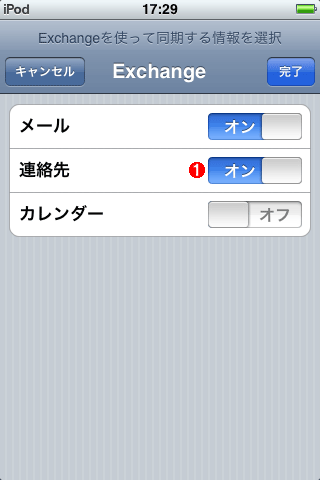
同期する項目の選択画面
同期できる項目(「メール」「連絡先」「カレンダー」)が表示されるので、「連絡先」をオンにする。
(1)[連絡先]をオンにする。この後、iPhone/iPod touchの連絡先にある既存のアドレスを削除するかどうか問い合わされることがある。不要であれば削除を選ぶ。
すでにメールやカレンダーの同期設定として、この設定を行っている場合は、設定済みのアカウント名をタップし、[連絡先]をオンにすればよい。
「Microsoft Exchange」で連絡先を同期するように設定した場合、iTunesを介した同期の場合と異なり、Gmailの連絡先に追加設定したフリガナも正しく読み込まれた。無線LANを介してインターネットに接続できる環境なら簡単に同期が行えるので、iTunesを介して同期するよりも、この「Microsoft Exchange」で連絡先を同期するようにした方がよいだろう。
連絡先を入力したらパスコードを有効に
連絡先は、重要な個人情報である。万が一、iPhone/iPod touchを紛失してしまった場合、そこに保存されている連絡先が悪用される危険性がある。そこで、連絡先などの重要な情報を保存するような場合、iPhone/iPod touchの自動ロックを有効にし、ロックを解除する際([ロック解除]の矢印を右側にスライド)にパスコードを入力するように設定しよう。
まず、ホーム画面の[設定]−[一般]を開き、[自動ロック]をタップし、起動したまま放置した際にロック(スリープ)に移行するまでの時間を設定する。時間が短いと、すぐにロックされてしまうので、自分の利用方法に合わせて時間を設定するとよい。
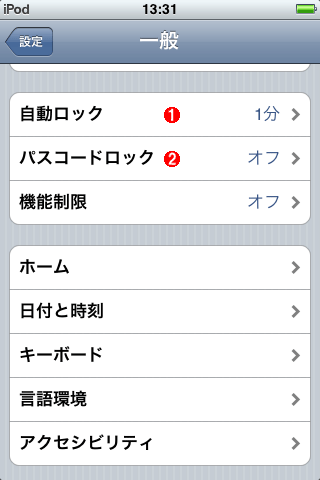
iPod touchの[設定]−[一般]画面
パスコードを有効にするには、ホーム画面の[設定]−[一般]を開き、[自動ロック]をタップする。
(1)ロックに移行するまでの時間を設定する。
(2)次に、ここをタップしてパスコードの設定を行う。→[E]へ
次に、[自動ロック]のすぐ下にある[パスコードロック]をタップし、次の[パスコードロック]画面で[パスコードをオンにする]をタップして、パスコードを入力する。[パスコードロック]画面の下側にある[簡単なパスコード]が[オフ]になっている場合は、アルファベットや数字がパスコードとして設定可能だ。セキュリティ的には、[簡単なパスコード]を[オフ]にした状態で、推測が難しいパスコードを設定するのが望ましい。
[E]
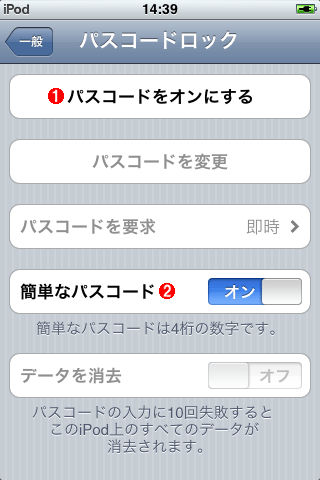
パスコードの設定画面
[パスコードをオンにする]をタップして、パスコードを入力する。
(1)ここでパスコードを設定する。
(2)[簡単なパスコード]が[オン]になっている場合は、4けたの数字のみがパスコードとして設定できる。
しかし毎回ロックを外すたびに、iPhone/iPod touchの小さなキーボードで何文字も入力したくないという人もいるだろう。そのような場合は、[簡単なパスコード]を[オン]にしよう。パスコードとして4けたの数字しか設定できなくなるので、セキュリティ的には弱くなるが、パスコードロックを設定しないよりはデータを盗まれる可能性を低くできるだろう。
パスコードを有効にすると、電源オフあるいはスリープからの復旧直後に表示される[ロック解除]の矢印を右側にスライドした後に、パスコードの入力画面が表示される。ここで正しいパスコードを入力すると、はじめてロックが解除される。なお、パスコードを設定すると、パスコードの変更を行う際にもパスコードの入力が求められるようになる。また、[パスコードロック]画面の[データを消去]を[オン]にすると、パスコードの入力に10回失敗すると、iPhone/iPod touch上の全データが消去されてしまうので、十分に検討してから、ここを[オン]にするようにしよう。
なお、パスコードを忘れてしまった場合は、iTunesに接続し、[復元]ボタンをクリックし、初期状態に戻すことでパスコードを無効化できる。ただし、これまでiPhone/iPod touchに保存していたデータは失われてしまう(iTunesにバックアップがある場合は書き戻せるが)ので、忘れないようなパスコードを設定するようにしよう。
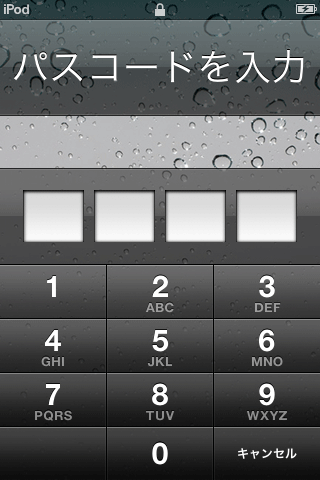
パスコードの入力画面
パスコードがオンになっている場合、[ロック解除]の矢印を右にスライドするとこの画面が表示される(これは[簡単なパスコード]が[オン]の場合の例)。ここでパスコードを入力してはじめてiPhone/iPod touchの操作が可能になる。
このようにiPod touch/iPhoneの連絡先は単独でも利用でき、さらにOutlookや、Gmailの連絡先などのインターネット上のサービスとの同期も可能になっている。同期方法によっては、せっかく追加したフィールドが無視されて、iPod touch/iPhoneの連絡先に同期されてしまうが、氏名や住所、電話番号、メール・アドレスなど主要なフィールドは同期できるので、実用上大きな問題はないだろう。
標準の連絡先機能に不満がある場合でも、App Storeを検索すれば無料/有料のものが複数見つかるので、これらから気に入ったアプリケーションをダウンロードして利用するとよい。特にカメラを搭載しているiPhoneやiPod touch 第4世代では、カメラで撮影した名刺をOCRで読み取ってアドレス帳に登録して管理できるようなアプリケーションも提供されている。こうしたアプリケーションを試してみるのもよいだろう。
Copyright© Digital Advantage Corp. All Rights Reserved.