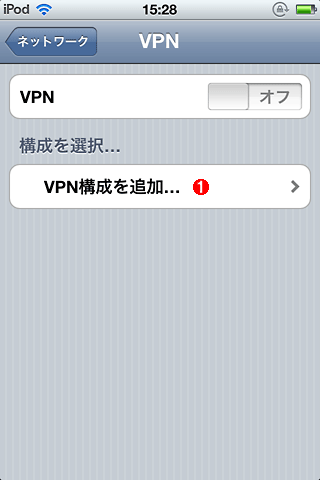第7回 iPhone/iPod touchでリモート・デスクトップ接続を行う:Windowsネットワーク管理者のためのiPhone/iPod touch入門(1/3 ページ)
iPhoneを使ってWindows PCにリモート・デスクトップ接続をする方法を解説する。これで外出先から手軽に社内コンピュータの操作が可能になる。
社外にいるのに、社内のサーバにトラブルが発生したという連絡を受けて、すぐに状態を確認したかったり、社内のコンピュータに保存してあるメールを読みたかったりといったことはないだろうか。こんなとき、ノートPCを持ち歩いていれば、すぐにVPNで社内のネットワークに接続し、リモート・デスクトップ接続でサーバの状態やログを調べたり、ローカルに保存したメールを確認したりできる。
しかし、外出先で必ずPCを必要とする人でもなければ、それなりのサイズと重さのあるノートPCを持っていないことも多いだろう。実は、ポケットに入れて常時携帯できるiPhone/iPod touchでも、アプリケーションをインストールすることで、リモート・デスクトップ接続が可能になる。リモート・デスクトップをサポートしたアプリケーションは、有料/無料ともに数多く提供されている。ここでは、リモート・デスクトップの接続方法を解説するとともに、その中からいくつかアプリケーションを紹介する。なお、有料アプリケーションの価格は、原稿執筆時点のものである。変更される可能性もあるので、インストール時点で確認していただきたい。
なお、iOS 4.xがリリースされてから半年以上が経過したことから、今回は基本的にiOS 4.2の設定で説明する。
【コラム】CDMA2000対応のiPhoneが発売
Appleは、CDMA2000対応のiPhone 4を発表した。これまでiPhoneは、携帯電話の通信方式としてGSM(第1世代)/W-CDMA(iPhone 3G/3GS/4)に対応してきた。今回、新たに通信方式としてCDMA2000に対応したモデルを追加した。CDMA2000を採用する米国最大の携帯電話会社Verizon Wirelessが、2011年2月10日からCDMA2000対応のiPhone 4の販売を開始する予定だ。通信方式以外の機能は、従来のGSM/W-CDMA対応のiPhone 4とほぼ同じである(新たにモバイル・ルータ機能「Personal Hotspot」をサポートするが、W-CDMA版でもiOS 4.3でサポートするのではないかといわれている)。
さて、日本で通信方式としてCDMA2000を採用するKDDI auでのiPhone 4の販売が期待されるところだが、現時点では発表がない。Verizon Wirelessの日本でのローミング先がauとなっており、iPhone 4もローミングによる利用が可能としている。今回追加されるCDMA2000版iPhone 4がそのまま日本でも利用できるのは間違いないだろう。
しかし、auとVerizon Wirelessとは800MHzの運用方法が異なる(上りと下りの運用が逆。auでは800MHz帯の運用方法を現在順次変更中で、2012年7月24日までに再編を完了する予定)ことなど、今回のCDMA2000版iPhone 4を全国展開するのは簡単ではないのかもしれない。Verizon Wirelessのローミングに対応できる通信容量は確保できても、国内でiPhone 4を販売した場合に通信容量が足りなくなる可能性があるからだ。また、毎年6月にはiPhoneの新機種がリリースされていることから、場合によっては新機種を待ってからauがiPhoneを展開することも考えられる。
主なリモート・デスクトップ・ソフトウェアの種類
リモート・デスクトップ接続を行うアプリケーションには、Windows OS標準のリモート・デスクトップ接続プロトコル(RDP)のクライアントとして動作するもの、独自のサーバ・ソフトウェアをコンピュータにインストールしておき、そのクライアントとして動作するものの2種類がある。さらに独自のサーバ・ソフトウェアをインストールするタイプには、VPNを含むローカル・ネットワークが前提のものと、ソフトウェア・ベンダの提供するサーバを仲介して、インターネットを介して接続できるものがある。まとめると下表のような種類がある。それぞれ長所短所があるので使用目的に合わせて選ぶとよい。
| 対応サーバ・ソフトウェア | ネットワーク | 主な長所 | 主な短所 |
|---|---|---|---|
| Windows標準RDP | ローカル・ネットワーク/VPN | サーバ・ソフトウェアのインストールが不要 | インターネットを介しての接続にVPNが必要 |
| 独自サーバ・ソフトウェア | ローカル・ネットワーク/VPN | 圧縮機能など効率的な通信をサポート | 独自サーバのインストールが必要 インターネットを介しての接続にVPNが必要 |
| 独自サーバ・ソフトウェア | インターネット | VPN接続なしにインターネットを介した接続が可能 | 独自サーバのインストールが必要 |
| リモート・デスクトップ・ソフトウェアの種類 | |||
上記のリモート・デスクトップ・ソフトウェアの中から、まずはWindows標準RDPのサーバに接続するリモート・デスクトップ接続を試してみよう。ただ、Windows標準RDPをサーバとする場合、インターネットを介して社内などのプライベート・ネットワーク上のサーバに接続するためには、VPN接続が必要になる。そこで、まずiPhone/iPod touchのVPN接続の設定を行おう。
VPN接続の設定をしよう
Windows標準RDPもしくは独自サーバ・ソフトウェアを利用する場合、インターネットを経由して社内ネットワークに接続するには、事前にVPNによる接続を確立しておく必要がある。iPhone/iPod touchでは、L2TP/PPTP/IPsecによるVPN接続をサポートしているので、社内のVPNサーバがこれらのプロトコルに対応しているならば、iPhone/iPod touchをVPN接続できる。
VPNの設定は、[ホーム画面]−[設定]−[一般]画面で、[ネットワーク]をタップする。[VPN]の項目が「接続されていません」となっているので、ここをタップし、次の画面で[VPN構成を追加]をタップしてVPNの構成を追加する。[構成を追加]画面で、「L2TP」「PPTP」「IPSec」のいずれかのプロトコルを選択し、VPNの設定を行う。設定が完了すると、[設定]−[一般]−[ネットワーク]−[VPN]の画面にVPNのエントリが追加されるので、ここの[VPN]をタップし、[オン]にすると、VPN接続が開始される。VPN接続が確立されると、画面左上の[Wi-Fi]アイコンの隣に[VPN]アイコンが表示されるようになる。
[A]
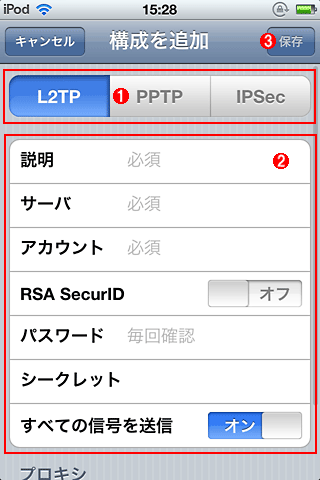
VPNの[構成を追加]の画面
ここでプロトコルを選択し、サーバ名などを設定する。サーバやアカウント名、パスワード、プロトコルなどは、VPNサーバの管理者から指示されたものを入力すること。
(1)最初にプロトコルを選択する。
(2)必要な項目を入力する。[説明]には分かりやすい名前を記しておくとよい。
(3)最後に[保存]ボタンをタップし、設定を保存する。
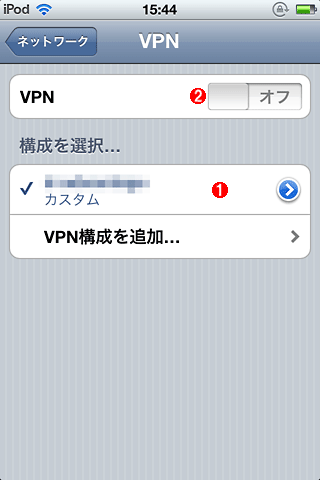
[VPN]の画面
VPNの構成を追加した後、[設定]−[一般]−[ネットワーク]で[VPN]の項目をタップすると、この[VPN]の画面が表示され、ここで接続先の選択や追加、VPNのオン/オフが可能になる。
(1)追加されたVPNの構成。
(2)VPNで接続する場合は、ここをタップし、[オン]にする。→[B]へ
[B]
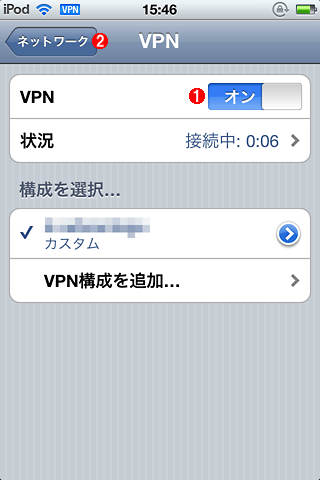
VPN接続をオンにした場合の画面
[状況]に接続時間が表示される。
(1)VPNが[オン]になっていることを示す。切断する場合は、ここをタップし、[オフ]にする。
(2)VPN接続中の場合は、このように小さな[VPN]アイコンが表示される。ほかのアプリケーションを起動しても、ここを見ると、VPN接続していることが確認できる。
VPNの構成を行うと、[ホーム画面]−[設定]画面の[Wi-Fi]の下に[VPN]が追加され、ここでオン/オフが可能になる。接続先が複数ある場合、[ネットワーク]−[VPN]の画面でVPNの接続先としてチェック(デフォルトの接続先に設定)しているVPNサーバに接続を行う。
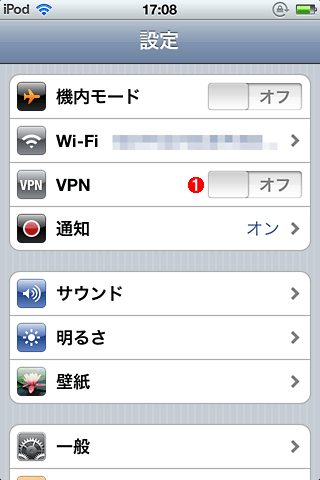
[VPN]の項目が追加された[設定]の画面
VPNの構成を設定すると、[ホーム画面]−[設定]画面の[Wi-Fi]の下に[VPN]が追加される。デフォルトに設定しているVPN接続先の場合、ここで簡単にオン/オフが行える。
(1)ここをタップするとデフォルトのVPN接続先に接続を開始する。
Copyright© Digital Advantage Corp. All Rights Reserved.