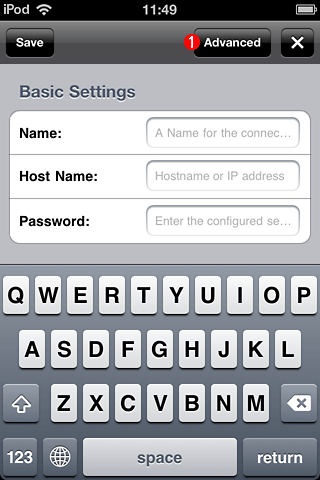第7回 iPhone/iPod touchでリモート・デスクトップ接続を行う:Windowsネットワーク管理者のためのiPhone/iPod touch入門(3/3 ページ)
iPhoneを使ってWindows PCにリモート・デスクトップ接続をする方法を解説する。これで外出先から手軽に社内コンピュータの操作が可能になる。
次に、独自サーバ・ソフトウェアを利用してリモート・デスクトップ接続を実現する方法について解説する。
VNC対応の「Remoter: Remote Desktop (VNC)」を試す
Windows標準RDPならば、接続先に特別なソフトウェアのインストールは必要ない。しかし接続先にVNC(Virtual Network Computing)をインストールすると、ローカルとリモートで同時に同じ画面を表示させたままにできる、同じクライアント・ソフトウェアでLinuxなどWindows以外のプラットフォームの遠隔操作も可能になるなど、いくつかのメリットがある。VNCをサポートするサーバ・ソフトウェアは、さまざまなベンダから提供されている。基本的にこれらはすべて互換性があり、異なるベンダのサーバとクライアントを組み合わせた接続も可能である。
Windows標準RDPの場合と同様、iPhone/iPod touchにはVNCクライアント・ソフトウェアが標準で搭載されていない。そのため、App StoreからVNCに対応したVNCクライアント・ソフトウェアをインストールする必要がある。iPhone/iPod touchのVNCクライアント・ソフトウェアとしては、下表に示したものなどが提供されている。
| ベンダ名 | iPhone/iPod touch用クライアント (App Storeへのリンク) |
価格 |
|---|---|---|
| Raf Cabezas | Remoter: Remote Desktop (VNC) | 115円 |
| iTeleport LLC | Jaadu VNC for iPhone / iPad | 2900円 |
| MochaSoft | Mocha VNC Lite | 無料 |
| MochaSoft | Mocha VNC | 700円 |
| RealVNC | VNC Viewer | 1200円 |
| 主なVNC対応のiPhone/iPod touch用クライアント・ソフトウェア | ||
iPhone/iPod touchにも無料のVNCクライアントが提供されているが、筆者が試した限り、Raf Cabezasの「Remoter: Remote Desktop (VNC)」(以下、Remoter)は、有料(115円)ではあるが、機能が充実しており、使い勝手もよい。そこで、ここではRemoterを例に設定方法などを解説する。
■VNCサーバをインストールする
VNCを利用するには、まず接続先となるコンピュータにVNCサーバをインストールしておく必要がある。VNCサーバのインストール方法などについては、「TIPS:UltraVNCでコンピュータをリモート制御する(サーバ編)」を参照していただきたい。またローカル・ネットワーク接続が前提となっているため、インターネット経由ではVPN接続が必要になる。
■Remoterを設定する
VNCサーバが接続先にインストールできたところで、iPhone/iPod touchにRemoterをインストールしよう。Remoterは、以下のURLをWebブラウザで開き、[iTunesで見る]ボタンをクリックすると、iTunesが起動し、そこからダウンロードできる。その後、iPhone/iPod touchを接続し、iTunesとアプリケーションを同期するとインストールが完了する。また、iPhone/iPod touchのApp Storeで「Remoter」で検索し、直接、ダウンロード/インストールすることも可能だ。
インストールが完了したら、iPhone/iPod touch上でRemoterを起動し、接続先の設定を行う。まず画面上側中央の[new+]をタップする。[Basic Settings]画面に切り替わるので、ここで「Name(表示名)」「Host Name(ホスト名)」「Password(VNCサーバのパスワード)」を入力する。右上の[Advanced]ボタンをタップすると、ユーザー名や圧縮率、表示色数などが設定できる。設定が完了したら左上の[Save]ボタンをタップし、設定を保存する。
画面上側中央の[new+]ボタンが、[Start]ボタンに変わるので、ここをタップすると、VNCサーバへの接続が行われる。
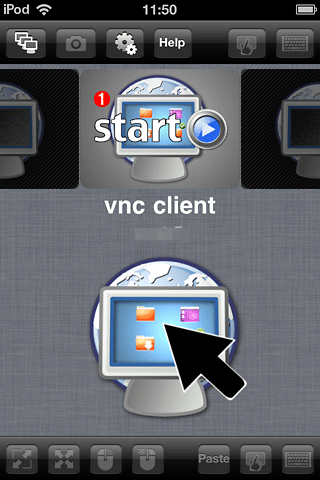
Remoterの接続先の選択画面
ここでVNCサーバの接続先を選択し、[Start]ボタンをタップする。複数のVNCサーバが設定されている場合は、[Start]部分をフリック(指で軽く払う操作)するとサーバが切り替えられる。[new+]が表示されたところで、タップすると新規のVNCサーバが登録できる。
(1)ここをタップすると、VNCをサーバへの接続が開始される。
接続すると、上下にコントロール用のアイコンが表示される。[マウスの右クリック]アイコン、[マウスのダブルクリック]アイコンなども用意されており、このアイコンをタップしてから画面をタップすると、右クリックやダブルクリックが行われる。[キーボード]アイコンをタップすると、画面にキーボードが表示される。このキーボードには、[Windows]キーや[Alt]キー、[Ctrl]キーなどが用意されているため、IMEのオン/オフなどがキーボードで行える。
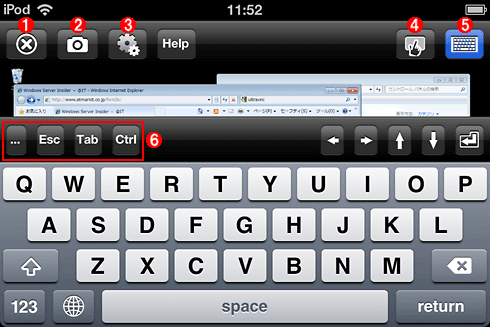
Remoterで接続した画面
画面を横にして、接続先のデスクトップを表示したところ。キーボードを表示しているため、画面が見えにくいが、全画面や縮小表示も可能だ。
(1)切断する場合は、このアイコンをタップする。
(2)このアイコンをタップすると、画面キャプチャが取れる。
(3)設定変更は、このアイコンをタップして行う。
(4)ここをタップすると、画面にタッチパッドが表示される。
(5)キーボードの表示のオン/オフを行う。
(6)キーボードには、[Esc]キーなどの入力が用意されている。[...]キーで、キー表示が切り替えられ、[Windows]キーや[Alt]キーなども入力できる。
いろいろなリモート・デスクトップ環境を試したが、個人的にはVNCサーバとRemoterの組み合わせが最も使いやすいと感じた。社内サーバのリモート・デスクトップとして利用するには、VNCサーバのインストールが必要な点がハードルになると思うが、この点が許されるのであればお勧めの組み合わせである。
VPN不要でインターネット経由の接続が可能なリモート・デスクトップ環境
ここまでインターネット経由の接続にVPNが必要となるリモート・デスクトップ環境を紹介してきた。実はベンダがインターネット上で公開しているサーバを介することで、インターネット経由でもVPN接続が不要なリモート・デスクトップ・ソフトウェアもある。
クライアント・ソフトウェアと接続先のコンピュータ上の独自サーバ・ソフトウェアが、それぞれベンダのサーバと接続し、認証することで、インターネット越しでもベンダのサーバを介してリモート・デスクトップ接続が行えるというものだ。
この方式を採っている主なサーバ/クライアント・ソフトウェアには下表のようなものがある。
| ソフトウェア名 | ベンダ名 | iPhone/iPod touch用クライアント(App Storeへのリンク) | 価格 |
|---|---|---|---|
| TeamViewer | TeamViewer | TeamViewer | 無料 |
| TeamViewer | TeamViewer | TeamViewer Pro | 1万1500円 |
| Splashtop Remote Desktop | Splashtop | Splashtop Remote Desktop | 230円 |
| LogMeIn | LogMeIn | LogMeIn Inition | 3500円 |
| VPN不要でインターネット経由のリモート・デスクトップが可能な主なソフトウェア | |||
VPNサーバやルータの設定が不要であるため、手軽にインターネットを介したリモート・デスクトップ環境が構築できるというメリットがある。一方で通信がベンダのサーバを介して行われるため、セキュリティ面で少々の不安が残る。自宅のコンピュータを外出先で操作したいといった場合、ルータなどの設定が不要なことから手軽でお勧めだが、社内のサーバに導入する際にはリスクを十分に検討した方がよいだろう。
iPhone/iPod touchは、画面サイズが小さいことなどから、リモート・デスクトップ環境のエクスプローラでファイルを操作したり、文字を入力したりするのには難しい面がある。それでも、サーバのログを見たり、電子メールを確認したりする用途では十分活用できる。また、何かの際に手持ちのiPhone/iPod touchでコンピュータを操作できるメリットは捨てがたいものがある。いざという時のために事前にVPNやリモート・デスクトップ接続の設定を行い、iPhone/iPod touch用クライアント・ソフトウェアを用意しておくとよいだろう。
Copyright© Digital Advantage Corp. All Rights Reserved.