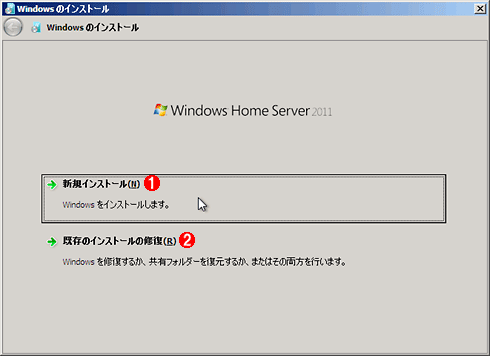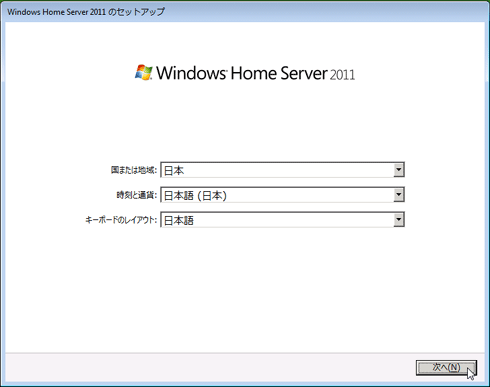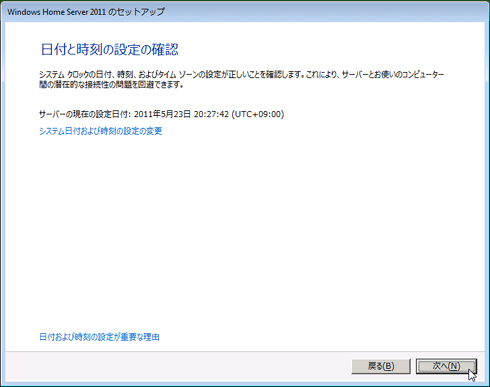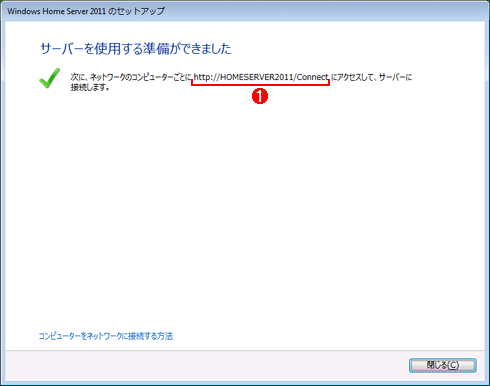第3回 Windows Home Server 2011(前):Windows 7時代のワークグループ・ネットワーク(1/2 ページ)
SOHOやホームネットワーク向けの簡易サーバ、Windows Home Server 2011。その概要とインストール方法を解説。
2011年5月21日にWindows Home Server 2011(以下WHS2011)の販売が開始された。本連載ではワークグループ・ネットワークにおけるネットワーク設定や運用方法について解説しているが、WHS2011はワークグループ環境におけるファイル・サーバとして最適な製品といえる。前編となる今回は、WHS2011のインストールから初期設定までを紹介する。
Windows Home Server 2011の概要
Windows Home Server 2011(以下WHS2011)とは、家庭やSOHO向けの簡易ファイル・サーバ・ソフトウェアである。最大でも10人(10台)程度までのユーザー/グループを対象としたファイル・サーバやクライアントのバックアップ・ソリューションなどを構築するために利用できる。ネットワークの形態としては、いわゆるワークグループ・ネットワークをベースとしたサーバ・システムだが、Windows 7の「ホーム・グループ」の機能も持っており(関連記事参照)、家庭向けのメディア・サーバとしての活用も期待されている。
機能や目的からすると、家庭向けのファイル・サーバや小規模なNASのような位置付けの製品であるが、Windows Server OSをベースにしてファイル共有を実現しているのでWindows PCと親和性が高く、ホームグループやワークグループのメンバとしても導入可能だし、Windows PCのバックアップ/復元機能を持つなど、Windows PCを多く持つ環境における簡易サーバとして利用するのに向いている。Windows Server 2008 R2のようなサーバOSよりも安価(DSP版なら、パーツと込みで1万円台から購入可能)だし、クライアント向けWindows OSを搭載したPCをサーバ的に運用するのと違い、システムとしての安定性も高くなるし、消費電力も少なくて済む(可能性が高い)。
- Windows Home Serverのホームページ(マイクロソフト)
- Microsoft(R) Windows(R) Home Server 2011 日本語版」を 5 月 21 日(土)より提供開始(ニュースリリース)
Windows Home Serverという製品は、日本ではすでに2008年8月から提供されていたが、これはWindows Server 2003 R2をベースとした製品であった。家庭/SOHO向けの簡易ファイル・サーバ製品として、プレインストールかDSP版として提供されていた。
これに対してWHS2011では、ベースOSをWindows Server 2008 R2に変更し、より新しいハードウェアに対応するほか、Windows 7のホームグループに対応するなど、機能的にも大きく進化している。
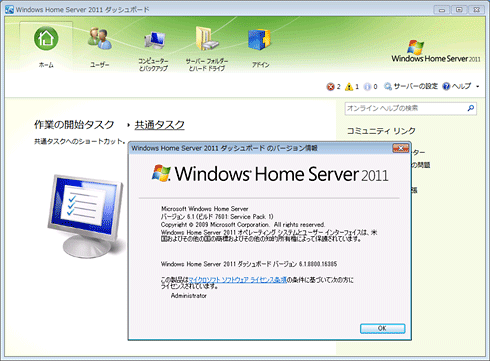
Windows Home Server 2011
家庭/SOHO向けの簡易ファイル・サーバ。単なるファイル共有機能だけでなく、メディア・ストリーミングやクライアントPC管理(バックアップ/復元/監視)、リモート・アクセス機能など、WindowsクライアントPCのためのサーバとして、十分な機能を持っている。Windows Home Server 2011はWindows Server 2008 R2 SP1をベースとして開発されている。
以下にWHS2011の機能概要をまとめておく。
| 項目 | 内容 |
|---|---|
| ファイル共有(フォルダ公開) | Windowsクライアントなどに向けてファイルを公開可能 |
| ワークグループ・ネットワーク | Windows OS標準のワークグループ・ネットワークでのファイル・サーバとして利用可能 |
| ホームグループ | 家庭/SOHO内でWindows 7のホームグループを使ってファイルを共有可能 |
| 「以前のバージョン」によるファイルの誤消去対策 | 1日2回、ファイルのシャドウ・コピー(バックアップ)を自動的に作成。間違って消したり上書きしたりしたファイルを復旧可能 |
| リモートからのアクセス | クライアントPCのデスクトップやWHS2011上に保存したコンテンツを同一ネットワークだけでなく、外出先のPCやスマートフォンからもアクセス(ファイル・アクセスおよびリモート・デスクトップ・アクセス)できる。リモートからのアクセスを許可するための設定はウィザードで簡単に行える。外部からアクセスするためのダイナミックDNSはWindows Liveカスタム・ドメインを利用可能 |
| リモート監視 | クライアントPCの管理 |
| クライアントのバックアップ/復元 | クライアントPCの自動バックアップや復元 |
| サーバのバックアップ/復元 | WHS2011自身のバックアップや復元 |
| メディア・サーバ | DLNA対応メディア・サーバ機能により、さまざまなデバイスにコンテンツを提供できる |
| メディア・ストリーミング | 接続するデバイスの要求に合わせてコンテンツのフォーマット(映像や音声、画像フォーマット)を自動的に変換して提供可能 |
| 機能拡張 | アドイン追加モジュールの導入により、機能を強化・拡張できる |
| ネイティブ・ディスク管理 | Windows Home Serverの特徴であったDrive Extenderを廃止してディスク・ドライブを直接見えるようにしたことにより、パフォーマンスなどが改善 |
| ファイル/フォルダの移動 | 別の場所へのファイル/フォルダの移動 |
| WHS2011の主要な機能 | |
WHS2011のインストール
WHS2011は主にプレインストールされた状態で販売されるが、DSP版としても販売されている(DSP版は何らかのパーツと共に販売されるバージョン)。またMSDNやTechNetのサブスクライバ向けに評価版が提供されている。以下ではDSP版を一般のPCにインストールする例を紹介する。
WHS2011はWindows Server 2008 R2ベースのOSであるため、インストールするためには64bit CPU(x64 CPU)が必要になる。前バージョンのWindows Home Serverと違って32bit版は提供されていないので、注意していただきたい。またメモリも最低2Gbytes(最大8Gbytes)必要である。ベースOSがWindows Server 2008 R2なので、デバイス・ドライバなどは64bit版のWindows Server 2008 R2向けのものをあらかじめ用意しておく必要がある。
| 項目 | 内容 |
|---|---|
| CPU: | ・1.4GHz以上の64bit CPU。1ソケットのみサポート。 ・ストリーミングを行う場合は、WinSATスコア(Windows 7のCPU評価インデックス)で4.2以上(標準解像度の場合)もしくは6.0以上(高解像度の場合)が必要 |
| メモリ | 2〜8Gbytes(8Gbytes以上のメモリはWHS2011では利用できない) |
| ディスク | 160Gbytes以上 |
| ネットワーク | ギガビット・イーサネット推奨。なおWHS2011およびすべてのクライアントはイーサネットの同一セグメント上に存在すること(異なるセグメントにクライアントが置かれていると、ルーティングの設定などが面倒になる)。またUPnP対応のルータが利用できると、インターネットからのアクセス(のための設定)などが容易になる |
| DVD-ROMドライブ | インストール用に必要 |
| WHS2011のハードウェア要求仕様 | |
インストールDVDをドライブにセットしてシステムを起動するとインストール・ウィザードが表示されるので、後はその指示に従って作業を進めればよい。Windows 7やWindows Server 2008 R2のインストールと違って、インストール中に指定する項目はほとんど何もないので迷うことはないだろう。以下、順に見ていく。なお、インストール時にネットワークが利用できないとエラーになるので、ネットワーク・ケーブルをきちんと接続してからインストール作業を開始すること。
システムをDVDから起動すると、最初にハードウェア要件のチェックが行われる。もし要求仕様に合致していないと、次のような画面が表示され、インストールできない。64bit CPU、2Gbytesのメモリ、160Gbytesのディスクが最低要件である。
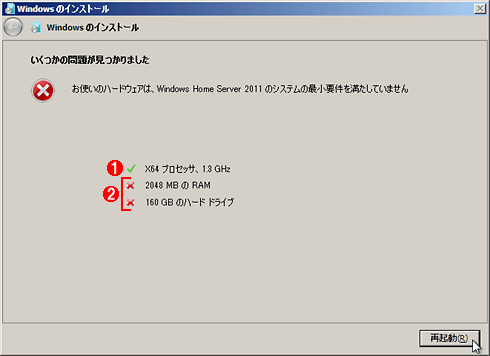
ハードウェア要件エラーの場合のメッセージ
要求仕様を満たしていないとこのようなダイアログが表示され、インストールできない。
(1)64bit CPUは条件を満たしている。
(2)メモリとディスクが不足している。
64bit CPUでない場合は、そもそもこの画面は表示されず、インストールDVDの起動そのものが失敗する(黒い背景の画面に「Windows failed to start...」というメッセージが表示される)。
インストールの最初の段階では、新規インストールするか、修復インストールするかを選択する。
ここでは新規インストールを選んで先へ進める。次の画面ではインストール先のドライブのチェックが行われる。ここに表示されている「プライマリ」となっているディスクにWHS2011がインストールされるが、このディスクの内容はすべて消去されるので注意していただきたい。パーティション構成を自分で設定、変更することはできない。インストール後は、「ブート用(100Mbytes固定サイズ)」「WHS2011のシステム用(60Gbytes固定サイズ)」「データ用(残りの領域)」の3つのパーティションが自動的に作成される。
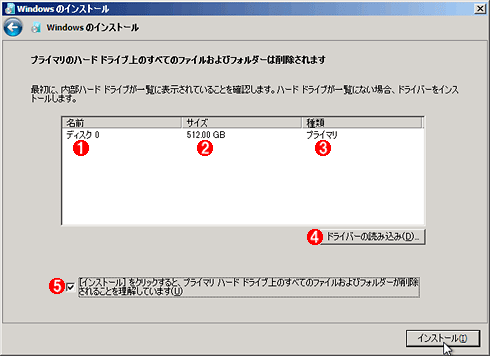
インストール先の確認
WHS2011ではパーティション構成などはすべて自動的に設定される。各パーティションのサイズや構成を変更することはできない。
(1)インストール先のディスク。
(2)ディスクのサイズ。160Gbytes以上ないとインストールに失敗する。
(3)「プライマリ」となっているディスクにWHS2011がインストールされる。
(4)Windows OSに標準付属していないドライバ(例:RAIDカードのドライバなど)が必要な場合は、これをクリックしてドライバを先に導入しておく。
(5)表示されている内容に合意して、このチェック・ボックスをオンにしないと先へ進めない。
ディスクの指定が終わると、パーティションの確保とファイルのコピーなどが行われ、再起動後、さらにインストール作業が続く。
次は日付と時刻の確認が行われる。
次の画面ではサーバ名とデフォルト(Administratorアカウント)のパスワードを設定する。なおDNSやDHCPサービスをWHS2011で提供することも不可能ではないが(DNSやDHCP機能を後で追加インストールする)、セットアップや後の管理などが面倒になるので(ほかのどの機器よりも先にWHS2011を起動しておく必要があるなど)、可能ならほかのネットワーク機器(ルータ)でサービスするのがよいだろう。
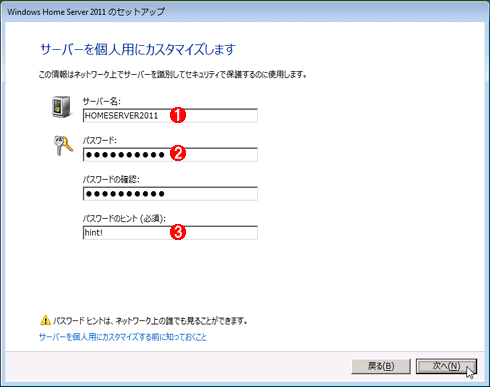
サーバ名とパスワードの指定
サーバ名は一度設定すると変更できないので、十分注意して設定する。
(1)サーバ名は15文字以内にする。
(2)パスワードの指定。これは実際には組み込みのAdministratorアカウントのパスワードになる。忘れるとログオンできなくなるだけでなく、管理もできなくなる可能性があるので、パスワードの管理は慎重にする。
(3)パスワードのヒント。ここで入力したメッセージは、後でサインインの画面などで表示される。
以上でユーザーが入力する項目は終わりである。後は何度か再起動を繰り返しながら、WHS2011のインストール作業が行われる。
正常にインストールが完了すると次のように表示されるはずである。後はクライアント側でこのアドレスへWebブラウザでアクセスし、クライアント側の設定(コネクタのインストール作業)を行う。
WHS2011のインストール作業では、ユーザーが指定する項目はほとんどないが、もしエラーがあった場合は少し面倒である。通常のWindows Server 2008 R2やWindows 7の場合は、初期セットアップが終了してからネットワークや必要なドライバ(チップセット・ドライバなど)をインストールすることが多いが、WHS2011ではインストールの途中でドライバ不足などのエラーになっても、それを放置して先へ進めることはできない。中断してシステムを再起動しても、同じインストール作業が繰り返され、またエラーになる。例えば次の画面は、ネットワークなどのドライバが不足していた場合の例である。
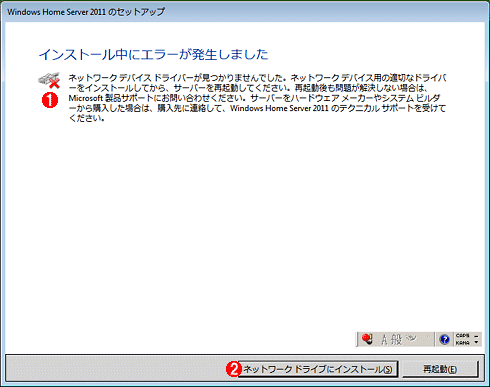
インストール・エラーの例
ネットワークのデバイス・ドライバが見つからなかった場合のエラーの例。このエラーを解消しない限り、WHS2011のインストールは完了しない。Windows Server 2008 R2やWindows 7のように、ドライバのインストールをスキップして先へ進むことはできない。
(1)エラー・メッセージ。
(2)これをクリックしてエラーの状態を確認し、必要ならデバイス・ドライバを手動でインストールする。
このようなメッセージが表示された場合は、デバイス・ドライバを手動でインストールしてからWHS2011のインストールを続行する。方法はいくつかあるが、あらかじめUSBメモリなどにドライバをコピーしておいて、それを利用するのが一般的だろう。上の画面で(2)をクリックすると次のようなデバイス・マネージャの画面が表示されるので、そこで個別のドライバを読み込ませる(各ドライバのプロパティ画面でデバイス・ドライバの更新を行う)。
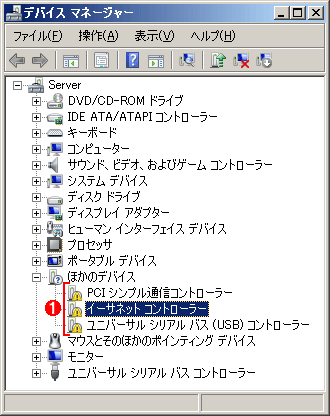
デバイス・ドライバが不足している例
WHS2011に含まれていないデバイスがある場合は、手動でドライバをインストールするなどの対策が必要。
(1)これらのドライバを手動でインストールしてからシステムを再起動する。その後、インストール作業が続行される。
これ以外にも、例えば先のエラー画面のところで[Shift]+[F10]キーを押してコマンド・プロンプトを開き(インストールの途中ではこのようにしてコマンド・プロンプトを起動できる)、PCやマザー・ボードに付属していたドライバCD-ROMを起動/実行して、ドライバをインストールさせることも可能である。
いずれにしろ、デバイス・ドライバのインストールを完了させてからシステムを再起動すれば、WHS2011のインストール作業が続行され、正常に終了するはずである。
Copyright© Digital Advantage Corp. All Rights Reserved.
![[運用] Windows 7時代のワークグループ・ネットワーク](https://image.itmedia.co.jp/ait/articles/1105/26/top_news121.gif)