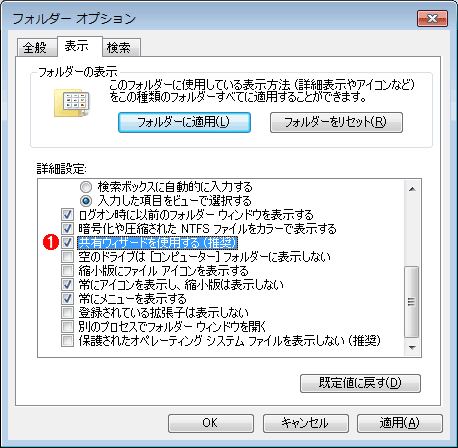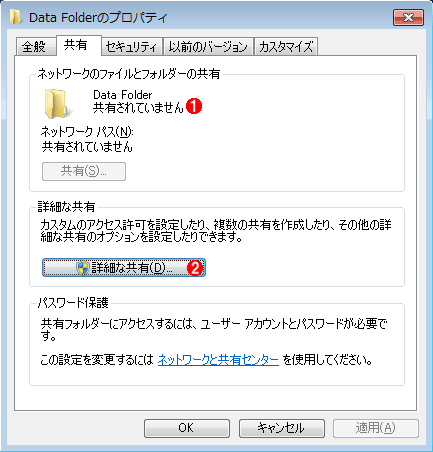第2回 ワークグループ・ネットワークのファイル共有設定:Windows 7時代のワークグループ・ネットワーク(2/2 ページ)
ワークグループネットワークには手軽にファイルを共有する仕組みがある。OSごとに異なるその設定方法を解説。
次はWindows VistaおよびWindows 7の共有設定について見ていこう。
これらのOSの共有機能は、基本的にはWindows XPのものを踏襲しているが、セキュリティ設定などが見直され、より安全性が高くなっている。例えば従来の匿名アクセスのようなアクセス方法はデフォルトでは利用できなくなっているし、Windowsファイアウォールは「セキュリティが強化されたファイアウォール」になって、より細かく設定ができるようになっている。例えばリモート手続き呼び出しであるMS-RPCプロトコル全体を許可/拒否するのではなく、MS-RPCプロトコルを使っているサービスごとに許可したり、拒否したりできるようになっている。デフォルトのアカウントに結び付けられている権限(ローカル・ログオンの権利や、ネットワーク経由でアクセスする権利など)も細かく改良/制限され、従来のようにOSのインストール後、すぐにnet shareコマンドを実行して共有を許可する、といったような作業は非常に面倒になっている。ファイルを共有したければ、素直にウィザードを使うのがよいだろう。
方法1――共有ウィザードを利用する
Windows XPの簡易ファイルの共有のように、Windows Vista/Windows 7の共有にも同様に、簡単に共有を許可する機能、「共有ウィザード」が用意されている。共有ウィザードを利用すると、共有のアクセス権設定は非常に簡単に行える。
なお、Windows Vista/Windows 7には、「パブリック フォルダ」や「ホームグループ」といった、従来のものとは異なる共有機能があるが、これらはかなり使い方が異なるし、すべてのWindows OSクライアントから利用できるわけではない。そこで、これらについては今回は触れず、今後の連載で別途解説する。
共有ウィザードを利用するためには、エクスプローラの[ツール]−[フォルダー オプション]メニューを選択して([ツール]メニューはエクスプローラで[Alt]キーを押すと表示される)オプション・ダイアログを表示させ、[表示]タブを選択する。そして[共有ウィザードを使用する(推奨)]のチェック・ボックスをオンにする(これはデフォルトではオンになっているはず)。
エクスプローラ上で公開したいフォルダを右クリックし、ポップアップ・メニューから[共有]を選択する。すると右側にいくつかメニューが表示されるので、一番下の[特定のユーザー]を選択する(Windows Vistaの場合は[詳細]を選択する)。ツール・バー上にある[共有]というリンクをクリックしてもよい。なおWindows 7の場合は[ホームグループ(読み取り)][ホームグループ(読み取り/書き込み)]というメニュー項目が表示されるが、これについては次回で解説する。
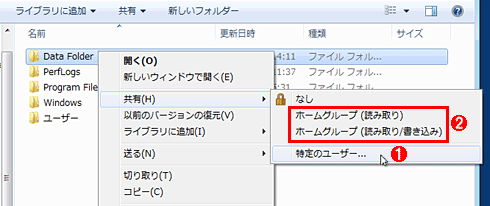
共有の設定
これはWindows 7のエクスプローラ上でフォルダ名を右クリックし、共有を設定しようとしているところ。
(1)これを選択する。
(2)Windows 7で導入されたホームグループも共有方法の1つ。今後解説予定。
詳細メニューを実行すると次のような画面が表示され、共有フォルダのアクセス権を設定できる(フォルダに設定されているファイル・システムのアクセス権によっては、この画面ではなく、次に述べる詳細設定画面の方が表示される場合がある)。これはWindows Vistaの場合の設定画面である。アクセス権が与えられているユーザーとその権利が列挙されている。
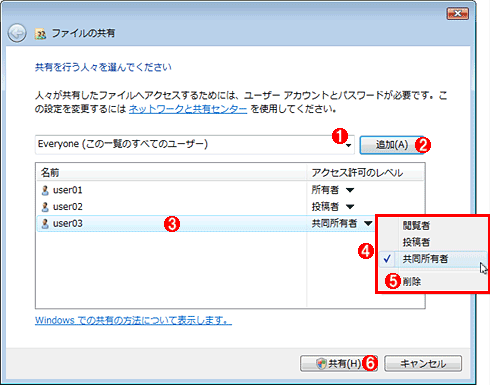
Windows Vistaにおけるアクセス権設定
これはWindows Vistaの画面例。この画面では、共有を許可するユーザーかEveryoneアカウントのみが列挙可能。
(1)このドロップダウン・リストでユーザーを選択する。グループは手動入力のみ可能。
(2)これをクリックすると、下側に追加される。
(3)追加されたアカウント。
(4)アクセス権設定。
(5)これを選択すると、このリストからユーザー名が削除される。
(6)これをクリックすると共有が有効になる。
意味が分かりづらいが、アクセス権の表示は次のようになっている。
| アクセス権 | 意味 |
|---|---|
| 所有者 | 所有者ならファイルの作成、閲覧、変更が可能 |
| 閲覧者 | ファイルの表示のみが可能 |
| 投稿者 | ファイルの表示、作成、(自身が作成したファイルの)変更および削除が可能。所有者でないファイルは読み出しのみ可能 |
| 共同所有者 | フォルダ内の全ファイルに対するフルアクセスが可能 |
| Windows Vistaの共有ウィザードにおけるアクセス権設定 | |
Windows Vistaにおけるアクセス権表記は分かりづらかったのか、Windows 7の場合は次のように「読み取り」のみか「読み取り/書き込み」という、分かりやすい表現に改められている。
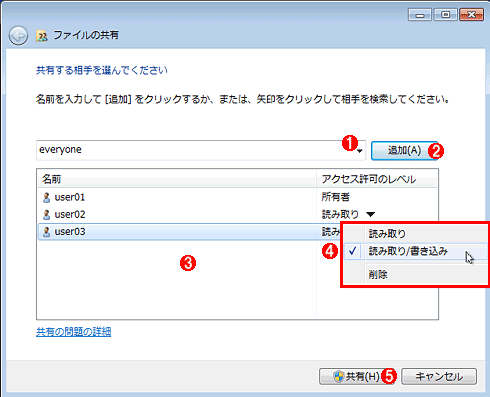
Windows 7におけるアクセス権設定
Windows Vistaのものよりもシンプルになっている。
(1)ここでユーザーを選択するか、グループ名を手動入力する。
(2)これをクリックすると、下側に名前が追加される。
(3)ユーザー/グループ名の一覧。
(4)アクセス権は2種類のみ。「削除」を選択すると、リストから名前が削除される。
(5)これをクリックするとフォルダが共有される。
Windows VistaにしろWindows 7にしろ、このアクセス権設定画面ではアクセス権を与えるユーザーを指定している。その点では、Windows XPの簡易ファイルの共有というよりは、通常の共有アクセスにおけるアクセス権設定に近いといえる。アクセスされた側では、同じ名前のユーザー名とパスワードのアカウントが存在しない限り、接続できずにエラーとなる。
なお、これらの画面におけるアクセス権設定では、システムに登録されているユーザー名(およびGuest/Everyone)は指定できるが、グループ名の場合は手動で入力する必要がある。ユーザーが多くなると追加するのが面倒になるし、メンテナンスも困難になるだろう。そのため、一般的には、共有のアクセス権はEveryone=フルコントロールにしておいて、ファイル・システム側のセキュリティ設定でグループなどを使って細かく制御するのがよいだろう。
方法2――詳細設定ダイアログを利用する
[共有ウィザードを使用する(推奨)]のチェック・ボックスがオフの場合(もしくはフォルダにアクセス権などがない場合)は、次のような詳細設定ダイアログが表示される。これは従来のファイル共有における設定ダイアログとほぼ同じであり、ユーザーやグループごとにアクセス権を設定できる。
この画面で[詳細な共有]をクリックすると、実際の共有を設定する画面が表示される。

詳細な共有設定(2)
実際の共有はこの画面で設定する。
(1)これをオンにする。
(2)共有名。
(3)これはWindows 7 Ultimateの画面例。Windows 7(の上位エディション)では20ユーザーまで拡大されている。
(4)アクセス許可はここで設定する。この画面は従来のものと同じ。
[アクセス許可]をクリックすると、詳細なアクセス許可を設定できる。先ほどの方法1と違って、こちらではグループ名や組み込みアカウントなどを一覧から選んで指定することも可能である。
パスワード保護の解除
ところで方法1の共有ウィザードを使う方法では、Windows XPの簡易ファイル共有と違って、個別のアカウントを指定している。そのことからも分かるように、匿名アクセスを使っているわけではなく、クライアント側から渡されたユーザー名やパスワードを使って共有フォルダへアクセスしている。そのため、前述したように、フォルダを公開している側ではあらかじめ同じユーザー名とパスワードの組のアカウントを作成しておき、さらにファイル・システムに対してもそれらのユーザーに対するアクセス権を設定しておく必要がある。
だがこれが面倒な場合は、ファイル共有におけるパスワード保護を解除するという方法もある。パスワード保護とは、共有アクセス時にユーザー名とパスワードを要求し、それがローカル側(サーバ側)に登録されているアカウントと一致した場合にアクセスを許可するアクセス制御方法である。セキュリティを保つためにはこの要求は当然だろう。
しかし従来のWindows OSにおける匿名アクセスのように、何もアカウントを設定せずにアクセスできる方が便利なこともある。そこで用意されているのが、Windows VistaやWindows 7のパスワード保護の解除機能である。パスワード保護を解除すると、クライアントからのアクセスはすべてGuestアカウントに置き換えられ、パスワードなしでアクセスできるようになる(クライアント側ではどんなユーザー名やパスワードを指定してもよいし、空パスワードでもよい)。共有フォルダを公開している側では、Guestアカウントに対する共有アクセス権やファイル・システム・アクセス権を設定しておけばよい。これにより、ほとんど何の準備をしなくても、ファイルやフォルダが共有できるようになる。ただしセキュリティ的には非常に脆弱なので、その危険性を承知の上で利用していただきたい。
パスワード保護を解除するには、コントロール・パネルで[ネットワークとインターネット]グループの下にある[ネットワークと共有センター]を開く。そして、Windows Vistaの場合は、その画面の「共有と探索」グループにある[パスワード保護共有]の設定を「無効」にする。
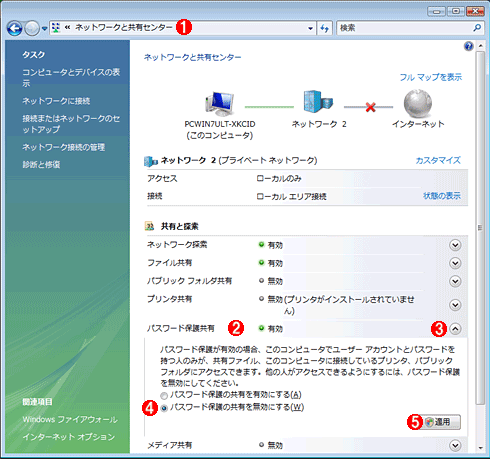
Windows Vistaのパスワード保護設定
パスワード保護を解除すると、どのようなユーザーでもすべてGuestアカウント経由でアクセスできるようになる。
(1)この画面を開く。
(2)この項目を変更する。デフォルトでは「有効」となっている。
(3)これをクリックして展開すると、設定を変更できる。
(4)これを選択する。
(5)これをクリックして設定変更を確定させる。
Windows 7の場合は左側のペインから[共有の詳細設定の変更]をクリックして、現在使用中のプロファイル(「ホームまたは社内」「パブリック」などのプロファイル設定のこと)にある「パスワード保護共有」の設定を「無効」にする。
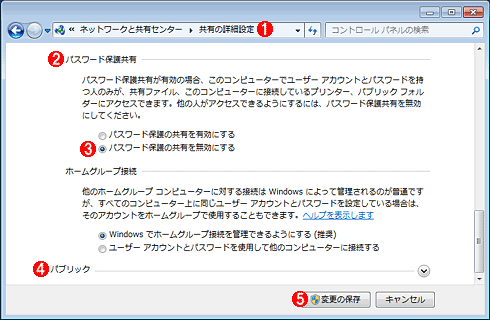
Windows 7のパスワード保護設定
パスワード保護を解除すると、どのようなユーザーでもすべてGuestアカウント経由でアクセスできるようになる。Windows 7の場合は「ホームまたは社内」「パブリック」という2つのプロファイルに分かれているので、現在アクティブな方を変更する(末尾に「(アクティブ)」と表示されている方を変更する)。
(1)この画面を開く。これは「ホームまたは社内」プロファイルの一部。
(2)この項目を変更する。
(3)これを選択する。
(4)「パブリック」プロファイル。これは現在アクティブではない。
(5)これをクリックして設定変更を確定させる。
以上の操作でパスワード保護は無効になり、すべての共有アクセスがGuestアカウント経由となる。パスワード保護が無効な状態でセッション情報を確認すると、次のように、ユーザー名が「Guest」となっていることが確認できるだろう。
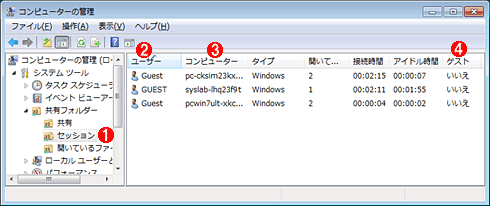
Guestアクセスの確認
パスワード保護を無効にすると、すべてのアクセスがGuestアカウント経由となる。アクセス先のファイルやフォルダには、Guestに対する許可を与えておかないと、エラーとなる。
(1)コンピュータの管理ツールでセッションを確認する。
(2)アクセスしているユーザーは、実際には異なっているのだが、共有を公開している側で見ると、すべてGuestとなっている。
(3)アクセス元のコンピュータ。
(4)匿名アクセスではない。
なお、これは匿名アクセスとは違い、Guestというアカウントでアクセスしている(匿名アクセスでは、ユーザー名は本来のものだが、「ゲスト」欄が「はい」となる)。
今回は、Windows OS別のファイル共有の設定方法について解説した。次回は、ワークグループ環境向きのファイル・サーバ、Windows Home Server 2011について取り上げる。
Copyright© Digital Advantage Corp. All Rights Reserved.