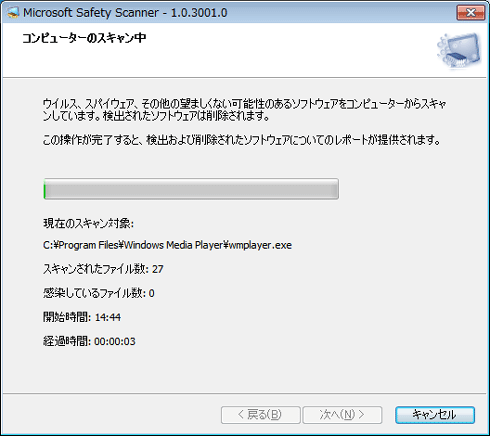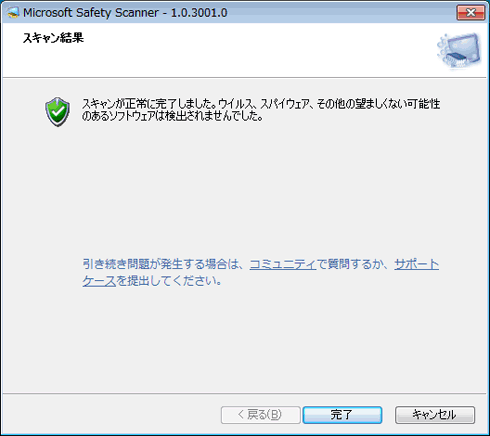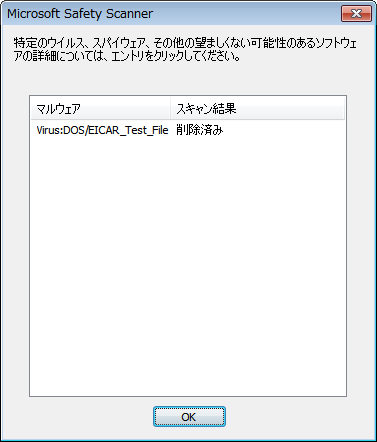オフラインでWindowsをウイルスチェック可能な無料ツール「Microsoft Safety Scanner」を使う:Tech TIPS
ウイルス対策ソフトウェアをインストールしていないPCがウイルスに感染しても、それを知るのは難しい。マイクロソフトが提供している無料ツール「Microsoft Safety Scanner」でウイルスの検出や削除ができる可能性がある。これはオフライン形のウイルス・スキャン・ソフトウェアであり、インターネットに接続されていない状態でも実行できる。
対象OS:Windows XP/Windows Server 2003/Windows Vista/Windows 7
解説
ウイルス対策ソフトウェアをインストールしていないPCがウイルスに感染した場合、「運用:ウイルスに感染、そのときどうする」で解説したように、ウイルスを削除するのは手間のかかる作業となる。ウイルス感染を拡大しないようにネットワークから切断する必要があるため、ウイルス対策ソフトウェア・ベンダが提供しているオンライン版のウイルス対策ソフトウェアが実行できないためだ。このような場合、オフライン実行が可能なウイルス対策ソフトウェアがあれば、ウイルスを削除できる可能性がある。
ただオフライン実行可能なウイルス対策ソフトウェアは、オープンソースの「ClamWin Portable」など数えるほどしかない。そんな中、マイクロソフトからも無料で利用できる、インストールが不要なウイルス対策ソフトウェア「Microsoft Safety Scanner」の提供が開始された。Microsoft Security Essentials(関連記事参照)と同じウイルス検知エンジンと定義ファイルがパッケージ化されており、ダウンロードしたファイルを起動するだけでウイルス・チェックを実行できる。
そのため、ネットワークに接続していないPC(ウイルス感染によってネットワーク接続が切断されているPC)でも、ほかのPCでMicrosoft Safety Scannerをダウンロードし、USBメモリなどにコピーすればオフラインでウイルス・チェックが行える。ただし、実行ファイルに定義ファイルも含まれているため、利用可能なのはダウンロードしてから10日間となっている。ダウンロードから10日以上経つと、期限切れで実行できなくなるので注意が必要だ。なるべく新しい定義ファイルでウイルス・スキャンが実行できるように、実行前にダウンロードするのがよいだろう。本稿では、このMicrosoft Safety Scannerの入手方法と使い方を紹介する。
操作方法
以下のWebページの[今すぐダウンロード]ボタンをクリックするとMicrosoft Safety Scannerの実行ファイル(msert.exe:32bit版は約65Mbytes)がダウンロードできる。32bit版のWindows上で64bit版のMicrosoft Safety Scannerをダウンロードしたい場合は、[今すぐダウンロード]ボタンの下の「お使いのバージョンを選択してください。」のリンクをクリックし、「Microsoft Safety Scannerのダウンロード」ページで「64ビット」のリンクをクリックする(同様に64bit版Windowsで32bit版をダウンロードする場合は、ここで「32ビット」のリンクをクリックする)。
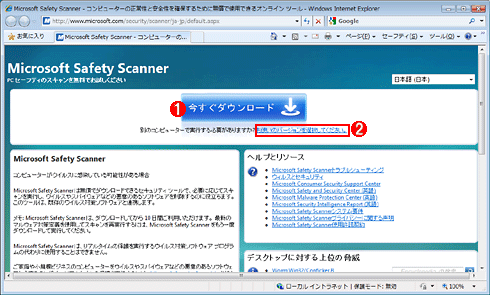
Microsoft Safety ScannerのWebページ
このWebページからMicrosoft Safety Scannerの実行ファイルがダウンロードできる。
(1)ダウンロードするPCで実行する場合は、ここをクリックする。
(2)実行ファイルをダウンロードして、別のPCで実行したい場合はここをクリックする。
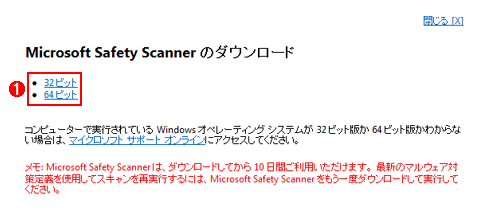
Microsoft Safety ScannerのダウンロードのWebページ
実行ファイルをダウンロードする場合は、ここで実行するPCのOSの種類(32bitか64bitか)を選択する。
(1)実行するPCのOSの種類を選択する。
「msert.exe」には、ウイルス検知エンジンと定義ファイルが含まれているので、これをUSBメモリなどにコピーして、ウイルス・チェックを行いたいPC上で起動すればよい。インストール作業は必要なく、msert.exeを実行するとウィザードが起動し、指示に従って使用許諾契約に同意すれば、すぐにウイルス・チェックが実行される。ウィザードの途中で、「クイック スキャン」「フル スキャン」「カスタム スキャン」の3種類からウイルス・スキャンの種類が選択可能だ。通常は「クイック スキャン」を実行しておけばよい。ウイルス感染の可能性がある場合、「フル スキャン」を実行するかどうかの確認メッセージが表示されるので、その際は「フル スキャン」を実行すること。システムの性能などにもよるが、クイック・スキャンならば5分程度でウイルス・チェックが完了する。
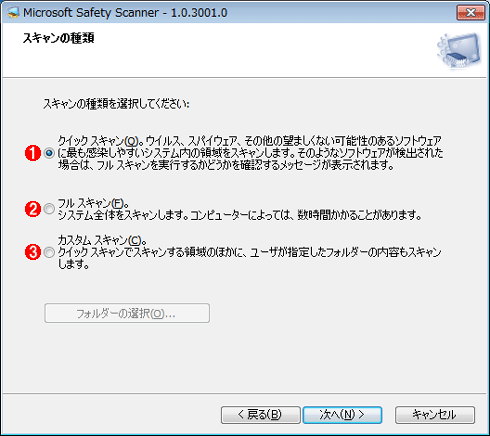
Microsoft Safety Scannerのウィザードの画面
ウィザードの途中でスキャンの種類が選択できる。
(1)通常は、この「クイック スキャン」を選択する。システム・フォルダやProgram Filesフォルダ、ユーザー・フォルダなど、ウイルス感染の可能性が高いフォルダがスキャン対象となる。
(2)ウイルス感染が疑わしい場合は、最初から「フル スキャン」を選択する。システム全体がスキャン対象となる。システム構成にもよるが、数時間かかることがある。
(3)クイック・スキャンの対象フォルダに加えて、USBメモリなど、特定のフォルダもスキャンしたい場合は、「カスタム スキャン」を選択し、スキャンしたいフォルダを選択する。
ウイルスが見つからなかった場合は、以下のようにウイルスやスパイウェアなどが検出されなかった旨の画面が表示される。
またウイルスなどが見つかった場合は、自動的に感染ファイルが削除される。その結果は、ウィザードの最終ページにある「スキャン結果の詳細を表示します」のリンクをクリックすると表示できる。
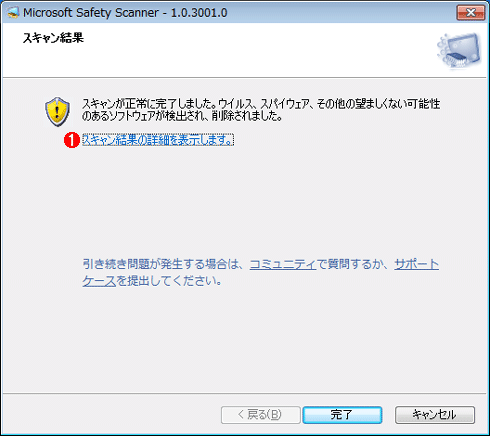
Microsoft Safety Scannerの結果表示画面
ウイルスが見つかった場合、このようにウイルスなどが検出・削除された旨が表示される。
(1)スキャン結果の詳細は、このリンクをクリックすると確認できる。
Microsoft Safety Scannerは、リアルタイムの保護機能などが実装されていないので一般的なウイルス対策ソフトウェアの代わりとして利用することはできない。一方、ほかのウイルス対策ソフトウェアと併用することが可能なので、ウイルス対策ソフトウェアを実行している場合でも、ときどきMicrosoft Safety Scannerを実行してウイルスに感染していないことを再確認するとよい。またUSBメモリでデータのやり取りをするような場合などに、Microsoft Safety Scannerを利用してウイルス・スキャンを実行すると安全性を高められるだろう。
■この記事と関連性の高い別の記事
- ウイルス感染の有無を無料サービスで診断する(TIPS)
- 「悪意のあるソフトウェアの削除ツール」をWebページから素速く実行する(TIPS)
- 無料のウイルス検出/除去ツール(Windows Live OneCare PC セーフティ)を活用する(TIPS)
- マイクロソフト製の無償ウイルス対策ソフトウェア「Security Essentials」を利用する(TIPS)
- 「悪意のあるソフトウェアの削除ツール」を利用する(TIPS)
Copyright© Digital Advantage Corp. All Rights Reserved.