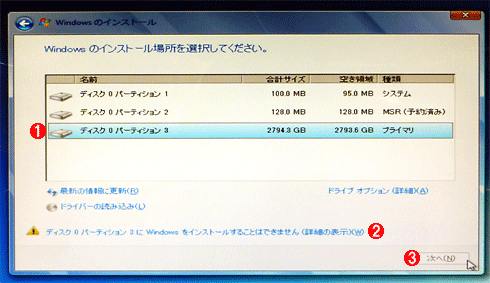第4回 2Tbytes超ディスクをシステム用ディスクとして利用する:PCハードウェア強化ラボ(2/3 ページ)
2Tbytesを超える大容量ディスクも急速に低価格化。だがWindowsのブートディスクとして利用するにはUEFIサポートと64bit Windowsが必要だ。
さてそれでは、実際にGPT形式でWindows OSをインストールしてみよう。
UEFIがサポートされたシステムを用意する
UEFIはBIOSに代わる新しいシステムであるが、現在のBIOSをすべて置き換える形でPCシステムに実装されているわけではない。UEFIしかないシステムでは、従来のOSが利用できなくなってしまうからだ。現在利用できるUEFIシステムでは、システムの起動時にユーザーが指定するか、システムが自動的に判別して、UEFIモードで起動するか、非UEFIモード(従来のモード)で起動するかを切り替えている。先ほど、UEFIでは標準的なブート方法も決められていると言ったが、例えばディスクの先頭に特別なパーティション(EFIシステム・パーティション)が存在すればそこからUEFIの汎用的なブート・コードをロードするし、それがなければMBR方式(アクティブなパーティションの先頭セクタからブート・コードをロードする方法)でブートする、というふうに動作するシステムが多いようだ。
UEFIをどのように実装するかはシステムによって異なる。単にUEFIのブート機能を持つだけのシンプルなものもあれば、UEFIの持つさまざまな機能(API)を駆使して、非常にグラフィカルなシステム管理画面(従来のBIOS画面に代わるもの)を用意しているシステムもある。
とはいえ、まだまだUEFIが普及しているとはいいづらい。現在のところ、高性能なサーバ・システムや、ビジネス向けのPCラインアップ(リモート管理機能などが強化されている)、ハイエンドの自作ユーザー向けマザーボードなどではサポートされているが(しかもここ2〜3年ぐらいに発売されたもの)、一般コンシューマ向けの製品ではまだ利用できないことが多い。残念ながらUEFIが利用できないシステムでは、2Tbytes超のディスクをGPT形式のシステム・ディスクにすることはできない。
以下は、Intel社のマザーボードDQ67SWのBIOSセットアップ画面の例である。このように、UEFIを有効にするかどうかを設定する項目が用意されている。無効にすると、常にBIOS方式(MBR形式)でブートするが、有効にすると、ユーザーが選択するか、状況に応じて自動判定される。つまりUEFIのブート・コードが見つかればUEFIブート、そうでなければBIOS方式でブートする。
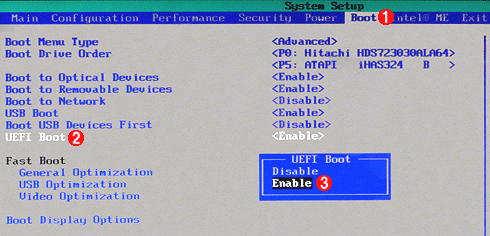
UEFIをサポートしたマザーボードの例
これはインテルのエグゼクティブ・シリーズ(vProなど、企業内ユース向けの機能を多く持つシリーズ)のマザーボード、DQ67SWのBIOSセットアップ画面の例。これに限らず、同社製のマザーボードではUEFIをサポートしているものが多い。UEFIは、ハイエンド製品や企業向けPC、サーバなどで最近採用が進みつつある。比較的新しいマザーボードにも関わらずUEFIの項目が見つからない場合はBIOSのアップデートで追加されていることもあるので、ベンダのサポート・サイトをチェックしてみよう。
(1)ブート関連の設定。
(2)UEFIブートをサポートするかどうかの設定。
(3)「Enable」にすると、UEFI(+GPT)からのブートが可能になる。「Disable」だと従来のMBR方式でしかブートしない。
インストール・メディアをUEFIブートする
BIOSの設定が済んだら、次はインストールしたいWindows OSのDVD-ROMをシステムにセットして起動する。システムによるが、起動するメディアやディスクを選択する画面が表示されたら、UEFIブートの項目を選択する。
インストールする先のディスクをGPTにするかMBRにするかの選択は、セットアップの途中では選択できない。GUIのインストール画面には明示的に指定するところはない。
ではどうやってディスクの形式を指定するのかというと、実は指定する必要はない。UEFIブートすればGPT形式のディスクになり、通常のBIOSブートをすればMBR形式のディスクになる。前者の場合はディスクのサイズに関わらず、常にGPT形式になる。後者の場合は、2Tbytes超のディスクにインストールさせてもMBR形式になるので、先頭から2Tbytes分しか利用できない。また、UEFIブートしてMBR形式のディスクにインストールすることはできないし、逆にBIOSブートしてGPT形式のディスクにインストールすることもできない。まとめると次のようになり、これ以外の組み合わせは不可能である。
- ディスクをGPT形式にしたければUEFIブートする
- ディスクをMBR形式にしたければBIOSブートする
さてそれでは、インストールDVDメディアをDVDドライブにセットして、システムを起動してみよう。通常は自動的にインストールが始まるが、以下の画面では起動デバイスを表示させて、ブートの方法を明示的に指定している。
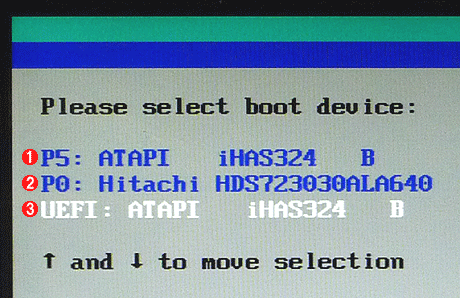
明示的な起動方法の指定
このマザーボードの場合は起動時に[F10]キーを押すと、ブートするデバイスの一覧が表示される。このあたりの設定はシステムによるので、マニュアルを参照のこと([F8]キーや[F12]キーの場合もある)。このシステムでは、UEFIブートするか通常ブートするかを選択できる。ここでは64bit版のWindows 7 Ultimate SP1のインストールDVD-ROMをDVDドライブに入れて起動している。ディスクは3TBのもの(内容は空。何のパーティションもない)を1台だけ接続している。
(1)DVDドライブから通常ブートする。「iHAS324」はDVDドライブの機種名。
(2)ディスクから通常ブートする(「Hitachi HDS〜」はディスクの機種名)。ただしこのディスクの内容は空なので、UEFIブートのメニューは出ていない。いったんUEFI形式でのインストールが完了すると、ディスクをUEFIブートするか通常ブートするかという、2つのメニュー項目が現れる。
(3)DVDドライブからUEFIブートする。通常のデバイス名の先頭に「UEFI」と表示されている。
システムにもよるが、このシステムの場合は、UEFI形式でブートするか通常形式でブートするか(通常のDVDブートをするか)を選択できる(上の(1)と(3))。手動選択しない場合は、まずUEFIブートか試行され、失敗したら通常のBIOSブートが利用される。
デバイス名の前に「UEFI :」と表示されているのは、現在セットされているメディアがUEFIブート対応だからだ。32bit版のWindows OSや、UEFIブートに対応していないWindows OSのDVDメディアをセットした場合は「UEFI :」の項目は表示されず、上の(1)のメニューだけが表示される。UEFIブート対応のDVDメディアであるかどうかは、システムがセットされているメディアの内容を見て判断している。具体的にはメディアのルートに\efiというフォルダがあれば(そして、中に〜.efiというUEFIのブート・コードがあれば)、UEFIメニューを表示している。

UEFIブート対応DVDメディア
これは64bit版のWindows 7のインストール・メディアの例。ルートに\efiフォルダがあり、この中にUEFIのブート・プログラムが入っている。32bit版にはこのフォルダはないので、UEFIデバイスとして表示されることはないし、UEFIブートすることもない。ちなみに、DVD以外でも、(GPT形式でインストールされた)ハードディスクや、インストール用のUSBメモリなどでも、このフォルダがあればUEFIブートできる(ようになっているシステムが多い)。
(1)UEFIのブート・コードはこの\efiフォルダの中に配置することになっている。
(2)UEFIのバイト・コードで書かれたブート・メニュー・プログラム。起動時に「Press any key to boot from CD or DVD」と表示しているのはこのプログラム。
インストール先のディスクの指定
UEFIモードでDVDを起動すると、最初に「Press any key to boot from CD or DVD」と表示されるので、何かキーを押してDVDからのインストール作業を開始する。
UEFIブートしても、インストール画面は特に通常のBIOSブート時と異なるところはない。というか、違いはまず分からない。インストール後にシステムを再起動してディスクの管理ツールでディスクの状態を見ると初めて分かる、という程度である(インストールの途中で[Shift]+[F10]キーでコマンド・プロンプトを開き、diskpartコマンドを起動してディスクの構成を確認するという手もある。GPTディスクになっていればUEFIブートは成功している)。
次の画面は、インストール先のディスクの選択画面である。ここではディスク全体を選んで、[次へ]をクリックしてインストール作業を進める。ただし、ここで目的のディスクが表示されないようなら、デバイス・ドライバが不足していることが考えられるので、「ドライバーの読み込み」のリンクをクリックして新しいドライバを導入してみたり、BIOSでディスク・インターフェイス関係の設定をチェック/変更してみる。それでも表示されないようなら、そのシステムでは大容量のディスクが扱えない可能性がある。
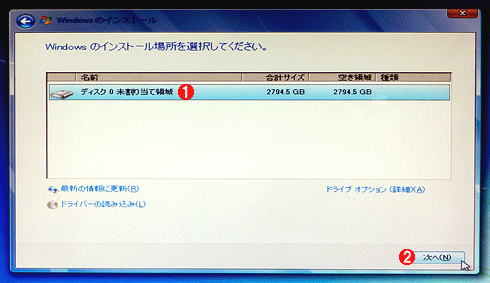
インストール先の選択
UEFIブートした場合でも、通常のBIOSブートした場合と同様にインストール作業を行える。が、どちらのモードでブートしているかはインストール中の画面では区別できない。
(1)3Tbytesのディスクにインストールしてみる。目的のディスクとそのサイズが正しく表示されないようなら、デバイス・ドライバが不足しているか、そもそもサポートされていない可能性がある。今回使ったマザーボードでは、4Tbytes以上の大きなRAIDディスク・ボリュームを作成すると、この一覧に表示されなかったり、表示されているサイズが正しくないことがあった。このような場合は、[ドライバーの読み込み]のリンクをクリックして、最新のドライバを手動で追加すると、正しくRAIDディスクを認識できるようになるはずである。今回の場合は最新の「Intel Desktop/Workstation/Server Express Chipset SATA RAID Controller」ドライバの手動追加導入により、正しくディスク全体を認識できるようになった。
(2)このボタンが有効なら、ディスクのタイプやパーティションの設定が正しく行えた、ということを表す。既存のパーティション形式がブートのモードと食い違う場合などは、このボタンが無効になる(詳細は後述)。
なおUEFIブートではなく、通常のBIOSブートをしていても、2Tbytes超のディスクに対してこの作業を同じように進めることができる(何の警告も表示されない)。だが最終的に出来上がったパーティションは2Tbytesにしかなっていないので、その場合はもう一度インストール作業をやり直そう。
もしすでにパーティションなどが作成されていて新しくパーティションを作れないとか、ディスクの種類が異なるのでインストールできない、パーティションが削除できないなどのエラーが表示された場合は、インストール前にディスクの内容を全部削除しておくとよい。基本的には、ディスクの中に1つもパーティションが作成されていない状態なら、インストーラは必要に応じてGPT形式かMBR形式に変換してくれるが、中にパーティションがある場合は手動でパーティションを削除しておくなどの作業が必要になる。
具体的には、インストーラの起動画面が表示された時点で[Shift]+[F10]キーを押してコマンド・プロンプトを開き、diskpartコマンドを起動してディスクを選択後、cleanを実行する。そして再起動すれば、完全に初期化された状態からインストール作業を開始できる。diskpartコマンドの使い方についてはTIPS「GPT保護パーティションを削除する」を参照していただきたい。
インストール先の選択でエラーが出る場合
システムの構成やBIOSの設定、スタートアップ・デバイスの(BIOSにおける)設定ミスなどによって、インストールの途中でエラーや警告メッセージが表示されることがある。
例えば、BIOSで起動ディスク(の1番目)に設定していないディスクに対してインストールしようとすると、次のようなメッセージが出ることがある。
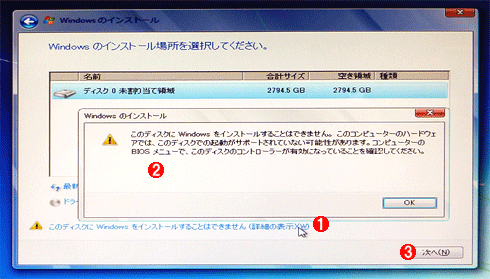
問題のある構成の場合
これはBIOSの起動ディスクの設定が正しくない(と思われる)場合に表示されるメッセージの例。だが[次へ]ボタンが有効なので、インストールさせることは可能である。
(1)指定したインストール先に問題がある場合の表示。これをクリックすると、次の(2)のようなメッセージが表示される。
(2)BIOSの設定によっては、正しくシステムが起動しない可能性があるというメッセージ。BIOSの起動ディスク設定などを見直そう。
(3)このボタンがクリックできる場合は、インストール作業を進めることが可能。
一見すると、かなり問題がありそうなメッセージだが、よく見ると右下の[次へ]ボタンは有効になっている。このような場合はインストール作業を続行可能なので、とりあえずこれをクリックして、インストール作業を進めてみよう。起動ディスクの順番や設定の問題なら、後でBIOS設定などで対応できるからだ。
これに対して、[次へ]ボタンが有効でない場合は、かなり問題のある状態である。例えば以下は、GPT形式のディスクに対して、BIOSブートしたDVDメディアからインストールを行おうとしたところである。ディスクの形式が異なるので、作業を進めることはできない(MBR形式のディスクにUEFIブートしてインストールしようとした場合も同様)。このような場合はブート方法を変えるか、ディスクの内容をあらかじめ削除してからインストールを行う。
Copyright© Digital Advantage Corp. All Rights Reserved.