第4回 2Tbytes超ディスクをシステム用ディスクとして利用する:PCハードウェア強化ラボ(3/3 ページ)
2Tbytesを超える大容量ディスクも急速に低価格化。だがWindowsのブートディスクとして利用するにはUEFIサポートと64bit Windowsが必要だ。
正常にインストールできた場合のパーティション構成
GPT形式でインストールされたディスクの構成を次に示しておく。従来のMBR形式と少し異なっていることが分かるだろう。
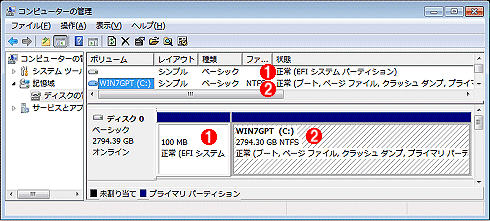
GPT形式のディスクの内容
GPT形式では、ディスクの先頭にEFIシステム・パーティションがあり、ここには各パーティションの情報やブート・コードなどが収められている。
(1)EFIシステム・パーティション。デフォルトでは100Mbytes。GPT形式のディスクの先頭に作成されているパーティション。実際にはFAT32ファイル・システムである。
(2)OSパーティション。GPT形式なので、2Tbytes以上のサイズでもよい。
先頭に「EFI システム パーティション」という100Mbytesのパーティションがあるが、これはGPT形式のディスクにおいて、ブート・コードを保存しておく場所である。実際にはFAT32ファイル・システムになっており、そのルートには\efiというフォルダが1つある。先ほどインストールDVDの内容を示したが、その\efiフォルダと同じものであり、同一システム上にある各パーティションの情報やインストールされているOSのタイプ、起動方法などの情報が保存されている。
次の画面は、同じディスクをdiskpartコマンドで見たところである。ディスク管理ツールには表示されていなかったが(GPT形式のときは表示されない)、2番目のパーティションは128Mbytesの「予約」パーティションとなっている。これは従来のMBR形式のディスクでは、「システムで予約済み」と表示されているパーティションである。「MSR(Microsoftシステム予約パーティション)」ともいい、サイズは100Mbytesかそれ以上である(システムによって変わる)。予約パーティションは、BitLocker暗号化やシステムの回復ツールなどが作業用として利用する隠しパーティションである。
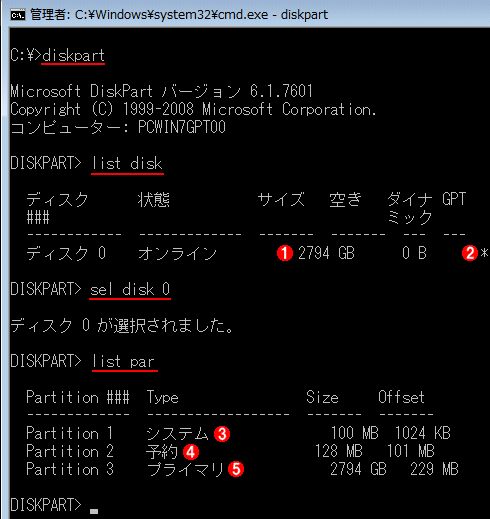
パーティションの詳細情報
GPT形式のディスクでは、最低でも3つのパーティションが作成される(これはWindows 7の例)。システムや予約は、管理用のパーティションであり、特別なGUIDが付けられている(GUIDの値はdiskpartのhelp setidコマンドなどで確認できる)。
(1)ディスクのサイズは3Tbytes。
(2)「*」印はGPT形式のディスクであることを表す。
(3)EFIシステム・パーティション。実際にFAT32ファイル・システムになっており(assignコマンドでドライブ文字を割り当てると、内容を確認できる)、UEFIブートで利用するコードが格納されている。
(4)マイクロソフト・システム予約パーティション。
(5)ユーザー用のパーティション(OSをインストールしたパーティション)。
なおGPT形式のディスクには、従来のMBR形式のディスクにあったような「アクティブ・パーティション」というパーティション属性はない。EFIシステム・パーティション内に保存されているブート・メニューなどがどのパーティションからでもプログラムをロードし、起動できるようになっている。アクティブ・パーティション属性を付け忘れて起動できなくなるといった、(今となっては意味不明な)エラーなどが起こりにくくなっている。
UEFIシステムにおけるブート・メニュー
次はブート・メニューを見てみよう。bcdeditコマンドを利用すると、現在のブート設定が確認できるが(TIPS「bcdeditでVista/Windows Server 2008のブートOSメニューを変更する」参照)、UEFIブート環境ではwinload.exeに変わって、EFIシステム・パーティションに格納されたbootmgfw.efiというUEFIプログラムが実行される。このように、従来とはまったく異なるブート環境となっている。
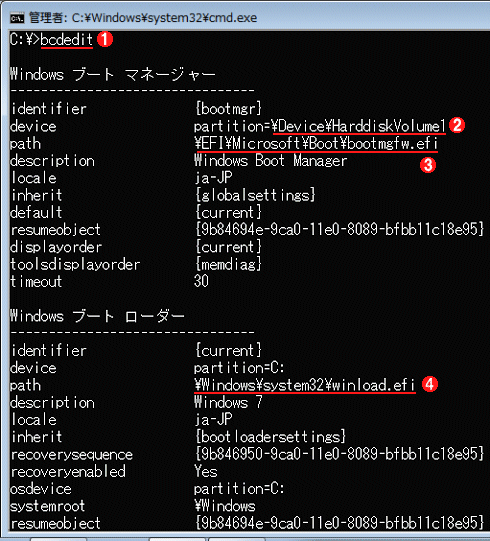
GPT形式におけるブート・メニューの例
bcdeditコマンドを使えば、ブート・メニューの詳細を確認できる。
(1)引数なしでbcdeditを起動すると、現在の設定内容が表示される。
(2)これはEFIシステム・パーティション。
(3)その中にある\efiフォルダに、ブート情報やブート・コードが保存されている。最後が.efiになっているのがUEFIのコード。MBR形式の場合は最後が.exeとなっている。
(4)UEFIコードで書かれたOSのローダ。
ところでこのブート情報を見ると分かるように、GPT形式でインストールされたWindows OSは、インストール後も常にUEFI環境を利用している。もしインストール後にUEFI機能をオフにしてしまうと、システムが起動しなくなる。例えば次は、UEFIを無効にして起動してみたところだ。ブートするべき対象が見つからないので、エラーとなっている。
UEFI無効時のエラー
UEFIモードでインストールした場合は、ずっとUEFIを有効にしておくこと。このエラー・メッセージは、UEFIのファームウェアが、ブートするべきUEFIコードを見つけられない場合に表示される(システムによって異なる)。
複数のWindows OSの共存
UEFIモードで64bit版のWindows OSをインストールすると、ディスクはGPT形式になるし、ブート・コードもUEFIコードになる。同じディスク上に、パーティションを切って、UEFIモードでさらに64bit版Windows OSをインストールすることは可能だし、何の制限もない。

複数OSをインストールした例
これは1台のGPT形式のディスク上に3つのOSをインストールした場合の例。すべてUEFIをサポートした64bit版Windows OSである。
(1)ディスク・サイズが1Tbytesしかないが、GPT形式でインストールさせている。2Tbytes超のディスクでなくてもGPT形式は利用できる。
(2)EFIシステム・パーティション。
(3)Windows 7のパーティション。最初に全領域にインストールした後、パーティションの末尾を「縮小」して別のOS用の領域を用意してみた。
(4)Windows Vista SP1のパーティション。
(5)Windows Server 2008 R2のパーティション。
だが、32bit版Windows OSや、UEFIをサポートしていない古いWindows OSをインストールしたい場合は注意が必要である。すでに述べたように、GPT形式とMBR形式は共存できない。そのため、両方の種類のOSを利用したい場合は、異なる2つのディスクに分けてインストールし、BIOSセットアップやブート・メニューなどで起動ディスクを切り替えるようにする必要がある。
今回は2Tbyte超のディスクにWindows OSをインストールする方法を紹介した。これを実現するためには、UEFIをサポートしたシステムが必要なので導入は簡単ではないが、わざわざシステムを買い換えてまでUEFIを用意する必要はないと思われる。2Tbytes超のディスクはデータ用としては現在のWindows OSでそのまま利用できるので、まずはそれで十分活用していただきたい。
Copyright© Digital Advantage Corp. All Rights Reserved.