ワンクリックでWindowsのコマンドプロンプトを管理者モードで実行する:Tech TIPS
管理者モードで実行したコマンドプロンプト(cmd.exe)を利用しなければならないことも多い。タスクバーやスタートメニューに表示した状態のコマンドプロンプトをクリックすると、権限が制限された状態で実行されてしまう。[Ctrl]+[Shift]キーを押しながらクリックすると、管理者モードでコマンドプロンプトを起動できる。
対象OS:Windows 7 / Windows Server 2008 R2
解説
TIPS「プログラムを[プログラムとファイルの検索]の入力ボックスから管理者モードで実行する」では、検索ボックスを使ってコマンドプロンプトを管理者に権限が昇格した状態(以下管理者モード)で起動する方法を紹介した。だが少しとはいえ、キーボードからコマンド名をいちいち入力するのは面倒と感じることもあるだろう。できることなら、スタートメニューやタスクバーのアイコンをクリックするだけで管理者モードで起動できると便利だ。
Windows 7/Windows Server 2008 R2では、ショートカットやスタートメニューのアプリケーション名、実行ファイルの右クリックニューで[タスク バーに表示する][スタート メニューに表示する]を選択すると、そのプログラムをタスクバーやスタートメニューに常時表示した状態にできる。よく利用するプログラムを[タスク バーに表示する]でタスクバーに表示した状態にしておくと、ワンクリックで起動できるようになるわけだ。
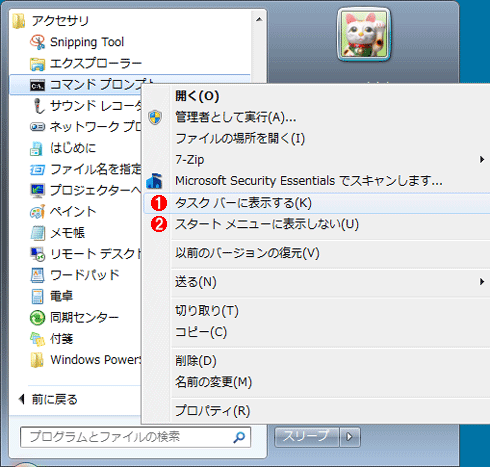
コマンドプロンプトの右クリックメニュー
右クリックメニューで[タスク バーに表示する][スタート メニューに表示する]を選択すると、そのプログラムをタスクバーやスタートメニューに常時表示した状態にできる。
(1)タスクバーにアイコンが常時表示され、ワンクリックでコマンドプロンプトが起動できる。
(2)スタートメニューに常時表示されるようになる。
ところが、管理者モードでコマンドプロンプトを起動したい場合、[タスク バーに表示する]や[スタート メニューに表示する]で常時表示させたコマンドプロンプトのアイコンをクリックしても通常モードで起動してしまい、管理者モードにはならない。
このような場合、アイコンを右クリックして操作する必要がある。スタートメニューに常時表示している場合は、[コマンドプロンプト]アイコンの右クリックメニューから[管理者として実行]を選択すれば管理者モードで実行できる。またタスクバーに常時表示させている場合は、[コマンドプロンプト]アイコンの右クリックメニューの[コマンド プロンプト]アイコンをさらに右クリックし(つまり、2回右クリックする)、そこから[管理者として実行]を選択する必要がある。いずれも手順が多く、少々面倒だ。
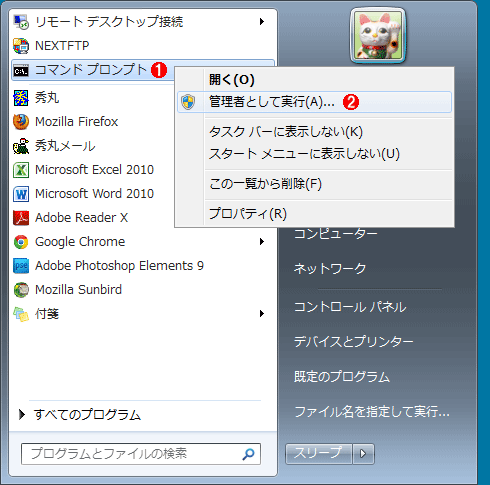
スタートメニューに常時表示させたコマンドプロンプトの右クリックメニュー
管理者モードで実行させるには、右クリックメニューから[管理者として実行]を選択する。
(1)スタートメニューに常時表示させたコマンドプロンプト。
(2)[管理者として実行]を選択すると、コマンドプロンプトが管理者モードで実行される。
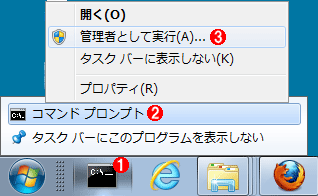
タスクバーに常時表示させたコマンドプロンプトの右クリックメニュー
管理者モードで実行させるには、右クリックメニューを開き、そこの[コマンド プロンプト]でさらに右クリックメニューを開き、[管理者として実行]を選択する。
(1)タスクバーに常時表示させたコマンドプロンプト。
(2)右クリックメニューを開き、ここの[コマンド プロンプト]でさらに右クリックメニューを開く。
(3)[管理者として実行]を選択すると、コマンドプロンプトが管理者モードで実行される。
そこで、本稿ではコマンドプロンプトをワンクリックで[管理者として実行]で実行できる方法を紹介する。
操作方法
管理者モードで実行するには、スタートメニューまたはタスクバーに表示されているコマンドプロンプトのアイコンを[Ctrl]+[Shift]キーを押しながらクリックすればよい。[ユーザー アカウント制御]のダイアログが現われるので、ここで[はい]を選択すれば、管理者モードでコマンドプロンプトを実行できる。
タスクバーの[コマンド プロンプト]アイコン
管理者モードで実行するには、ここで[Ctrl]+[Shift]キーを押しながらクリックする。[タスク バーに表示する]で常時表示させたアイコンだけでなく、通常に実行した際に表示されるタスクバーのコマンドプロンプトのアイコンでも、[Ctrl]+[Shift]キーを押しながらクリックすれば管理者モードで実行できる。
(1)[Ctrl]+[Shift]キーを押しながらこのアイコンをクリックすると、管理者モードでコマンドプロンプトを起動できる。
通常モードで起動したコマンドプロンプトでコマンドを実行した際に「操作に必要な特権がないため、ツールを開始できません。」といったようなエラーメッセージが表示された場合でも、タスクバーの[コマンドプロンプト]アイコンを[Ctrl]+[Shift]キーを押しながらクリックすれば、管理者モードでコマンドプロンプトを起動できる。いちいち[スタート]メニューの[アクセサリ]−[コマンド プロンプト]を右クリックしてコンテキストメニューを表示させ、ポップアップメニューから[管理者として実行]を選択する必要はないので、素早く作業が続行できる。
なお、スタートメニューやタスクバーにコマンドプロンプトのアイコンを表示させたり、それを右クリックして管理者モードで起動する方法はWindows VistaやWindows Server 2008でも同様に可能だが、[Ctrl]+[Shift]キーを押しながらクリックして管理者モードで起動する方法は、Windows 7およびWindows Server 2008 R2以降でのみ可能である。ちなみにこの方法はコマンドプロンプト以外のプログラムでも有効だが、起動時に手動で昇格する必要のあるプログラムはほとんどないので、あまり意味はない。
■この記事と関連性の高い別の記事
- プログラムを[プログラムとファイルの検索]の入力ボックスから管理者モードで実行する(TIPS)
- これだけは覚えておきたいWindowsのコマンドプロンプトの使い方(TIPS)
- [スタート]−[プログラム]メニューに[管理ツール]項目を表示するには(TIPS)
- Windows 7のスタートメニューに[ファイル名を指定して実行]を表示させる(TIPS)
- Windows 8/8.1で自動起動されるスタートアッププログラムを無効化する(TIPS)
Copyright© Digital Advantage Corp. All Rights Reserved.