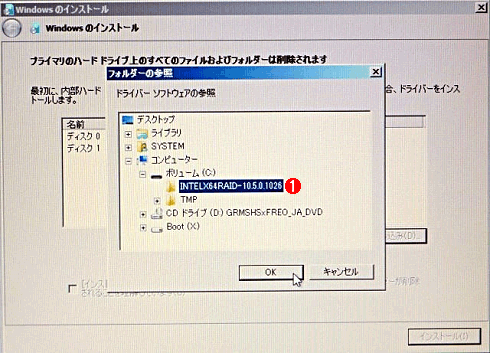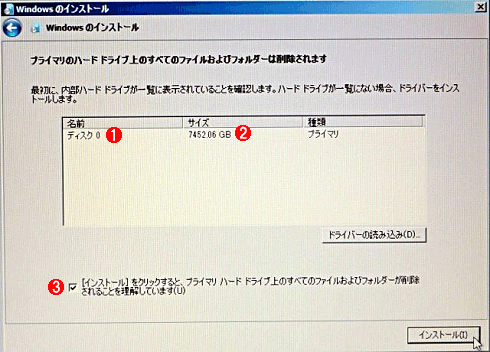第4回 Windows Home Server 2011(中):Windows 7時代のワークグループ・ネットワーク(1/3 ページ)
SOHO、家庭向けの簡易サーバWindows Home Server 2011。今回はディスクや共有フォルダの管理について解説。
前回は、SOHO/家庭向け簡易ファイル・サーバWindows Home Server 2011(以下WHS2011)の概要と、初期インストールなどについて解説した。今回は、SOHOすなわち複数のユーザーやPCからWHS2011を利用するうえで有用なディスク関連の機能、およびホームグループ・ネットワーク対応についてまとめておく。
2Tbytes超ディスクへのWHS2011のインストール
前回は触れなかったが、2Tbytes以上のディスクへWHS2011をインストールすることも可能である。最近では3Tbytesのディスクでも1万円程度で入手できるなど、低価格化が進んでいるし、RAIDを使えば2Tbytes超のディスク領域を用意することも簡単だ。だが2Tbytes超のディスクへ(WHS2011だけに限らず)Windows OSをインストールするためには、いくつか条件がある。詳細は、連載「PCハードウェア強化ラボ」の第4回「2Tbytes超ディスクをシステム用ディスクとして利用する」を参照していただきたいが、簡単にまとめておくと次のような条件を満たす必要がある。
- ディスクをMBR形式ではなく、GPT形式でフォーマットする。
- UEFIをサポートしたシステムを利用する。
- 64bit版Windows OSをUEFIブートしてインストーラを起動する。
従来の2Tbytes以下のディスクではMBR形式のパーティション・テーブルが利用されているが、内部的なデータ構造の制約により、2Tbytes以上のディスクでは利用できない。例えばMBRを3Tbytesのディスクに適用すると、先頭の2Tbytes分のみが利用可能であり、残りの部分は利用できない領域となる。
そこでMBRに代わる新しい管理方式であるGPT(GUID Partition Table)方式が使われることになった。この方式ではディスクのサイズの制約はないし、MBR方式では制限のあった多数のパーティションを管理することもできる。ただしGPT形式のディスクにシステムをインストールするためには、64bit Windows OSとUEFI(Unified Extensible Firmware Interface)をサポートしたシステム(マザー・ボード)が必要である。UEFIは従来のBIOSを置き換える新しいシステムであり、GPTディスクからのブートや高機能なAPIなどを持っている。UEFI対応はサーバ・システムやビジネス向けPC、ハイエンドのPCなどから順に普及しつつある。
システムがUEFIをサポートしていない場合は、GPT形式のディスクからはブートできないが、データ・ディスクとしてなら利用できる。
■大容量ディスクにWHS2011をインストールする際の注意点
ここでは大容量のディスク(RAID0による8Tbytesのディスク)を用意して、WHS2011をインストールしてみよう。インストールに先立ってまずBIOS設定画面でUEFIブートを有効にしておく。具体的な方法はシステムに依存するが、一般的にはBIOSのブート関連の設定項目の中に用意されていることが多い。
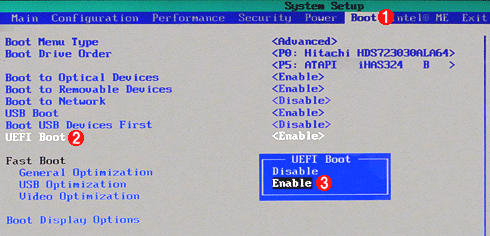
UEFIをサポートしたシステムの例
これはインテルのエグゼクティブ・シリーズ(vProなど、企業内ユース向けの機能を多く持つシリーズ)のマザーボード、DQ67SWのBIOSセットアップ画面の例。これに限らず、同社製のマザーボードではUEFIをサポートしているものが多い。UEFIは、ハイエンド製品や企業向けPC、サーバなどで最近採用が進みつつある。比較的新しいマザーボードにも関わらずUEFIの項目が見つからない場合はBIOSのアップデートで追加されていることもあるので、ベンダのサポート・サイトをチェックしてみよう。
(1)ブート関連の設定。
(2)UEFIブートをサポートするかどうかの設定。
(3)「Enable」にすると、UEFI(+GPT)からのブートが可能になる。「Disable」だと従来のMBR方式でしかブートしない。
UEFIブートを有効にしてシステムを起動すると、インストーラのDVD-ROMを通常BIOSモードで起動するか、UEFIモードで起動するかを選択する画面が表示されるので、UEFIブートを選択する。
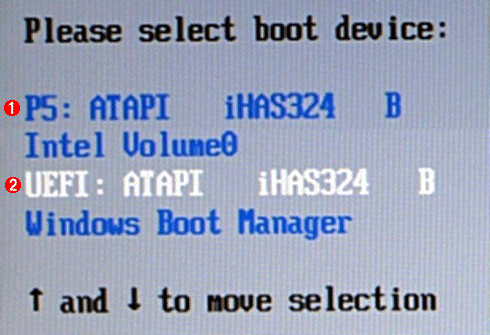
明示的な起動方法の指定
このマザーボードの場合は起動時に[F10]キーを押すと、ブートするデバイスの一覧が表示される。このあたりの設定はシステムによるので、マニュアルを参照のこと([F8]キーや[F12]キーの場合もある)。このシステムでは、UEFIブートするか通常ブートするかを選択できる。
(1)DVDドライブから通常ブートする。「iHAS324」はDVDドライブの機種名。
(2)DVDドライブからUEFIブートする。通常のデバイス名の先頭に「UEFI」と表示されている。
インストーラの初期画面は前回と同じなので省略するが、ディスクのサイズが大きい場合は(もしくはRAIDなどのディスクを利用している場合は)、インストーラが正しいディスクやその容量を認識できないことがある。今回インストールしたシステムの場合では、次の画面のように2台のディスクが認識されているが、実際にはこれはRAID0で構築した大容量の1台のRAIDディスクである。このような場合は手動で正しいドライバを読み込ませる必要がある。
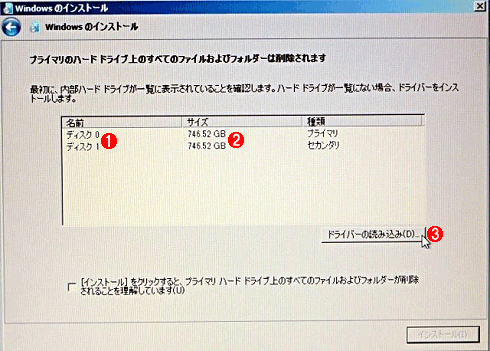
ドライバが正しくない場合のディスク表示の例
インストーラが大容量ディスクを正しく認識していない場合は、適切なドライバを最初に導入する必要がある。
(1)ディスクが2台見えるが、実際は1台しかないはず。ドライバが正しくないせいでこのように見えている。
(2)サイズも正しくない。
(3)正しいドライバを読み込ませるには、これをクリックする。
この画面で[ドライバーの読み込み]ボタンをクリックすると、デバイス・ドライバを要求する画面が表示されるので、フロッピー・ディスクやUSBメモリなど、あらかじめ用意しておいたドライバの場所を指定する。Windows Server 2008 R2用か64bitのWindows 7用のドライバを指定する。
ドライバの導入が成功すると、次のように正しくディスクの容量が認識されるはずである。ここでは7.5Tbytesのディスクが認識されている(実際には、これは2Tbytesのディスク4台で作成したRAID0のディスク)。
このままインストール作業を続けると、最終的には次のような状態でWHS2011のインストールが完了する。

大容量ディスクにWHS2011をインストールした場合のディスクの例
ここではRAIDで構成した大容量のディスクにWHS2011をインストールしてみたところ、自動的にこのようにディスクが分割された。
(1)インストール先のRAID0ドライブ。総容量は約7.5Tbytesある(2Tbytesのディスク×4台で構成している)。
(2)WHS2011のシステムがインストールされているボリューム。C:ドライブ。サイズは常に60Gbytesになる。
(3)作成された2Tbytesのボリューム1。D:ドライブ。未使用状態。
(4)作成された2Tbytesのボリューム2。E:ドライブ。未使用状態。
(5)作成された2Tbytesのボリューム3。F:ドライブ。なぜかここに、デフォルトで作成される各共有フォルダが配置されていた。最後にある、一番大きいボリュームが使用されるようである。
(6)作成された最後のボリューム。サイズは1.2Tbytes。G:ドライブ。未使用状態。
これを見ると分かるように、大容量のディスクは2Tbytesごとに複数のパーティション(ボリューム)に分けられる。
ディスクの一番先頭に100MbytesのEFIシステム・パーティションというのがあるが、これはGPT形式のディスクにおいて、必ず作成される固定サイズのパーティションである。UEFIブートに関するコードなどが格納されているが、ユーザーは気にする必要はない。
C:(ブート・パーティション。WHS2011がインストールされているパーティション)のサイズが60Gbytesとなっているが、WHS2011ではディスク・サイズに関係なく、このパーティションは常に60Gbytes固定となる。
D:以降の部分はシステムによって異なるサイズになる。基本的には、ディスクの先頭に60GbytesのC:ドライブを確保した後、残りの領域はすべてデータ用領域となるが、空き領域が2Tbytesを超える場合は、2Tbytesずつに分割しながらデータ用ボリュームとして自動的に確保される(最後のパーティションは必ず2Tbytes以下になる)。2Tbytesのパーティションが複数ある場合は、最後のものがデフォルトの共有フォルダの作成先となるようである。
■大容量ディスクが2Tbytesずつ区切られるワケ
2Tbytesずつに区切るのは、バックアップのためと考えられる。WHS2011やWindows Server OSのバックアップ機能では、バックアップ・ファイルのフォーマットとしてVHD仮想ファイルを利用しているが、このファイルの最大サイズは2Tbytesまでとなっている。2Tbytesを超えるボリュームを作成すると、WHS2011の持つ自動的なバックアップ機能が利用できなくなるので、このような仕様になっているものと思われる。作成された複数の2Tbytesのボリュームは、例えばユーザー・データ用、デジカメなどの写真用、ビデオ用、マルチメディア・データ用などと分けて保存するために利用できる。
ただしWHS2011の持つバックアップ機能を利用しないのなら、もっと大きなボリュームを作成できる。例えばTV番組の録画ボリュームなら、バックアップ用のディスクを用意するよりは、その分をデータ用として活用する方が便利だろう。WHS2011の管理しているデータをすべてバックアップしようとすると、同じだけのサイズのディスクが必要になり、非常に高くつく。
なおWHS2011をインストールすると、システムに接続されている1台目のディスクの内容はすべて消去され、システム用とデータ用のディスク領域が作成される。そのため、再インストールのことを考えると、1台目のディスクはあまり大きくしない方がよいだろう。RAIDを利用すれば簡単に大容量のディスクを作成できるが、何らかの障害で再インストールすることになった場合、それらは消去されてしまうからだ。消去されてもまたバックアップ・セットからリストアすればよいが、サイズが大きいとその分、手間も時間もかかる。RAIDを使う場合でも1台目のディスクのサイズはあまり大きくせず、さらに可能なら、データやバックアップ・ディスクとは別の物理ディスクを使うのが望ましい。こうしておけば、システムやRAIDカードなどが故障しても、同時にすべてを失う可能性が低くなる。システムをリストア後、残っているデータ・ディスクをWHS2011に接続し直せばデータを簡単に復旧できる。後からフォルダの用途に応じてRAIDのディスクを作成して適宜追加するようにした方が、柔軟性が高いだろう。
Copyright© Digital Advantage Corp. All Rights Reserved.
![[運用] Windows 7時代のワークグループ・ネットワーク](https://image.itmedia.co.jp/ait/articles/1107/14/top_news120.gif)