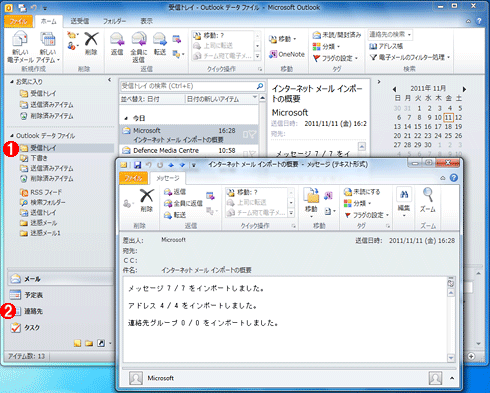Outlook Express → Outlook 2010移行ガイド:XP→Windows 7/8移行解説(2/3 ページ)
Windows XP上のOutlook Expressから、Windows 7上のOutlook 2010にアドレス帳やメッセージなどを移行する方法を解説する。Windows転送ツールを利用すれば簡単に移行が可能だ。
ステップ1:Windows転送ツールによるデータの移行
まずは移行元のWindows XP上でWindows転送ツールを起動して、移行元となるコンピュータで使用しているOutlook Expressから情報を取り出し、移行先となるコンピュータに転送する作業を行う。
Windows転送ツールは、Windows 7のインストールDVDの「Support\migwiz」フォルダ以下にある「migsetup.exe」をダブルクリックする方法で実行できる。また、以下の場所から単体でダウンロードすることも可能だ。32ビット版と64ビット版があるので、間違えないように注意したい。
- Windows 転送ツール(マイクロソフト)
移行に際しては、転送方法の選択が必要になる。[外付けハードディスクドライブまたはUSBフラッシュドライブ]を選択すると、転送対象になるデータをいったん「*.MIG」という拡張子を持つファイルに書き出す。移行元のコンピュータと移行先のコンピュータを同時に使用できないときには、この方法を用いる。
一方、[ネットワーク]は移行元のコンピュータと移行先のコンピュータを同時に使用できるときの選択肢で、ネットワーク経由で直接、データの転送を実施する。その際に正しい相手同士で転送を行うため、画面に表示する「Windows転送ツール キー」の入力が必要になる。
転送手段の選択に加えて、転送の対象を選択する必要もある。Outlook Expressの移行作業に際しては、対象となる情報としてファイルの形をとるものと設定情報の形をとるものがあるが、Windows転送ツールにおける転送対象の指定はフォルダ単位であり、Outlook Expressに関連する設定情報だけを抜き出すような指定は行えない。このことから、Windows転送ツールは電子メールだけでなく、それ以外の情報も一括して移行する場面に向いている。
- 別のコンピューターからファイルと設定を転送する(マイクロソフト)
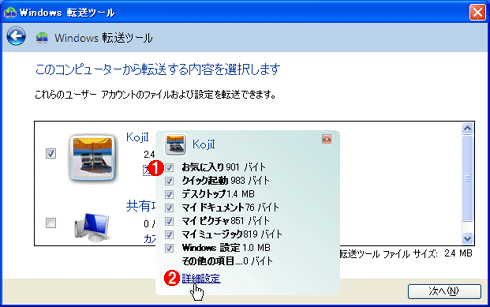
Windows転送ツールで転送対象を指定しているところ
対象として指定できるのはフォルダだけであり、特定のアプリケーション・ソフトウェアの設定項目だけを抜き出すことはできない。
(1)チェック・ボックスをオンにした項目が転送の対象になる。
(2)[詳細設定]をクリックすると、個別のフォルダごとの指定も可能。
いずれにしても、転送対象となるWindows 7の側でもWindows転送ツールを動作させて、移行対象となるデータや設定を受け取り、展開する必要がある。こちらはWindows 7が当初から用意している転送ツールを[スタート]−[すべてのプログラム]−[アクセサリ]−[システムツール]以下から実行すればよい。なお、転送するデータを「*.MIG」ファイルに書き出す方法を使用した場合、そのファイルはWindows 7側からアクセスできる場所に置いておかなければならない。
Windows転送ツールによる転送作業を行うと、Windos 7の側ではWindows Liveメールに対応するフォルダとレジストリ項目を作成して、そこにOutlook Expressで使用していたデータや設定情報を書き込むようになっている。それをさらに、次の「ステップ2」でOutlook 2010にインポートすることになる。
ステップ2:Outlook 2010でメッセージとアドレス帳をインポートする
Windows転送ツールによる転送作業が終了したら、続いてOutlook 2010でメッセージとアドレス帳をインポートする作業を行う。
なお、Outlook 2010の初期設定はすでに完了しているものとして話を進める。Outlook 2010のセットアップが行われていないコンピュータを使用する場合には、このタイミングでセットアップを済ませておく。Outlook 2010を初めて起動した際に初期設定用のウィザードが起動してメール・アカウントの設定を行うよう求めてくるが、このタイミングではメール・アカウントの設定は行わないようにしておくこと。
その後で、以下の手順に従ってメッセージとアドレス帳のインポートを行う。
- Outlook 2010を起動して、[ファイル]タブの[開く]以下にある[インポート]をクリックする。この操作により、[インポート/エクスポート]ウィザードが起動する。
- [実行する処理を選択してください]以下の選択肢で[インターネットメールやアドレスをインポート]を選択して、[次へ]をクリックする。
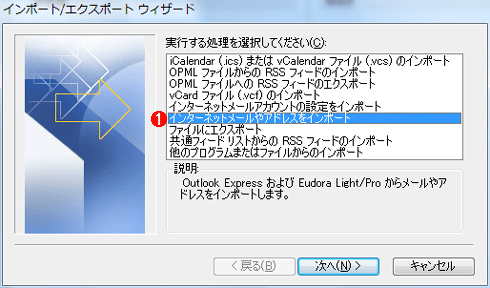
Outlook 2010の[インポート/エクスポート]ウィザードの画面
Outlook 2010で、メッセージやアドレス帳のインポートを指示する。
(1)[インターネットメールやアドレスをインポート]を選択して続行する。
3. [インポート元のインターネット メール アプリケーションを選択してください]以下の選択肢で、[Outlook Express 4.x、5.x、6.x、または Windows Mail]を選択する。さらに、[メールのインポート]と[アドレス帳のインポート]チェック・ボックスをオンにして続行する。
4. ウィザードの次の画面では、インポートしたメッセージやアドレスがOutlook 2010にある既存のものと重複した場合の処理方法を選択する。 [重複するアイテムをインポートするアイテムと置換]は「インポートしたデータによる上書き」、[重複してもインポートする]は「既存のデータとインポートしたデータの両方を保持」、[重複するアイテムはインポートしない]は「重複するデータをインポートせずに既存のデータだけを保持」という動作をする。もっとも、新規にOutlook 2010の運用を開始したばかりの状態であれば、重複は発生しないだろう。
5. [完了]をクリックすると、インポート作業が開始される。
6. インポート作業が完了した後で[インポートの概要]ダイアログを表示して、その中でインポートしたアイテムの数を確認できる。そこで[受信トレイに保存]をクリックすると、メッセージ内容が受信トレイに保存される。
Copyright© Digital Advantage Corp. All Rights Reserved.