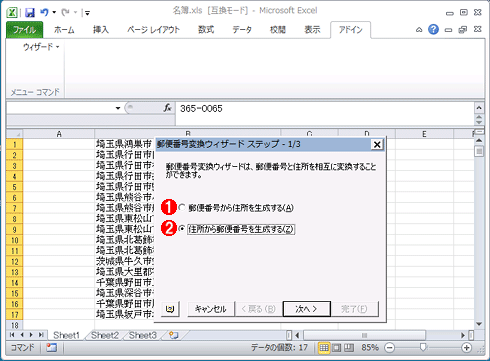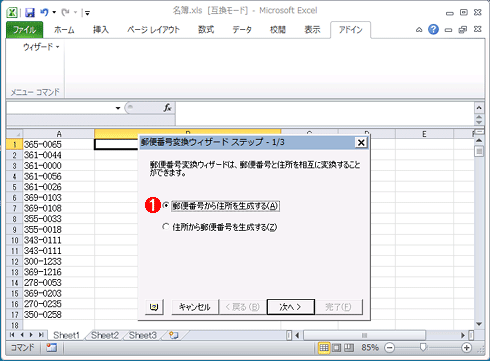Excelで郵便番号変換ウィザードを活用する(Excel 2010編):Tech TIPS
Excelで顧客名簿などを管理すると便利である。不足している郵便番号を調べたり、住所を全部手で入力したりするのは面倒だ。郵便番号変換ウィザードを使えば、住所から郵便番号または郵便番号から住所が簡単に入力できる。
対象ソフトウェア:Excel 2010 (→Excel 2000/2002/2003/2007はこちら)
解説
顧客や取引先などの名簿をExcelを利用して管理している人も多いのではないだろうか。面倒なのは、名刺などを見て、Excelに入力する作業だ。場合によっては、郵便番号が書かれておらず、日本郵便の郵便番号検索ページでいちいち調べなければならず、手間なことからついつい先送りしてしまい、年賀状シーズンになって慌ててしまうことになる。
実はOffice郵便番号辞書に加え、Excelに郵便番号変換ウィザードをインストールしておくと、簡単に郵便番号から住所に変換したり、その逆に住所から郵便番号へ変換したりできる。とりあえず郵便番号だけ入力しておき、郵便番号変換ウィザードを使って、町名程度まで自動変換、その後、番地やビル名などを入力すると楽だ。逆に住所を入力しておけば、郵便番号ウィザードで簡単に郵便番号が入力できる。
ただしExcel 2000から2007までに対応した郵便番号変換ウィザードは、マイクロソフトのダウンロード・センターで配布されていたが、Excel 2010用の郵便番号変換ウィザードはCodePlex(Microsoftが運営するオープンソース・コミュニティ)での配布となっている。そこで、本TIPSではExcel 2010へのOffice郵便番号辞書と郵便番号ウィザードのインストール方法と使い方を解説する。なお、Excel 2000から2007の郵便番号変換ウィザードについては、TIPS「Excelの郵便番号ウィザードの郵便番号辞書を更新する(Excel 2000/XP/2003/2007編)」を参照していただきたい。
操作方法
●Office郵便番号辞書をインストールする
最初にOffice 2010に対して、「Office郵便番号辞書」をインストールする。Office郵便番号辞書は、「IMEで郵便番号」から住所に変換できるIME郵便番号辞書とは異なるので注意が必要だ。原稿執筆時点での最新版のOffice郵便番号辞書は、以下のリンクからダウンロードできる。ただし、自治体の統廃合や住所表示の変更(政令指定都市への移行などによる住所変更)に対応するために定期的に最新版に更新する必要があるので注意してほしい。定期的にマイクロソフトのダウンロード・センターを検索するなどして、最新版のOffice郵便番号辞書をインストールするようにしよう。
ダウンロードした「zd201112.exe(64bit版Officeの場合はzd201112-Office64bit.EXE)」を実行すると、Office郵便番号辞書がインストールできる。なおOffice郵便番号辞書は、Excelのほか、Access、InterConnectでも利用可能だ。ここでは、Excel 2010で利用する方法のみ解説する。
●郵便番号変換ウィザードをインストールする
次にExcel 2010に「郵便番号変換ウィザード」をインストールする。前述のとおり、Excel 2010用の郵便番号変換ウィザードは、CodePlexサイトで配布されている。以下のリンクをブラウザで開き、[Downloads]タブにあるRecommended Downloadの「Excel 2010 用アドイン 郵便番号変換ウィザード」のリンクをクリックして、表示された使用許諾に関するページで[I Agree]ボタンをクリックすると、Excel 2010用の郵便番号変換ウィザード・アドイン(zipcode7.xla)がダウンロードできる。
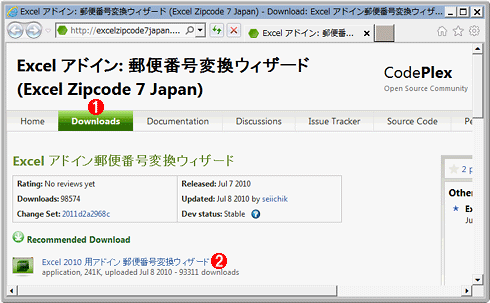
CodePlexの「Excelアドイン郵便番号変換ウィザード」ページ
Excel 2010用の郵便番号変換ウィザードは、CodePlexで配布されている。[Downloads]タブにあるRecommended Downloadの「Excel 2010 用アドイン 郵便番号変換ウィザード」のリンクをクリックすると、Excel 2010用の郵便番号変換ウィザード・アドイン(zipcode7.xla)がダウンロードできる。
(1)CodePlexの「Excelアドイン郵便番号変換ウィザード」ページの[Downloads]タブを開く。
(2)「Excel 2010 用アドイン 郵便番号変換ウィザード」のリンクをクリックする。
zipcode7.xlaをExcel 2010で開いて、Excelアドイン郵便番号変換ウィザードをインストールする。Excel 2010に[アドイン]メニューのリボンに[ウィザード]ボタンのプルダウン・メニューに[郵便番号変換]が表示されるはずだ。この場合、使うたびにzipcode7.xlaを開く必要がある。常にExcelアドイン郵便番号変換ウィザードのアドインをロードするには、Excel 2010の[ファイル]−[オプション]を開き、左側のメニューから[アドイン]をクリックし、「管理」で[Excelアドイン]を選択後、[設定]ボタンをクリックする。[アドイン]ダイアログが開くので、[参照]ボタンをクリックし、ダウンロードしたzipcode7.xlaを選択すると、[アドイン]ダイアログの「有効なアドイン」に「郵便番号変換ダウンロード」が追加されるので、ここにチェックが入っていることを確認する。これでExcel 2010で郵便番号変換ウィザードを利用する準備が整ったことになる。
![Excel 2010の[アドイン]メニュー](https://image.itmedia.co.jp/ait/articles/1202/03/wi-postnumwiz02.gif)
Excel 2010の[アドイン]メニュー
Excel 2010でzipcode7.xlaを開くと、[アドイン]メニューのリボンに[ウィザード]ボタンが追加され、このプルダウン・メニューに[郵便番号変換]が表示されるようになる。
(1)[アドイン]メニューを開く。
(2)[ウィザード]ボタンが追加され、このプルダウン・メニューに[郵便番号変換]が表示される。
●郵便番号変換ウィザードで、住所から郵便番号に変換する
では、郵便番号変換ウィザードを使って、住所から郵便番号を生成してみよう。
住所の入力されたシートを開き、[アドイン]メニュー−[ウィザード]−[郵便番号変換]を実行する。郵便番号変換ウィザードが起動するので、「住所から郵便番号を生成する」を選択する。
ウィザードの次の画面では、住所データのセルの範囲や、生成した郵便番号の出力先などを指定する。
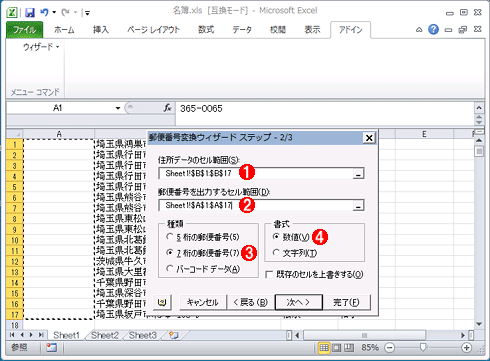
郵便番号変換ウィザードの住所データ指定画面
住所データのセルの範囲と、生成した郵便番号を出力するセルなどを指定する。
(1)住所データのセルの範囲を選択する。最初にセルを選択しておいてからウィザードを起動してもよい。
(2)生成した郵便番号を出力するセルを指定する。
(3)出力する郵便番号の種類を選択する。通常は、「7桁の郵便番号」を選んでおけばよい。
(4)出力する郵便番号の書式を選択する。「数値」を選択しておけば、郵便番号でソートするなどの作業がしやすい。
ウィザードの次の画面では、該当する住所が存在しないなどのエラーが発生した場合の対処方法を選択する。セルにコメントとしてエラーや警告メッセージを記録することも可能だが、これだと後でコメントを削除するのが少々面倒である。エラーを出力したい場合は、「指定したセル範囲に出力する」を選んでおくと、後の作業が楽になるだろう。また郵便番号に正しく変換できなかったような場合は、出力先のセルが空欄になったり、「111-0000」といった具合に下側の4けたが「0000」になるので、エラーや警告メッセージを出力しなくても、郵便番号を見れば何らかのエラーが生じていることが分かる。
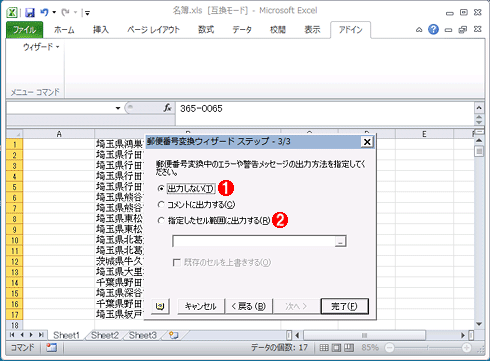
郵便番号変換ウィザードのエラーなどの出力方法の選択画面
郵便番号変換中に、該当する住所が存在しないといったエラーが発生した場合のエラーや警告メッセージの出力方法を選択する。「コメントに出力する」を選択すると、セルにコメントとしてエラーや警告メッセージが記録される。ただ、この場合、後から削除するなどの作業が面倒になるので、エラーを出力したい場合は、「指定したセル範囲に出力する」を選んでおくとよい。
(1)エラーや警告メッセージを出力しない場合は、これを選択しておく。
(2)エラーを出力したい場合は、これを選択し、出力したいセルを指定する。
エラーなどの出力方法を選択し、[完了]ボタンをクリックすると、郵便番号の生成が行われ、指定したセルに郵便番号が出力される。出力先のセルが空欄になったり、郵便番号の下側の4けたが「0000」の場合は、住所が誤っていたり、表記が古かったりして、該当する郵便番号が生成できないので、住所を確認するとよい。
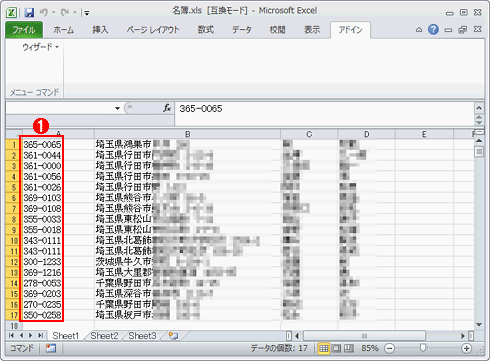
郵便番号変換ウィザードで自動生成した郵便番号
指定したセルに郵便番号が生成される。3行目の「361-0000」は、行田市より下の該当する町名がなかったことから、下側4けたが「0000」となっている。
(1)郵便番号変換ウィザードで自動生成した郵便番号が指定したセルに出力される。
●郵便番号変換ウィザードで、郵便番号から住所に変換する
次に郵便番号から住所を生成してみよう。シートに郵便番号を入力し(郵便番号の先頭に「〒」記号は付けず、5桁もしくは7桁の数字で指定すること )、郵便番号変換ウィザードを起動する。最初の画面で「郵便番号から住所を生成する」を選択し、あとはウィザードに従って郵便番号が入力されたセルや、生成した住所の出力先のセルなどを指定すればよい。これで、指定したセルに生成した住所が出力される。
当然ながら、郵便番号変換ウィザードで生成できる住所には、番地などは出力されないので、この出力された住所に番地やビル名などを追加することになる。また、該当する郵便番号が存在しないような場合は、出力先のセルは空欄になる。さらに郵便番号の下側の4けたが「0000」になっているような場合は、市(または郡)までの住所が出力される。
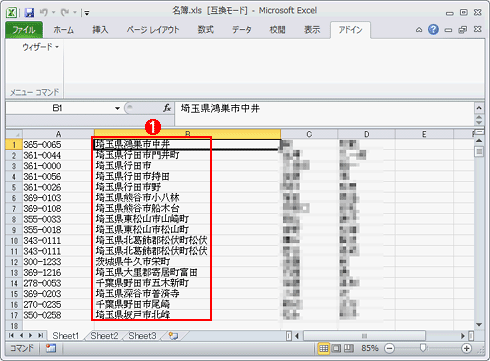
郵便番号変換ウィザードで自動生成した住所
指定したセルに住所が生成される。3行目は郵便番号が「361-0000」と下側4けたが「0000」だったため、行田市より下の町名が出力できていない。
(1)郵便番号変換ウィザードで自動生成した住所が指定したセルに出力される。
大量の住所情報をExcelに入力するような場合は、とりあえず郵便番号を入力し、郵便番号変換ウィザードである程度の住所まで生成、その後、番地などを入力すると効率的に作業できるだろう。
■この記事と関連性の高い別の記事
- Excelの郵便番号ウィザードの郵便番号辞書を更新する(Excel 2000/XP/2003/2007編)(TIPS)
- Excelの郵便番号ウィザードを使って住所データを更新する(TIPS)
- IMEの郵便番号辞書データを最新の状態に更新する(TIPS)
Copyright© Digital Advantage Corp. All Rights Reserved.