第5回 Windows 8 Consumer Previewのインストール:次世代 新Windows「Windows 8」プレビュー(4/4 ページ)
Windows 8を使ってみたいけれど、今使っている環境に上書きインストールはしたくない。Windows 8のさまざまなインストール方法を解説。
方法4:仮想マシン上に新規インストールする
Windows 8 CP版の機能を調べるだけなら、仮想マシン上にインストールすると簡単である。本来のOSを稼働させたまま、Windows 8 CP版も同時に実行できるし、同時に複数の仮想マシンを実行させることも可能だ。
だが実際仮想マシン上でWindows 8 CP版を使ってみると、マウスの挙動が実機とは少し異なっていたり、動きがスムーズではない、Direct3Dなどの機能がうまく動かないなどといった、細かいことが気になる。Windows 8 CP版では、マウスを画面の端に移動させるとメニューが表示される、といったUIが使われているが、仮想マシンをウィンドウ・モードで表示させていると、マウスを画面の端ちょうどの場所へ移動させるのは簡単ではない(ウィンドウ・モードだとマウスが通り過ぎてしまったりする)。全画面モードにすれば簡単に画面の端へ移動できるが、これは本質的な解決方法ではないだろう。
とはいえ、既存のシステムにいっさい影響を与えることなく、Windows 8 CP版の機能がテストできるのは大きなメリットである。
Windows 8 CP版を実行可能な仮想化ソフトウェアとしては、次のようなものがある。それぞれの仮想化ソフトウェアについては、連載「仮想PCで学ぶWindowsシステム管理」の「VMware Playerを使う」「Oracle VM VirtualBoxを使う」も参照していただきたい。
- Windows Server 2008 R2のHyper-V 2.0
- Windows 8 CP/Windows Server 8ベータ版のHyper-V 3.0
- VMware Workstation 8.x/VMware Player 4.x
- Oracle VM VirtualBox 4.x
残念ながら、Windows 7に付属のWindows Virtual PCは利用できないようだ。以下、それぞれの環境についてコメントしておく。
■Windows Server 2008 R2のHyper-V 2.0/Windows 8 CPやWindows Server 8ベータ版のHyper-V 3.0
これらの環境では、特に何の問題もなくインストール/動作する。Hyper-Vの「統合サービス(ホストとの同期やデータ交換などの付加機能)」はすでにWindows 8 CP自体に含まれているため、ユーザーが追加インストールする必要はない。
■VMware Workstation 8.x/VMware Player 4.x
これらの環境では、インストールするOSのタイプを「Windows 7」(x86の場合)や「Windows 7 x64」(x64の場合)にしてインストールするだけでよい。インストール後、VMware Toolsを追加インストールしておく。
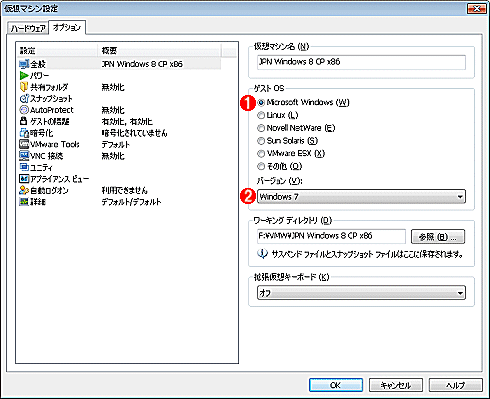
VMware Workstation/VMware PlayerにおけるOSの設定
これは仮想マシンごとの設定画面。VMware Workstation/VMware Playerでは、OSのタイプとしてWindows 7を選択しておく。
(1)OSのタイプとしては「Windows OS」を選択する。
(2)「Windows 8」はまだないので、「Windows 7」を選択しておく。
■Oracle VM VirtualBox 4.x
この環境では、OSのタイプを「Windows 8」(x86の場合)や「Windows 8 (64bit)」(x64の場合)にしてインストールする。インストール後、Guest Additionsを追加インストールしておく。ただし手元の環境では、Guest Additionsをインストールすると動作が不安定になることが少なくなかった(描画が乱れたり、突然仮想マシンがフリーズしたりする)。だが割と頻繁にバージョンアップしているソフトウェアなので、早期の対応を期待したい。
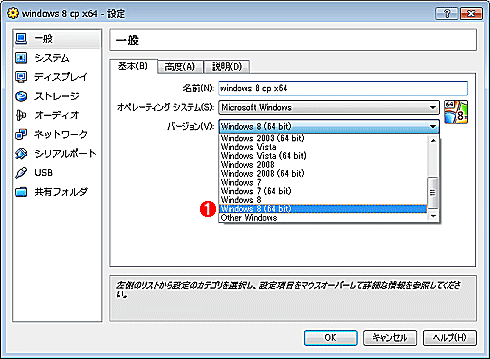
VirtualBoxにおけるOSの設定
これは仮想マシンごとの設定画面。Oracle VirtualBoxでは、OSのタイプとしてWindows 8を選択する。
(1)OSのタイプとしては「Windows 8」か「Windows 8 (64bit)」を選択する。
デバイス・ドライバが足りなければWindows 7用を試す
Windows 8のカーネルはWindows 7やWindows Server 2008 R2と大きな違いはないため、インストール後に例えばデバイス・ドライバなどが不足していれば、Windows 7/Windows Server 2008 R2用を試してみるとよい。ベンダによってはすでにWindows 8用のデバイス・ドライバなども用意しているところがあるようなので、何か問題があるようなら更新するとよいだろう。
今回は、Windows 8 CP版のインストール方法についてまとめてみた。新しいUIなので、是非とも実機にインストールして体験していただきたい。パーティションを1つ確保してインストールするのが望ましいが、ディスクに空きが少ないようなら、仮想ディスクにインストールする方法でもよいだろう。仮想マシン上にインストールした場合は、(マウス移動や描画などが)なぜかスムーズに動かないことがよくあり、新しいUIが悪いのか、それとも環境(システム)が悪いのか判断がつきかねるケースが少なくない。
次回は、Windows 8 CP環境を持ち出せる、Windows To Go機能について解説する。
「[Windows 8プレビュー] Windows 8 Consumer Preview ―― 再構築された次世代Windows ―― 」
Copyright© Digital Advantage Corp. All Rights Reserved.