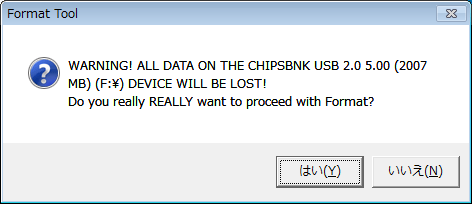DOS起動用のUSBメモリを作る(DOS-on-USB編):Tech TIPS
BIOSのアップデートに失敗するなどして、DOSによる起動環境が必要になることがある。いまやフロッピー・ドライブ/ディスクの入手は困難になっている。USBメモリから起動できるDOS環境を利用するとよい。
対象OS:Windows XP/Windows Vista/Windows 7
解説
Windows OSがいまのように標準になる以前のPCでは、ご存じのようにDOS(Disk Operating System)がOSとして利用されてきた。いまでもWindows OSのコマンドプロンプトにDOS互換環境が見られるものの、OSとしてのDOSを知らない人もいるほど過去のものとなっている。
それでも数年前までは、BIOSをアップデートする際にはDOSで起動する必要があるなど、少なからず触れる機会があったものだ。だがいまではBIOSのアップデート・ツールがBIOS自体に組み込まれていたり、Windows OS上で実行できるアップデート・ツールが提供されたりしたため、BIOSアップデートにおいてもDOSは不要になってきている。それでも、BIOSのアップデートに失敗するなどした場合、DOS上で実行するBIOSアップデート・ツールが必要になる場合がある(いまだにマザーボード・ベンダの多くがDOS上で実行するBIOSアップデート・ツールを提供している)。
しかしDOSを起動するためのフロッピー・ドライブは、PCの標準機能でなくなってから久しく、入手自体も困難になりつつある。わざわざBIOSアップデートのためだけに、ほかにほとんど使いみちのないフロッピー・ドライブを購入するのももったいない(フロッピー・ドライブとWindows XPがあれば、関連記事の方法で簡単にDOSの起動プロッピーが作成できる)。
そこでこのような場合、DOSを起動できるUSBフラッシュメモリ(USBメモリ)を作成することをおすすめする。USBメモリの容量も16Mbytes程度あれば十分なので、使われずに机の奥で眠っているものに、いざというときのためにDOS環境を構築して持っておくとよいだろう。ただ、USBメモリにDOSのシステム・ファイルをコピーしただけでは、DOSが起動できるUSBメモリは作成できない。Linuxのfdiskを使ってUSBメモリにブータブル・パーティションを作成し、USBメモリにDOSのシステム・ファイルなどをコピーするといった方法もあるが、Linux環境を構築しなければならないなど、ハードルも高く、少々面倒だ。そこで、ここではフリーソフトウェアの「DOS-on-USB Support」ツールを使って、DOSが起動可能なUSBメモリを作成する方法を紹介する。
操作方法
●DOS-on-USB Supportツールを入手する
DOS-on-USB Supportツールは、以下のページから入手できる。
このページの一番下側の「Download」の「File Cabinet」のリンクをクリックしてFile Cabinetページを開き、ここの「DOS-on-USB_2.zip(容量:8.75Mbytes)」下のDownloadのリンクをクリックするとダウンロードが開始できる。
ダウンロードした「DOS-on-USB_2.zip」を適当なフォルダに展開すれば、DOS-on-USB Supportツールのインストールが完了する。
●DOS-on-USB Supportツールを実行する
PCにUSBメモリを差し、DOS-on-USB_2.zipを展開したフォルダにある「James' Format Tool.exe」を管理者権限(このファイルの右クリック・メニューから「管理者として実行」を選択する)で実行する。ユーザー・アカウント制御(UAC)の警告ダイアログが表示されるので、[はい]ボタンをクリックし、James' Format Toolを起動する。なおUSBメモリは、16Mbytesから2Gbytesまでをサポートしている。2Gbytes以上でもツールの実行(フォーマットとDOSのシステム・ファイルの転送)は可能だが、作成できたUSBメモリからのDOSの起動に失敗するようだ。
「Device」にDOS環境を構築するUSBメモリのドライブ名、「File System」に「FAT 32」を選択し、「Format Options」の「Create a DOS startup disk」にチェックを入れる。さらに「Using DOS system files located at:」にはDOS-on-USB.zipを展開したフォルダ下のbootフォルダを選んでおく。あとは[Start]ボタンをクリックすればよい。
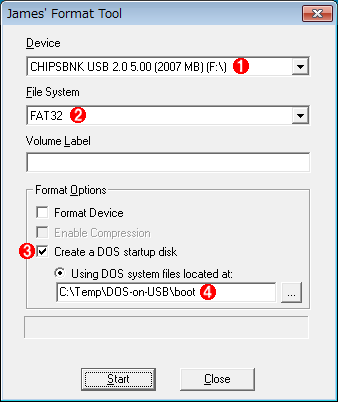
James' Format Toolの画面
James' Format Tool.exeを管理者権限で実行する。ユーザー・アカウント制御の警告ダイアログが表示されるので、[はい]ボタンをクリックすると、この画面が表示される。
(1)DOS環境を構築するUSBメモリのドライブ名を選択する。
(2)「FAT 32」を選択する。
(3)「Format Options」の「Create a DOS startup disk」にチェックを入れる。
(4)DOS-on-USB.zipを展開したフォルダ下のbootフォルダを選択する。
USBメモリのデータがすべて消去される旨の警告ダイアログが表示されるので、[OK]ボタンをクリックし、ツールを実行する。これでUSBメモリのフォーマットが実行され、bootフォルダからDOSのシステム・ファイルがコピーされる。
[Start]ボタンをクリック後、ライトプロテクトがかかっているというエラー・ダイアログが表示された場合、[Format Device]にチェックを入れてフォーマットを実行するか、WindowsエクスプローラでFAT32形式でフォーマットしてから実行するとよいようだ。
ツールが終了したら、WindowsエクスプローラでUSBメモリのファイルを確認し、「IO.SYS」「MSDOS.SYS」「COMMAND.COM」の3つのファイルがコピーされていれば、ツールは無事実行されたことになる。
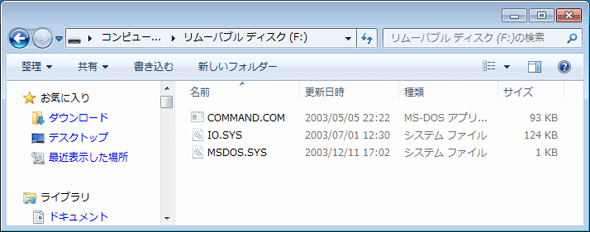
ツール実行後のUSBメモリの中身
WindowsエクスプローラでUSBメモリのファイルを確認しておく。「IO.SYS」「MSDOS.SYS」「COMMAND.COM」の3つのファイルがコピーされていれば、このUSBメモリ上にDOS環境が構築されたことになる。あとは、このUSBメモリをPCに差し、BIOSなどを設定して、USBメモリから起動するようにすれば、DOSが立ち上がるはずだ。
さらに必要に応じてDOS-on-USBのbootフォルダからコマンド類をコピーしておくとよいだろう。単にBIOSのアップデートを実行したいだけならば、ベンダが提供するアップデート・ツールとBIOSのイメージ・ファイルをこのUSBメモリにコピーし、そこから起動すればよい。
■この記事と関連性の高い別の記事
- Windows XPでMS-DOSの起動フロッピーを作成する(TIPS)
- Windows 7/8/8.1のインストールUSBメモリを作る(diskpart編)(TIPS)
- USBメモリによる情報窃取を防止する(USBメモリを読み出し専用にする)(TIPS)
- USB Flash Drive ManagerでUSBメモリを管理する(TIPS)
- Windows 7のインストールUSBメモリを作る(Windows 7 USB/DVD Download Tool編)(TIPS)
Copyright© Digital Advantage Corp. All Rights Reserved.