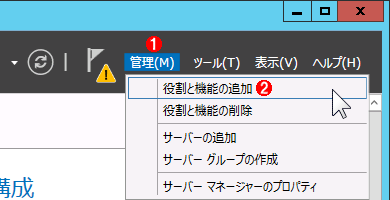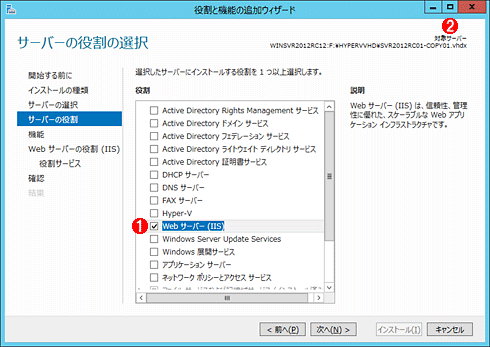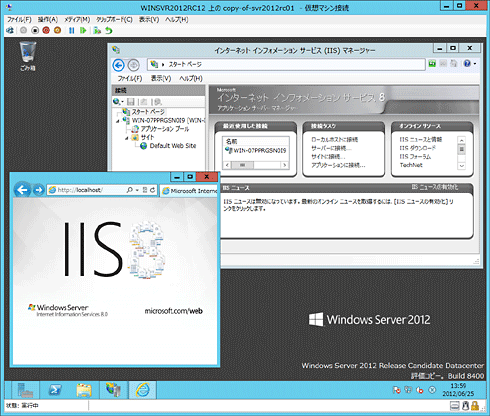第11回 Windows Server 2012 RC版の概要:次世代 新Windows「Windows 8」プレビュー(2/2 ページ)
Windows 8のRP版と同時に、次期サーバOSのRC版も公開された。一見するとWindows 8風のUIを持っているが、その中身は?
仮想ディスク・ファイルに対する機能の追加と管理
ここでServer 2012 RCのインストール/設定関連の新機能について1つ紹介しておく。仮想ディスク(VHD)ファイルに対するオフラインの役割追加である。
Server 2012 RC版では、次のような、新しいデザインのサーバ・マネージャが使われている。

Server 2012 RCのサーバ管理ツール(サーバ・マネージャ)
Windows Server 2012では、複数のサーバをまとめて管理する機能、サーバ・グループが導入された。そこでまとめて管理できるように、サーバ・マネージャも機能強化されている。
(1)ダッシュ・ボード。サーバ・マネージャのメインの画面(デフォルト画面)であり、ここからサーバ・グループやここのサーバの現在の状態を素早く把握できるようにしている。
(2)ローカルのサーバを管理する場合はこれを選択する。従来のサーバ管理ツールに相当する。
(3)サーバ・グループを管理する場合はこれを選択する。
(4)インストールされている役割や機能に応じて、この部分のメニューが増える。
(5)最初に行うべきタスク(クイック・スタート)。
(6)サーバ・マネージャ(Windows Server 2012)の新機能が表示される。
(7)より高度な管理機能。
(8)各グループに対するタスク。
(9)役割や機能の追加/削除など。
(10)各種管理ツールの起動。
Windows Server 2012では複数のサーバをまとめて管理するために「サーバー グループ」という概念が導入されているが、これを管理するために再設計されたのがこの管理ツールである。複数のサーバの状態(イベント・ログなど)をまとめて一覧表示させたり、複数のサーバに対して同時に「タスク」を与えたりできるようになっている。
サーバ・マネージャの機能や使い方は今後回を改めて詳しく解説するが、今回はサーバのインストール直後によく行われる、役割や機能を追加する方法を見てみよう。ただしローカルのサーバに対して追加するのではなく、仮想マシンに対して追加する方法を紹介する。
Windows Server 2012の新機能として、オフラインのVHDファイルに対する役割や機能の追加がある。今までは、仮想マシン上で動作しているサーバOSに役割や機能を追加したり、それを削除したりといったカスタマイズを行う場合、そのOSイメージをいったん起動して、そこで操作を行う必要があった。だがWindows Server 2012では、オフライン状態の(仮想ファイル上に格納されている)Windows Server 2012に対して、役割や機能を追加、削除できる。これにより、仮想サーバ・ファームやクラウド環境などにおいて、さまざまにカスタマイズしたServer OSを用意する作業(プロビジョニング)が容易に行えるようになる。ただし操作する側もされる側(仮想マシン上にインストールされている側)も、両方ともWindows Server 2012である必要がある。
オフラインの仮想ディスクのWindows OSに機能を追加するには、サーバ・マネージャの右上にある[管理]メニューから[役割と機能の追加]を選択する。
すると役割と機能の追加ウィザードが起動するので、役割の追加先として実サーバPCではなく、仮想ディスク・ファイルを指定する。
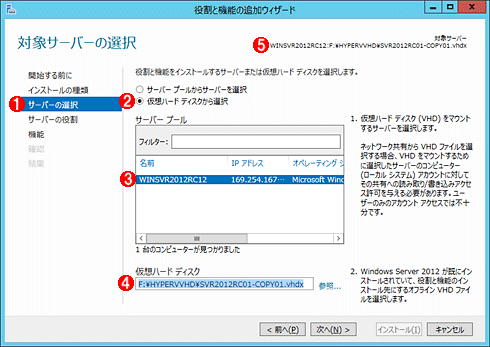
対象の選択
Windows Server 2012では、稼働中のサーバだけでなく、オフラインの仮想ディスク・ファイルに対しても、役割や機能を追加できる。
(1)ここで対象を選択する。
(2)Hyper-Vの仮想ディスク・ファイルを選択する。あらかじめ仮想マシンはシャットダウンしておくこと。
(3)これはローカルのサーバ。
(4)ここでは、Server 2012 RC上のHyper-Vに作成した、Server 2012 RCの仮想イメージ(インストール直後の状態でオフラインにし、それをコピーしたもの)を指定している。
(5)現在の対象が表示されている。通常はローカルのサーバ名が表示されている。
「サーバーの選択」では、操作対象の仮想ディスクを選択して先へ進める。以後の操作は、実サーバに対して操作を行う場合と同様である。ここではIISの役割を追加してみよう。
この画面では、「Web サーバー (IIS)」のチェック・ボックスをオンにしてウィザードを進める。この操作は通常の実サーバに対する役割の追加などと同じであるが、追加先が仮想ファイルという点だけが異なる。
ウィザードを最後まで進めて終了させ、その後仮想マシンを起動すると、Windows OSの更新作業が始まる。必要なら何度か再起動が行われ、最後には次のようにIISがインストールされた状態になる。
なお、Server 2012 RC版に含まれているIISのバージョンは「IIS 8」である。IIS 8の新機能としては、NUMA対応のCPUスケーラビリティ機能、アプリケーション初期化タスク機能(初期設定が完了するまで静的ページを表示させておいたり、最初の応答速度向上のためにあらかじめワーカー・プロセスを起動しておいたりする機能)、動的IPアドレス制限、セキュリティのためのFTP試行回数制限、ASP.NET 3.5 / ASP.NET 4.5のサポート 、などがある。詳細は本記事冒頭で紹介したリンク先の情報などを参照していただきたい。
Server Coreインストールについて
インストール関連の機能として、最後にServer 2012 RC版のインストール形態について触れておく。Windows Server 2008以降のサーバOSでは、Server Coreというインストール形態が用意されている。これはGUI関連のOSコンポーネントのインストールを省略することにより、必要なディスクやメモリのサイズ(フット・プリント)を抑えたり、セキュリティ上の問題となる点を減らすためのものだ。
Server Coreインストールするか、それともGUI(の管理ツール)が利用できるフルインストールにするかは、従来はインストール時に決める必要があった。そして一度インストール形態を決めたら、後で変更はできなかった。
これに対してWindows Server 2012では、Server Coreインストールとフルインストールを運用の途中でも変更できるようになった。最初はフルインストールしておき、使い慣れたGUIの管理ツールで各種設定などを行うが、設定終了後はGUI関連のシェル・コンポーネントを削除する、といった運用が可能になる。
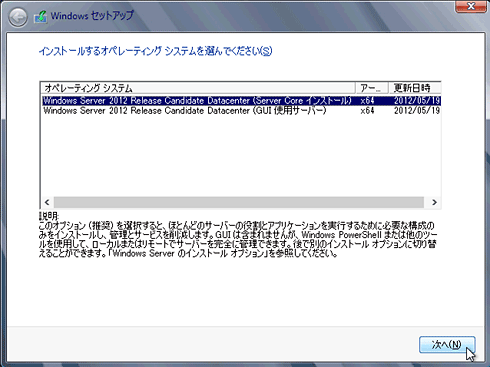
インストール方法の選択
Windows Server 2012では、Server Coreインストールとフルインストールを選択できるが、運用の途中でも変更可能になった。最初はGUI環境で設定を済ませ、最後にServer Core(相当)に移行して、フットプリントを削減したり、セキュリティを強化したりできる。ちなみに、このServer 2012 RC版では、デフォルトでは上側の「Server Core インストール」が選択されていた。
なおWindows 8 Server Developer Preview版には、この2つの選択肢以外に「Feature On Demand」というインストール形態も用意されていた。これは、不要なインストール・ソース(OSの全コンポーネントが含まれた、インストール用のソース・イメージ。この中から必要なものだけを取り出してインストールする)も削除することにより、さらにフットプリントを削減する機能である。Server 2012 RC版では不要なコンポーネントを明示的に削除することにより(コマンド・プロンプトやPowerShell上などで作業する)、同等のことが可能なためか、削除されている。インストール・ソースを削除したシステムに機能を追加するためには、オンラインでインストール・ソース(ファイル・サーバかWindows Updateなど)へ接続できる必要がある。
それではフルインストールのサーバからGUI関連のコンポーネントを削除して、Server Core相当にする方法を見てみよう。
フルインストールされたServer 2012 RC版をServer Core相当にするには、まずサーバ・マネージャの[管理]メニューから[役割と機能削除]を起動する。そして「機能」グループから「ユーザー インターフェイスとインフラストラクチャ」の機能を削除する。なおこれを削除すると、同時に「Windows PowerShell ISE」という、PowerShell向けのGUI開発環境も削除され、使えなくなる。
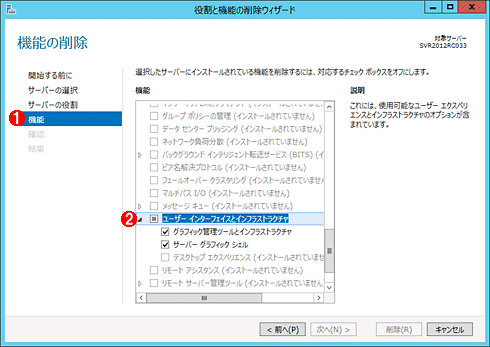
GUI関連のシェル・コンポーネントの削除
Windows Server 2012では運用開始後にフルインストールとServer Coreインストール(相当)の形態を切り替えることができる。これは、役割と機能の削除ウィザードでGUIコンポーネントを削除しようとしているところ。
(1)GUIコンポーネントを削除するには「機能」を選択する。
(2)このチェック・ボックスをオフにする。
ウィザードを終了させてシステムを再起動させると、次のようにServer Coreインストール(と同等)の画面になっているはずである。なお、最初からServer Coreインストールしたものと、フルインストールからGUIコンポーネントを削除したものは少し状態が異なるのだが(インストール・ソースなどの扱いが少し異なる)、詳細は今後解説する。
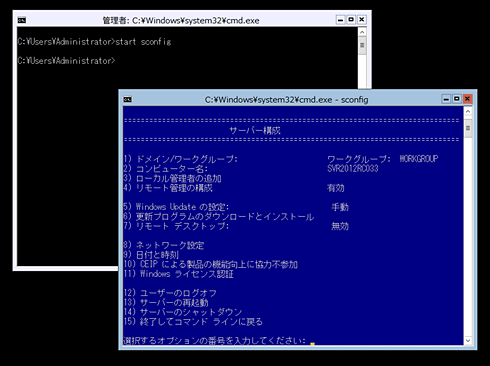
GUIコンポーネントを削除したServer 2012 RC
再起動するとシステムの再構成作業などが行われ、ログオンするとコマンド・プロンプトが1つ(左上)表示されているだけの状態になる。以後の操作はすべてCUIのコマンドで行う必要がある。例えばシステムの初期設定を行うには、sconfigコマンドを使う(TIPS「sconfigコマンドでServer Coreインストールの初期設定を行う」参照)。
GUI管理ツールが使えない環境では、OSの設定はすべてコマンド・ラインのツールで行う必要がある。例えばシステムの初期設定はsconfigコマンド、OSコンポーネントの追加や削除はdismコマンド(TIPS「Windows 7/Windows Server 2008 R2のコンポーネントをdismコマンドで管理する」)、ネットワークやファイアウォールの管理はnet/netsh/PowerShellなどを使う(ただしnetshについては、いくつかのコマンドで「Windowsの将来のバージョンで、TCP/IP の Netsh 機能が削除される可能性があります。現在 TCP/IP の構成および管理に netsh を利用している場合は、Windows Power Shell に移行することをお勧めします。」と表示され、今後はPowerShellを使うことが推奨されている)。
今回は新しくリリースされたWindows Server 2012のRC版について簡単に見てきた。Windows 8風のGUIを持ってはいるが、その中身は従来のWindows Server 2008 R2の延長上にあり、特にクラウドや大規模環境での運用に向けた新機能を多く持つサーバOSである。それぞれの機能については今後詳しく解説する。
「[Windows 8プレビュー] Windows 8 Release Preview ―― 再構築された次世代Windows ―― 」
Copyright© Digital Advantage Corp. All Rights Reserved.