第11回 Windows Server 2012 RC版の概要:次世代 新Windows「Windows 8」プレビュー(1/2 ページ)
Windows 8のRP版と同時に、次期サーバOSのRC版も公開された。一見するとWindows 8風のUIを持っているが、その中身は?
本連載では、2012年中にリリースが予定されているWindows 8(開発コード名)について、その機能の概要を紹介する。本稿では2012年6月第1週に配布が開始されたRelease Preview版(ビルド8400)に基づいて執筆しているため、最終的な製品版とは内容が異なることがあることをあらかじめご了承いただきたい。
【2012/08/23】Windows 8およびWindows Server 2012は2012年8月にRTM版(製品版)が完成し、すでに正式リリースされています。製品版をベースにした記事は新連載「Windows 8レボリューション」「Windows Server 2012クラウドジェネレーション」をご覧ください。Windows Server 2012の概要についてはこちらをご覧ください。
前回は、2012年6月1日(日本時間)にリリースされたWindows 8の新しいベータ版、「Windows 8 Release Preview版(以下Windows 8 RP)」について、その概要を解説した。Windows 8 RP版と同時に、次期Server OSであるWindows Server 2012のRelease Candidate版(以下Server 2012 RC)もリリースされており、今回はそのユーザー・インターフェイスとインストールの話題について取り上げる。
今回リリースされたServer 2012 RC版のビルド番号は8400で、試用期限は2013年1月までとなっている。Windows 8 RP版と違ってRC版(製品候補版)と名付けられていることからも分かるように、機能や仕様などは、すでに最終的な製品版であるRelease To Manufacturing(RTM)版に近いものとなっているようである。
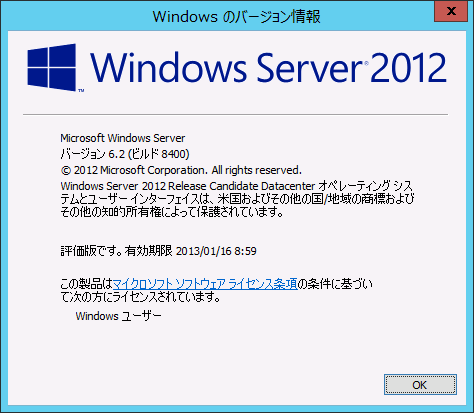
Windows Server 2012 RC版
Windows Server 2012のRC版、ビルド番号8400。Windows 8と同時に出荷が開始される、Windows Server 2008 R2の後継サーバOS。このRC版はData Center Editionに相当する。
Server 2012 RC版の入手とインストール
Server 2012 RCに関する情報やインストール・イメージの入手については以下のサイトを参照していただきたい。
Server 2012 RC版をインストールするには、上記のサイトからISOファイルをダウンロード後、DVD-Rに焼いたり、USB メモリに書き込んだりして(TIPS「Windows 7のインストールUSBメモリを作る(Windows 7 USB/DVD Download Tool編)」参照)、インストールする。Hyper-Vなどの仮想サーバ上にインストールして試用してもよいだろう。
Server 2012 RC版のサーバをリモートのクライアントWindows OSから管理するには、Windows 8 RP版の上に、以下のRSATリモート管理ツールをインストールして利用する。
Windows Server 2012の新機能については以下のドキュメントやサイトなどを参照していただきたい(詳細は今後解説予定)。
- Windows Server 2012 製品候補版のデータシート(マイクロソフト ダウンロード サイト)
- Windows Server 2012 製品候補版の概要に関するホワイト ペーパー(マイクロソフト ダウンロード サイト)
- IT Pro向けWindows Server 2012技術情報(TechNetサイト)
- Windows Server 開発者向け技術情報(MSDNサイト)
Windows Server 2012 RC版起動後の画面
Windows Server 2012はサーバとして利用されるOSであるため、クライアントのWindows 8のようにMetroアプリケーションをサポートしていない。だが、そのGUI(外観)などはWindows 8を踏襲しており、共通の部分も少なくない。以下に、Server 2012 RC版へログオンした直後の画面を示す。なおログオン前の画面はWindows 8 RP版のログオン画面とほぼ同様であるが、Server 2012では「Microsoft アカウント」でログオンするといった機能はない(ログオン画面のカスタマイズやピクチャ・パスワードといった機能もない)。従来のWindows Server 2008 R2などと同様に、ローカルかドメインのアカウントを使ってログオンする。
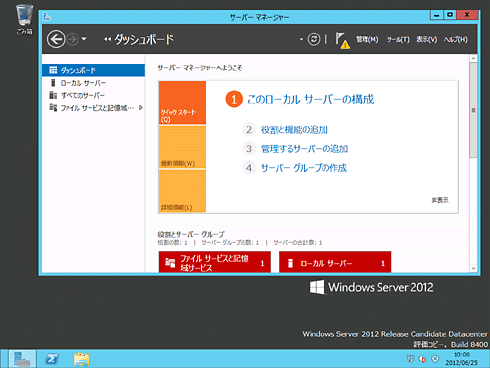
Server 2012 RC版のログオン・デスクトップ画面
Server 2012 RCにログオンすると、最初はこのデスクトップ画面が表示される。サーバー・マネージャがデフォルトで起動している。これは、複数のサーバをグループ化して、簡単にそれらの状態を確認したり、タスクを実行したりするなどの機能を持つ。Windows 8 RP版と違って、Internet Explorerはタスク・バーには登録されていない。[Windows]キーを押すか、マウスを左下へ移動させ、表示された「スタート」アイコンをクリックすると、スタート画面へ移動する。
これは、Windows 8 RP版の「デスクトップ」に相当する画面である(スタート画面から「デスクトップ」を選択すると表示される画面)。Windows Server 2008 R2と同様に、ログオン直後はこのデスクトップ画面が表示され、さらにデザインが一新されたサーバ管理ツール(「サーバー マネージャー」という)が表示される。一番下に表示されているのはタスク・バーだが、Windows 8 RP版と比較すると(Windows 8 RP版の画面については前回の記事参照)、Internet Explorerのアイコンがなく、代わりにサーバ・マネージャ(一番左のアイコン)とPowerShellのアイコン(2番目のΣマークのアイコン)が存在する点が異なる。
それではWindows 8のようなスタート画面はないのかというと、そうでもない。この画面でマウス・カーソルを左下隅へ移動させると「スタート」というアイコンが表示されるので、それをクリックするか、単に[Windows]キーを押すとスタート画面へ移動する。つまりWindows 8とは、デフォルトの画面が逆になっているというわけだ。Server 2012 RC版のスタート画面を次に示す。
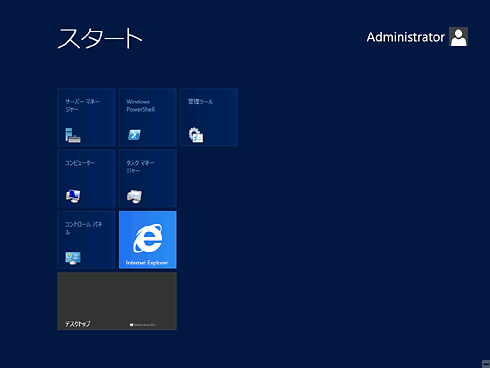
Server 2012 RC版のスタート画面
Windows 8 RP版では、ログオン直後はこの画面が表示される。だがServer 2012ではMetroは利用できないので、登録されているアプリケーションは管理ツールやコントロール・パネルなど、ごくわずかである。Internet Explorerはこの画面から起動できる。
これはServer 2012 RC版をインストールした直後のスタート画面の状態だ。何も役割や機能を追加していないので非常にシンプルである。サーバ・マネージャや管理ツール、コントロール・パネル、PowerShellなどが登録されているだけだ。新しく役割や機能を追加したり、プログラムをインストールしたりすると、右側にアイコンが増えていくのはWindows 8 RP版と同じである。
この画面の操作方法はWindows 8 RP版の場合と同様である。マウスを右クリックすると、選択されている対象に応じて(無選択状態か、複数アイコンを選択している状態か、などに応じて)画面下にサブメニューが表示される。例えばメモ帳を追加したければ、スタート画面を右クリック後、画面下に表示されたメニューから「すべてのアプリ」を選択する。すると登録されているアプリケーションの一覧が次のように表示されるので、メモ帳を右クリックしてから[スタート画面にピン留めする]を選択すればよい。するとスタート画面にメモ帳のアイコンが登録され、次回から簡単に起動できる。
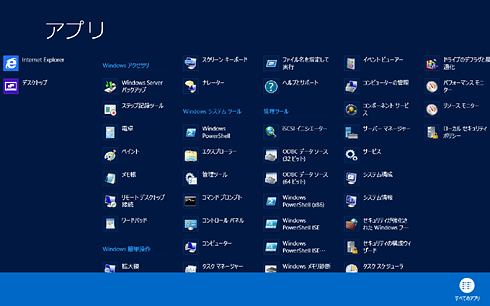
アプリの一覧画面
Windows 8やWindows Server 2012では、アプリケーションのことを「アプリ」と呼んでいる。スタート画面でマウスを右クリックすると、画面下にメニューが表示されるが、「すべてのアプリ」を選択すると、このように利用可能なプログラムの一覧が表示される。これらは、従来なら[スタート]メニューに登録されていたようなものばかりだ。Metroアプリはない。
ところでこの「アプリ」の一覧画面を見ると分かるように、Server 2012 RC版には、Windows 8 RP版のようなMetroのアプリケーション、例えば「メール」や「カレンダー」「メッセージング」「フォト」「ビデオ」などは何もない。表示されているのは、Windows Server 2008 R2にもあったツールやアプリケーションばかりだ。だがWindows Server 2012はMetroをサポートしていないので、これは当然だろう。もちろん「ストア」経由でMetroアプリケーションを追加することもできない。
それでは、スタート画面にある「Internet Explorer」をクリックするとどうなるだろう? Windows 8 RPの場合はスタート画面にあるInternet Explorerアイコンをクリックすると、Metro側のInternet Explorerが起動していたのだが。
Server 2012 RC版ではスタート画面のInternet Explorerアイコンをクリックすると、デスクトップ画面に切り替わり、そこでInternet Explorerが起動する。つまり、Metroではない通常のInternet Explorerが起動する。
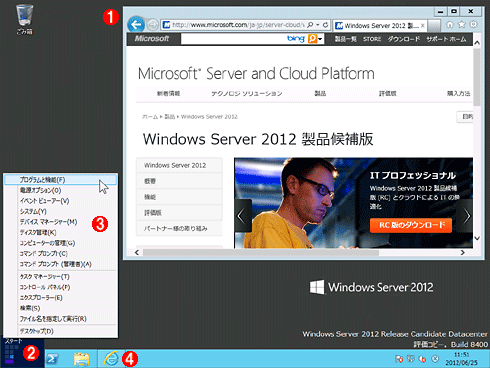
起動されたInternet Explorer
スタート画面でInternet Explorerを起動すると、このデスクトップ画面で戻ってきて、そこでInternet Explorerのウィンドウが表示される。Server 2012 RC版にはMetroのInternet Explorerは搭載されていない。
(1)起動されたInternet Explorer 10の画面。
(2)マウスを画面の左下へ移動させると、この「スタート」アイコンが表示される。ちなみに左上や左端はWindows 8 RP版と同様に、実行中のアプリケーションのアイコンが表示され、切り替えに利用できる。
(3)「スタート」アイコンを右クリックすると、このようなシステム管理者向けのメニューが表示される。よく使うものばかりなので、最初から「スタート」メニューとして用意しておいて欲しいくらいだ。
(4)これは起動したInternet Explorerアプリケーションのアイコン。これを右クリックしてピン留めしておけば、以後は簡単に起動できる。
このようにServer 2012 RC版では、管理ツールやアプリケーションなどの起動用アイコンはスタート画面に登録されているが、それらをクリックして起動すると、デスクトップ画面に切り替わって表示される。先ほどデスクトップ画面側のタスク・バーにはInternet Explorerが用意されていないと述べたが、ブラウザなどを使いたければいったんスタート画面を表示させて、そこから起動する。
つまり、Server 2012 RC版のスタート画面は従来のWindows OSにおける[スタート]メニューの代わりぐらいにしか使われていない。何のために存在するのかいまひとつ分かりにくいが、Windows 8と同じユーザー・インターフェイスを採用して操作性を統一した、と考えれば理解できなくもない。
なおシステムをシャットダウン/再起動したい場合は、Windows 8 RP版の場合と同様にマウスを右下隅へ移動させるか、[Windows]+[C]キーを押すと画面右側に「チャーム」が表示されるので、そこから操作する。
このようにServer 2012 RC版では、従来からのServer OSの機能(ツール)と新しいユーザー・インターフェイスが融合した、少し変わった(やや分かりづらい)構成のOSになっている。
Copyright© Digital Advantage Corp. All Rights Reserved.
![[Windows 8プレビュー] Windows 8 Release Preview ―― 再構築された次世代Windows ――](https://image.itmedia.co.jp/ait/articles/1206/28/top_news117.gif)