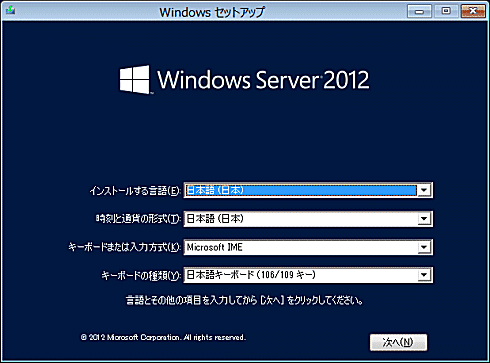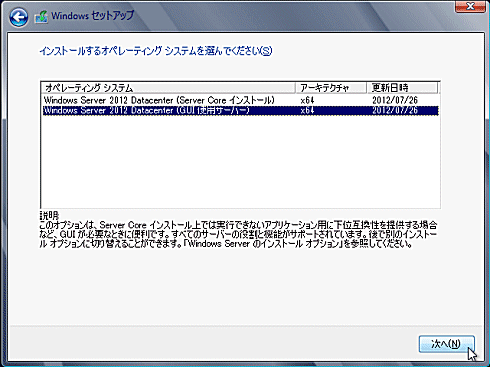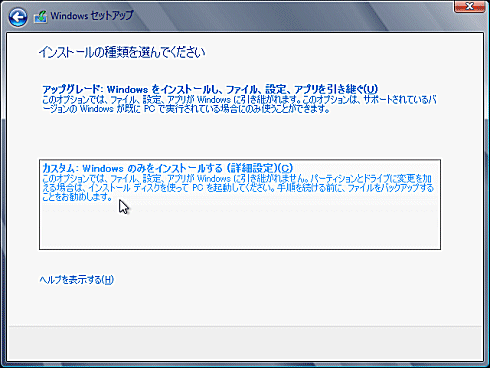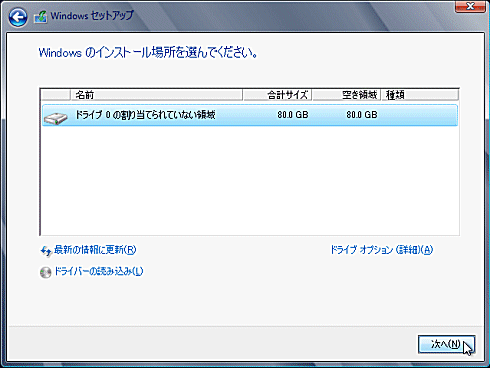第1回 Windows Server 2012の概要:Windows Server 2012クラウドジェネレーション(3/3 ページ)
オンプレミスからクラウドまで幅広くカバーする、機能強化が進んだ新サーバOS、Windows Server 2012の連載開始。
最後にWindows Server 2012のインストール方法について解説しておく。といっても、ほとんど選択すべき項目はなく、ユーザーが指定するのはインストールするエディションなどの選択、インストール先の指定、管理者パスワードの指定だけである。コンピュータ名の変更といった設定は、インストール後にログオンしてから行う。
■180日評価版について
Windows Server 2012はすでに一部チャネルでは販売が開始されているし、TechNetやMSDNサブスクリプションなどでも配布が始まっているが、テスト的に利用するだけなら評価版をインストールするとよい。以下のページで180日評価版が配布されているので、Microsoftアカウントを登録してダウンロードする。DatacenterエディションとStandardエディションはインストール時に選択できる。
上記のページからISOイメージをダウンロードしたら、DVD-Rに焼くか、USBメモリに書き込んで利用する。具体的な方法についてはTIPS「Windows 7のインストールUSBメモリを作る(Windows 7 USB/DVD Download Tool編)」を参照していただきたい。仮想マシン上にISOファイルをマウントしてインストールしてもよい。
インストール手順
インストーラが起動すると、最初にキーボードなどを選択する。
次の画面で「今すぐインストール」を選んで先へ進めると、プロダクト・キーの入力画面が表示されるので(非ボリューム・ライセンス版の場合)、キーを入力する(キー入力をスキップしてインストールを先へ進めることはできないようである)。評価版の場合はキー入力は不要である。
次の画面では、インストールするOS(選択できる場合)やインストール形態(フル・インストールかServer Coreインストールか)を選択する。
次の画面ではライセンス条項への同意を求められるので、チェック・ボックスをオンにして先へ進める。
その次の画面では、アップグレードか新規インストールかを選択する。アップグレード可能な前エディションには制限があるので注意していただきたい。アーキテクチャ(x86かx64)が異なるエディションや異なる言語、評価版やベータ版、インストール形態(フル・インストールかServer Coreか)などが異なっているとアップグレードできない。また、インストールされている「役割」によっては、いくらかの準備作業などが必要になる。詳細については以下のページを参照のこと。
ここでは「カスタム」を選んで、新規インストールさせてみる。
次の画面ではインストール先を指定する。
最後にAdministratorアカウントのパスワードを入力すると、あとは何もすることはない。何度か再起動するとインストールが完了しているはずなので、ログオン(サインイン)し、デバイス・ドライバのインストールやシステムの追加設定などを行う。
Server Coreでインストールした場合は、その後の操作をコマンド・プロンプト上でのCUIコマンドやPowerShell、リモートからの管理ツールなどを使って行う必要がある。なおWindows Server 2012では、Server Coreインストールからフル・インストールへ変更したり、その逆も可能である。具体的な操作手順については、以下のページを参照していただきたい。
今回は製品版がリリースされたWindows Server 2012の概要について見てきた。次回はWindows Server 2012で一新されたサーバ・マネージャの使い方などについて解説する。
Copyright© Digital Advantage Corp. All Rights Reserved.