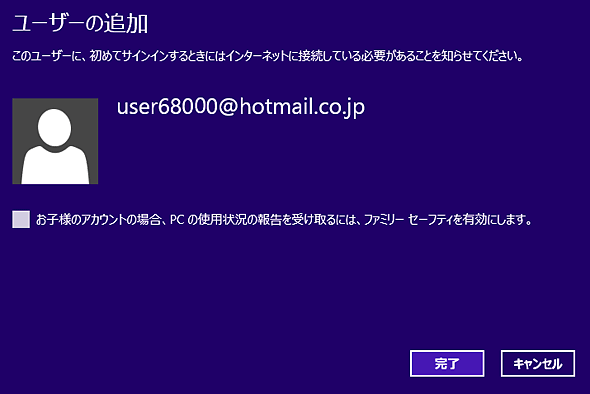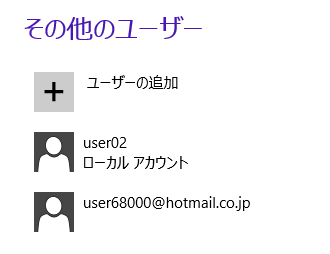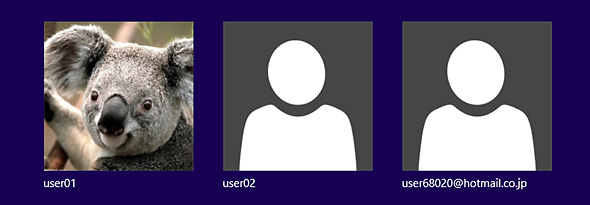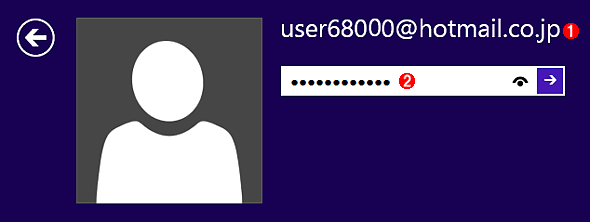第5回 ユーザー・アカウントとパーソナル設定:Windows 8レボリューション(2/3 ページ)
Windows 8のユーザー・アカウントの管理方法やユーザーごとの個人的なプロファイル設定(パーソナル設定)の変更方法、Microsoftアカウントによるサインインの方法などについて解説。
Microsoftアカウントとは
Windows 8では従来のローカル・アカウントやドメイン・アカウント以外に、新しく「Microsoftアカウント」が利用できるようになっている。このアカウントを使うと、Windowsストアから新しいアプリを導入したり、PCの環境設定をインターネット上に保存して、複数PC間で共有したりできる。企業でActive Directoryを使う場合でも、Windowsストアからアプリを購入・インストールするにはこのMicrosoftアカウントが必要になる。MicrosoftアカウントはWindows 8のインストール中にも作成できるが、後でローカル・アカウントに関連付けして利用することもできる。
Microsoftアカウントは、新規に「hotmail.co.jp」ドメインまたは「live.jp」「outlook.com」ドメインで作成できるほか、既存のメール・アドレスをそのままMicrosoftアカウントとして登録することも可能だ。SkyDriveなどのマイクロソフトのインターネット・サービスを利用する際にも、そのアカウントで使用できる。Microsoftアカウントの作成/取得方法についてはTIPS「Windows 8で必要となるMicrosoftアカウントを作成する」を参照していただきたい。
ただしMicrosoftアカウントを使ってWindows 8を利用するためには、インターネットに接続された状態にしておく必要がある。もしインターネット接続が利用できなければ、前回のキャッシュされたユーザー・プロファイルが使われるが、これはドメイン・アカウントの場合と同じである(初回サインイン時は必ずインターネットに接続されている必要がある)。
ユーザー・アカウントの追加
ユーザーを新たに追加したい場合は、管理者権限のあるユーザーでサインインし(Windows 8のインストール時に作成した最初のユーザーは管理者権限を持つ)、先ほどの「PC設定」にある「ユーザー」設定画面で、[その他のユーザー]−[ユーザーの追加]を選択する。すると次のような画面が表示されるので、追加したいユーザー名を入力する。デフォルトではMicrosoftアカウントを追加するようになっている。
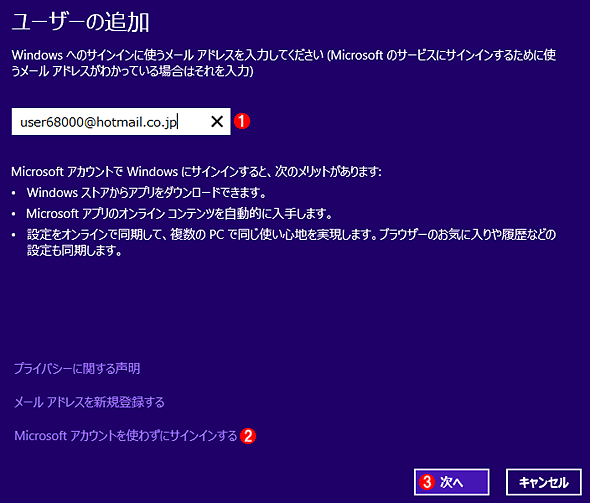
ユーザー・アカウントの追加(Microsoftアカウントの追加)
ユーザーの追加ダイアログでは、デフォルトでMicrosoftアカウントを追加するようになっている。
(1)Microsoftアカウントのユーザー名(メール・アドレス)を指定する。このアカウントをまだ作成していない場合は、次のページではアカウントの新規作成画面が表示されるので、適切な情報を入力し、アカウントを作成する。
(2)ローカル・アカウントを作成する場合はこれをクリックする。
(3)これをクリックすると、指定したアドレスがアカウントとして登録される。まだ存在しないアドレスの場合は、新規メール・アドレスの作成画面が表示されるので、ウィザードを進めてアカウントを作成する。
アカウントの登録が完了すると次のような画面が表示される。パスワードはインターネット上の「hotmail.co.jp」や「live.jp」「outlook.com」ドメインへサインインする場合に使用するものがそのまま使われるので、ここでは入力する必要はない。「初めてサインインするときにはインターネットに接続している必要があることを知らせてください」とは、サインイン時の認証やユーザー環境のコピーなどがオンラインで行われるため、インターネットに接続した環境でないとサインインできない、という意味である。
ユーザー設定画面に[Microsoftアカウントへの切り替え]というボタンがあったが、最初からMicrosoftアカウントで登録したものと、最初にローカル・アカウントを作成して途中でMicrosoftアカウントへ切り替えたものは、方法は異なるものの、機能的にはほぼ同じである。
Microsoftアカウントではなく、ローカルのユーザー・アカウントを追加したい場合は、最初の「ユーザーの追加」画面で[Microsoftアカウントを使わずにサインインする]を選択する。すると次のような画面が表示されるので、[ローカル アカウント]を選択する。
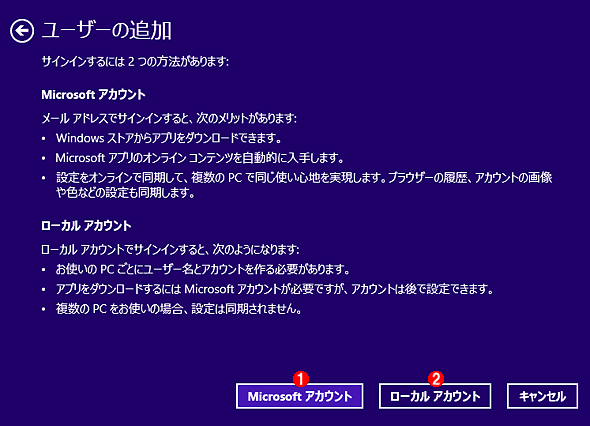
追加するアカウントの選択
ここでは追加するアカウントの種類を選択する。
(1)デフォルトではこのMicrosoftアカウントの作成が選択されている。
(2)ローカル・アカウントを作成するにはこれを選択する。
ローカル・アカウントの追加は従来のユーザー追加ダイアログと同じである。
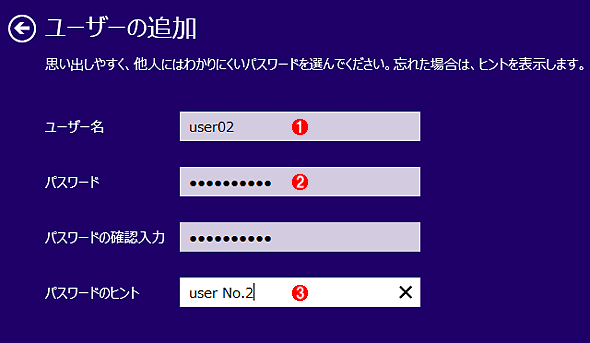
ローカル・アカウントの追加
ユーザーの追加ダイアログ。これ以外にも、従来のようにコントロール・パネルからユーザーを追加したり、コマンド・プロンプト上で「net user USERNAME /add」のようにして追加することもできる。
(1)追加するユーザー名。
(2)パスワード。
(3)パスワード入力が失敗した場合に表示されるヒント・メッセージ。
ユーザー・アカウントを追加すると、 追加されたアカウントが次のように表示される。
サインイン画面の例
アカウントを追加後のサインイン画面は次のようになる。Microsoftアカウントかそうでないかは、名前がメール・アドレスになっているかどうかで判別できる。
例えばMicrosoftアカウントをクリックすると、次のようにパスワード入力の画面が表示される。ユーザー名が長いほかは、通常のアカウントと同じだ。
Copyright© Digital Advantage Corp. All Rights Reserved.