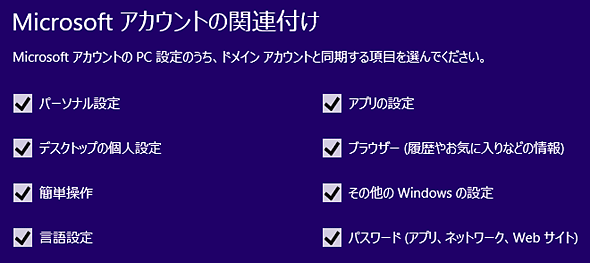第5回 ユーザー・アカウントとパーソナル設定:Windows 8レボリューション(3/3 ページ)
Windows 8のユーザー・アカウントの管理方法やユーザーごとの個人的なプロファイル設定(パーソナル設定)の変更方法、Microsoftアカウントによるサインインの方法などについて解説。
PC設定の同期
Microsoftアカウントを使うと、複数のPC間でユーザー・プロファイルを同期させることができるが、どの項目を同期させるかは個別に設定できる。設定チャームからPC設定を開き、「PC設定の同期」を選択すると、何を同期させるかを確認/変更できる。デフォルトではすべての項目が同期対象となっている。
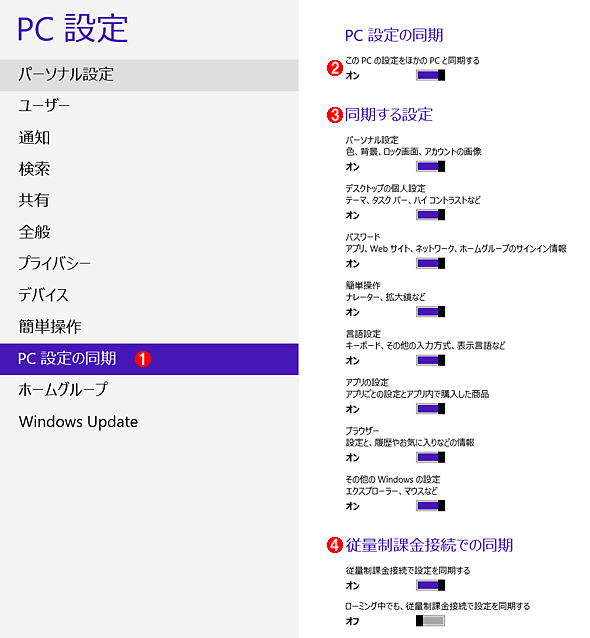
PC同期の設定
Microsoftアカウントを使うと、同じMicrosoftアカウントでサインインしている複数のWindows 8 PCで設定した項目を同期させられる。ちなみにドメイン・アカウントでサインインしている場合もこれらの設定項目は有効なようである(同じドメイン・アカウントのPCで設定を同期できる)。
(1)これを選択する。
(2)同期機能を有効にするには、これをオンにする(デフォルトではオン)。
(3)同期する項目の選択。
(4)従量課金制のインターネット回線を使っている場合は、通信量を抑えるために同期をオフにできる。
Microsoftアカウントではなく、ローカル・アカウントの場合は次の画面のようになり、PC設定の同期は行えない。
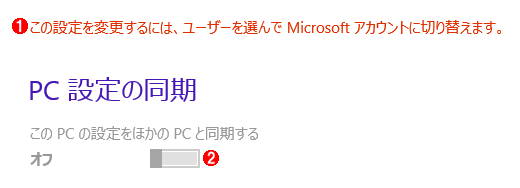
ローカル・アカウントの場合の同期設定
ローカル・アカウントの場合は同期設定機能は使えない。
(1)Microsoftアカウントではない場合は同期機能は使えないというメッセージ。
(2)この項目はグレーになっていて操作できない。
ユーザー管理ツールによるユーザー管理
「PC設定」にある「ユーザー」ツールでは、ユーザー・アカウントの作成はできるが、「管理者」アカウントではなく、一般のユーザー権限しか持たない「標準」アカウントになる。Windows OSの内部的な呼び方でいえば、Administratorsグループではなく、Usersグループに属するアカウントが作成される。
これを変更して、管理者権限のあるアカウントに変更するには、従来のWindows OSの場合と同様に、[コントロール パネル]から[ユーザー アカウント]ツールを起動して行う。また、ユーザー・アカウントを削除したい場合もこのツールを利用する。もしくは、[コンピュータの管理]ツールにある[ローカル ユーザーとグループ]管理ツールを使っても同様のことが行える。
[ユーザー アカウント]ツールを起動するには、[Windows]+[X]キーで管理ツール・メニューを表示させ、[コントロール パネル]を起動する(エクスプローラのリボン・メニューからでも起動可能)。そして「ユーザー アカウントとファミリー セーフティ」の「ユーザー アカウント」を起動する。
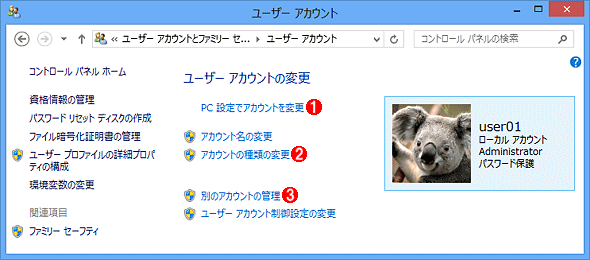
ユーザー・アカウントの管理
従来どおり、コントロール・パネルのユーザー・アカウントの管理ツールを使っても管理できる。アカウントの種類の変更やアカウントの削除はここで行う。
(1)PC設定画面へ切り替える。
(2)管理者アカウントと標準アカウントを切り替えるにはこれをクリックする。
(3)ほかのアカウントを管理するにはこれをクリックする。
管理者権限のあるアカウントにするには、[別のアカウントの管理]をクリックして権限を変更したいアカウントを選択し(次の画面)、[アカウントの種類の変更]をクリックして、「管理者」と「標準」を切り替える。またアカウントを削除したい場合は、アカウントを選択後、[アカウントの削除]をクリックする(現在サインイン中のアカウントは削除できないので、その場合は別のアカウントでサインインしてから削除する)。
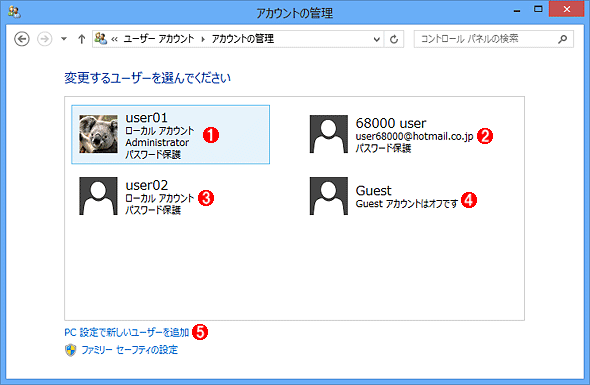
アカウントの選択
アカウントの権限(管理者と標準)を変更したい場合は、この画面でアカウントを選択後、権限を変更する。
(1)現在サインイン中のアカウント。Windows 8のインストール中に、最初に作成したローカル・アカウントでもある。ローカルの管理者権限を持つアカウント(Administratorsグループに属するアカウント)。
(2)Microsoftアカウントも同様に、この管理ツールで管理できる。
(3)後で作成したローカル・ユーザー・アカウント。デフォルトではこのように非Administratorsアカウントとなっている(実際にはUsersグループに属するアカウントになる)。
(4)Guestアカウント(およびAdministrator)は存在するが、デフォルトでは無効に設定されている。
(5)PC設定のユーザー管理画面を起動する。
以上の画面は、GUIのユーザー管理ツールの例であったが、従来のWindows OSのように、コマンド・プロンプト上のユーザー管理コマンド(net userコマンドなど)を使って管理することも可能である。
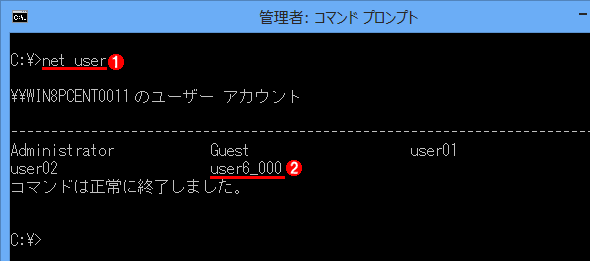
net userコマンドによるユーザー管理
従来のWindows OSのように、コマンド・プロンプトやPowerShellなどを使ってユーザー管理することも可能である。
(1)ユーザー・アカウントの一覧を取得するには「net user」コマンドを実行する。引数にユーザー名を付けると、より詳しく情報が取得/設定できる。
(2)これはMicrosoftアカウントの「user68000@hotmail.co.jp」に対応する内部的なアカウント名。Microsoftアカウントを追加すると、Windows OS上に新規ユーザーが作成され、そのアカウントに対してMicrosoftアカウントが関連付けられる。
Microsoftアカウントをユーザーとして新規登録した場合、実際にはまずWindows OS上にローカルのアカウントが作成され、それに対してMicrosoftアカウントが関連付けられる。このときに作成されるユーザー・アカウント名は、例えば「user6_000」のように、元のアカウント名をベースにした別の名前が作成される。
これに対して、最初にローカル・アカウントで新規登録しておき、途中からMicrosoftアカウントへ切り替えた場合は、サインイン名は変わるが、もともと登録されているWindows OSのユーザー名は元のままである。例えば最初に「user02」というアカウントを作成して、これに「user68000@hotmail.co.jp」というMicrosoftアカウント名を関連付けた場合、内部的なユーザー名はずっと「user02」のままだ。
Microsoftアカウントにおける信頼済みPC情報
MicrosoftアカウントをWindows 8にユーザーとして追加した場合、そのMicrosoftアカウントに対して、アカウントを追加したコンピュータ(の名前)が「セキュリティ情報」として追加される。場合によっては、コンピュータ名の追加の確認(承認)を求めるメールが登録メール・アドレス(Microsoftアカウントを作成する場合に使用した、自分の連絡用メール・アドレスのこと)に送付されることがあるので、その場合はメール本文にあるリンクをクリックして、管理対象のコンピュータの追加を承認しておく。もし登録時のセキュリティ設定で携帯電話番号を使用した場合は、その番号に承認のための電話(自動応答)がかかってくることもある。
Microsoftアカウントに対して、どのコンピュータにユーザーとして登録されているかは、Microsoftアカウントの管理画面を起動し(hotmail.comやlive.co.jp、outlook.comサイトにサインインし、アカウント管理メニューにある「アカウント設定」を開く)、「アカウントの概要」画面を見ると確認できる。
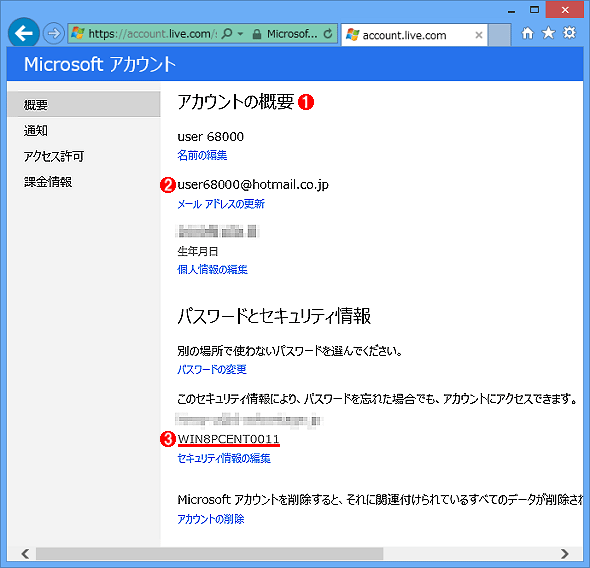
アカウントの概要の確認
MicrosoftアカウントのWebサイトにサインインし、画面右上にあるユーザー名をクリックすると管理メニューが表示されるので、その中から[アカウント設定]を選ぶ。するとこの「アカウントの概要」画面が表示される。
(1)アカウントの概要画面を開く。
(2)Microsoftアカウント名(メール・アドレス)。
(3)このセキュリティ情報の一覧には、登録に使用した連絡用メール・アドレスや電話番号のほか、ユーザー登録されたWindows 8のコンピュータ名(「信頼済みPC」という)などが表示されている。信頼済みPCに登録されないと、Microsoftアカウントをそのコンピュータのユーザーとして利用できない。
ドメインに参加している場合のサインイン
Windows 8のProおよびEnterpriseエディションにはドメインへの参加機能があるが、ドメインに参加しているコンピュータのサインイン画面は少し異なる。どのアカウントが利用可能かは事前には分からないため、ユーザーはドメイン名やユーザー名をきちんと全部入力しなければならない。デフォルトは、最後にサインインした先(ドメインかローカル・コンピュータ)になっているので、必要ならドメイン名やコンピュータ名を先頭に付加してユーザー名を指定する。例えば「example\domuser01」のようにする。ローカル・コンピュータ・アカウントの場合は、TIPS「ようこそ画面でローカル・アカウントでログオンする」の方法2のように、「.\user01」と表記すると便利である。アカウント名の表記法についてはTIPS「Windowsネットワークにおけるユーザー名とドメイン名の指定方法」も参照していただきたい。
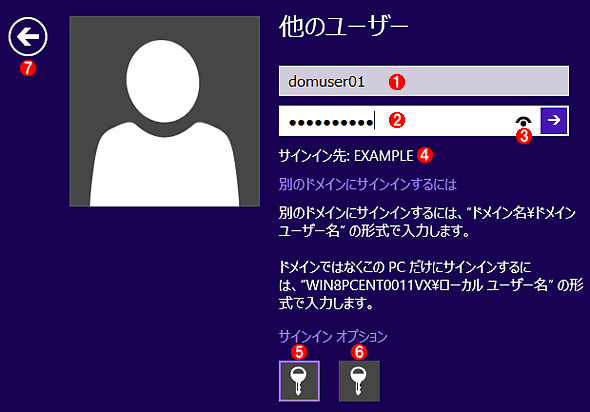
ドメイン参加時のサインイン画面
ドメインに参加しているコンピュータの場合は、ドメイン名もしくはコンピュータ名、ユーザー名、パスワードを入力する。ローカルのユーザー・アカウントであっても、手動で入力しなければならない。
(1)ユーザー名。ドメイン・アカウントかローカル・アカウントかを明示的に指定するには、「\」で区切って並べる。ローカル・コンピュータ・アカウントを指定する場合は、「.\user01」のようにすると簡単に素早く入力できる。
(2)パスワード。
(3)これを押すと、押している間だけパスワード文字列が平文で表示されるので、打ち間違いを見つけやすくなる。
(4)サインインするドメインもしくはコンピュータ名。
(5)ローカル・アカウント方式を使う場合はこれをクリックする。
(6)Microsoftアカウント方式を使う場合はこれをクリックする。とはいえ、上のローカル・アカウントの場合と同じアイコンなので区別しづらい。クリックすると上のフィールドが「メール アドレス」という表示に変わるので区別できる。
(7)ほかのアカウントでサインインするにはこれをクリックする。
なお一度サインインしてしまえば次回からはキャッシュされるため、サインイン画面にアカウントの画像が表示されるようになるので、以後はその画像を選んでパスワードを入力すればよい。ただし表示される画像の数には限界があるため(画面サイズにもよるが、数個しか表示できないようである)、多数のアカウントを切り替えながら使っている場合は、いちいちユーザー名とパスワードを入力する必要がある。
ドメイン・アカウントでサインインした場合のPC設定画面は次のようになる。これを見ると分かるように、通常のローカル・アカウントの場合と比べると、ピクチャ・パスワードは利用できるが、PINパスワードは利用できないという違いがある。また「Microsoftアカウントへの関連付け」という機能も利用できる(次の画面の(2))。これは、ドメイン・アカウントを有効にしたまま、ユーザー・プロファイルなどをインターネット上に保存して共有するという機能である。ローカル・アカウントの場合は、この部分のメニュー名は「Microsoftアカウントへの切り替え」となっており、アカウントの種類を完全に切り替えてしまうようになっている。
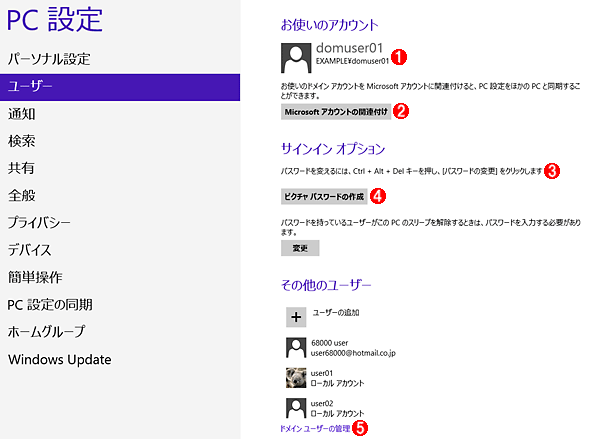
ドメイン・アカウントの場合のユーザー設定
これはドメイン・アカウントの場合のユーザー設定の例。
(1)現在サインイン中のドメイン・アカウント。このアカウントが設定対象となる。
(2)ドメイン・アカウントに対して、Microsoftアカウントを関連付けるにはこれをクリックする。
(3)ドメイン・アカウントのパスワードを変更するには、従来のOSのように、サインインしている状態で[Ctrl]+[Del]+[Alt]キーを押す。するとセキュリティ設定の画面が表示されるので、[パスワードの変更]を選択する。
(4)ドメイン・アカウントの場合でもピクチャ・パスワードは利用できる。
(5)ドメイン管理のためのユーザー管理ダイアログを表示させる。「netplwiz.exe(control userpasswords2)」コマンドを起動しているようである。
この「Microsoftアカウントへの関連付け」機能を使って、ドメイン・アカウントに対してMicrosoftアカウントを関連付けると、ドメインにサインインしたまま、ユーザー設定をインターネット上に保存できるほか、Windowsストアからアプリを導入する場合などに要求されるMicrosoftアカウントが不要になり、すぐにアプリを導入できる。そうでない場合は、必要になるたびにMicrosoftアカウント情報を手動で入力することになる。
上の画面で[Microsoftアカウントの関連付け]というリンクをクリックすると、関連付けるMicrosoftアカウントの入力画面が表示される。最初にどの項目を同期させるかという設定画面が表示されるが(次の画面参照)、これはPC設定の「PC設定の同期」にある項目と同じだ。
Microsoftアカウントと関連付けた場合は、一番上にあるユーザー名の表記が次のように変わる。
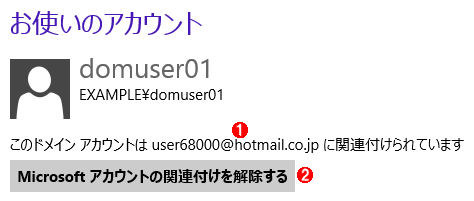
Microsoftアカウントと関連付けられたドメイン・アカウント
ドメイン・アカウントに対してMicrosoftアカウントを関連付けると、ドメインにサインインしたまま、ユーザー設定をインターネット上に保存する、といった使い方ができる。Windowsストアからアプリを導入する場合などにMicrosoftアカウントが要求されるが、その場合でも後でMicrosoftアカウントを別途入力する必要がなくなる。
(1)関連付けられているMicrosoftアカウント情報。
(2)関連付けを解除するにはこれをクリックする。
今回はユーザー・アカウントの管理方法とパーソナル設定について解説した。次回はWindowsストア・アプリ(Metroアプリ)について説明する予定である。
Copyright© Digital Advantage Corp. All Rights Reserved.