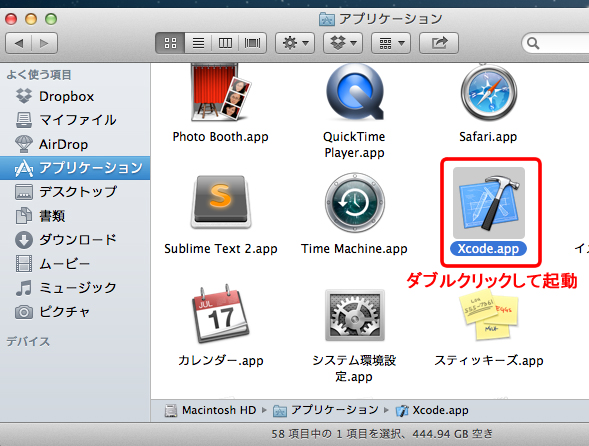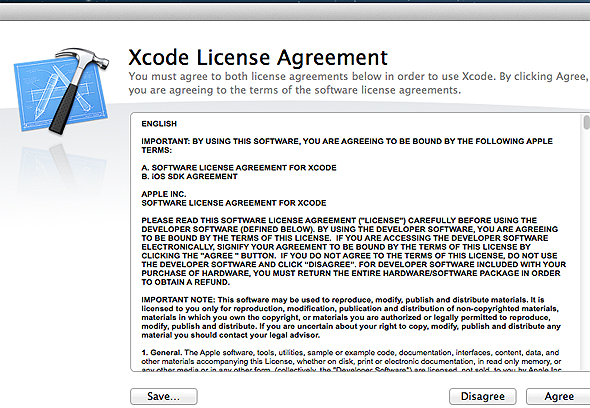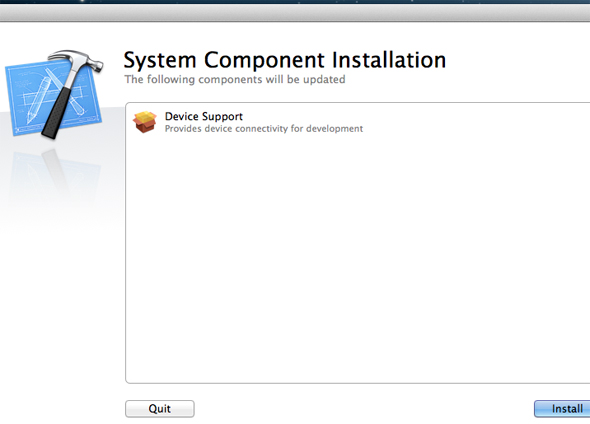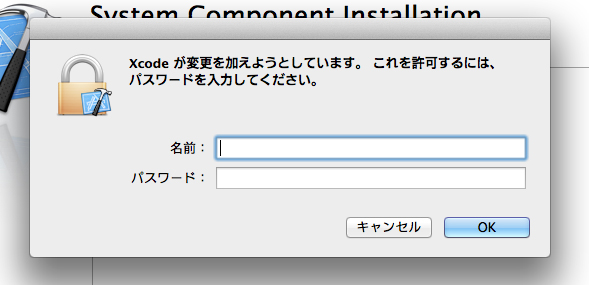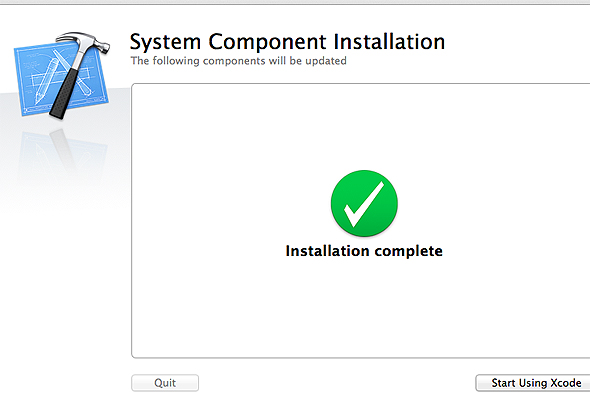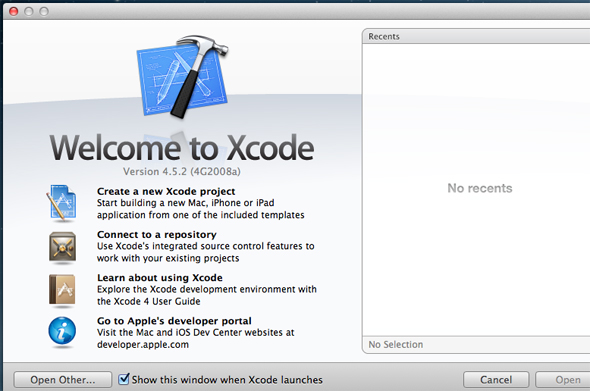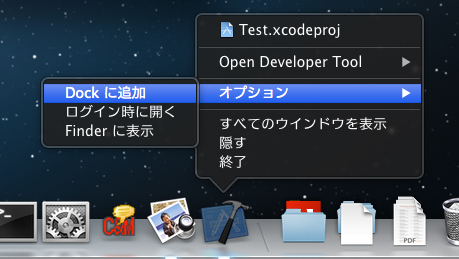連載
iOSアプリ開発初心者に捧ぐ開発環境Xcodeの概要とインストール:iOS SDKで始めるObjective-C入門(2)(2/4 ページ)
Windowsを使っていたけど、iOSアプリを作るためにMacを使い始めた初心者を対象に、開発ツールXcode/iOS SDKを使ってiPhone/iPadアプリを作る方法を、プログラミング言語「Objective-C」の書き方/文法を交えて解説。今回は、iOSアプリを開発するうえで必要なプログラミング言語Objective-Cや統合開発環境「Xcode」の概要、環境構築の仕方などを紹介
Xcodeを起動してみよう
インストールしたXcodeを起動してみましょう。インストールしたXcodeはアプリケーションフォルダの中にあります。アプリケーションフォルダを開きXcodeをダブルクリックします。
Xcodeを使用するうえでのライセンス規約(英語)に同意するように促されます。ライセンス規約を読んで[Agree]ボタンをクリックします。
開発作業に必要なソフトウェアのインストールするように促されます。[Install]ボタンをクリックします。
Xcodeからの変更を許可していいか聞かれたら、パスワードを入力して[OK]をクリックします。
インストールが完了した旨が表示されたら、[Start Using Xcode]ボタンをクリックします。
以下のような画面が表示されればXcodeの起動は完了です。
Tips XcodeをDockに追加しよう
Xcodeを起動するのに毎回アプリケーションフォルダを開くのは面倒ですのでDockに追加しましょう。
Dockの追加は、Dockに表示されているXcodeアイコンを右クリックして[オプション]→[Dockに追加]で行います。
Copyright © ITmedia, Inc. All Rights Reserved.