WindowsでJava Runtime Environment(JRE)のバージョンを調べる:Tech TIPS(1/2 ページ)
Java Runtime Environment(JRE)は脆弱性などの理由から、最新版への更新を迫られることがある。更新すべきか否か判断するには、少なくともJREのバージョンを調べる必要がある。バージョンを確認するには、Java.com提供のバージョン確認用Webページを利用するか、レジストリなどを調べればよい。
対象ソフトウェア:JRE 5.x/JRE 6.x/JRE 7.x
解説
Java VM(Virtual Machine)とはJavaプログラムの実行環境のことで、Oracle(以前はSun Microsystems)などから無償で配布されている。特に、最も一般的なOracleのJava VMは、管理ツールとセットで「Java Runtime Environment(JRE)」として、PCにプレインストールされていたり、Webアプリケーションの利用時にインストールされたりしている。
JREは普及していることもあり、関連記事に記されているように、脆弱性などの理由から最新版への更新を迫られることがある。更新が必要かどうかを判断するためには、現在インストールされているJREのバージョンを知らなければならない。
最近のJREは更新の際、すでにインストール済みのJREに対して、変更されたファイルのみを置き換える(同一フォルダにインストールする)ようになっているが、過去においては更新版を別の場所に新しくインストールしてしまう仕様となっていた。そのうえ複数のバージョンが共存可能であることから、たとえ最新版に更新しても脆弱性を含むバージョンがシステムに残ったままとなる危険性もあった。こうした仕様のため、システムの安全性を高めるには、インストールされているJREのバージョンを把握し、不要なバージョンは念のためアンインストールした方がよい。
さらに、特定バージョンのJREがインストールされているかどうかを確認しなければならない場合もある。というのも、JavaアプレットやJavaアプリケーションの中には、特定のJREのバージョンを要求するものがあるからだ。
64bit版Windows OSの場合、JREのアーキテクチャにも注意が必要だ。JREには32bit版と64bit版が存在し、64bit版Windows OSは両方ともインストールできるし、共存も可能だからだ(もちろん32bit版Windows OSには32bit版JREのみインストール可能)。例えば32bit版Internet Explorer(IE)でJavaアプレットを実行しようとすると、通常は32bit版JREが呼び出される一方、64bit版IEからは64bit版JREが呼び出される。これらは相互に独立していて、一方を更新しても他方は更新されないので、それぞれ別個にバージョンを確認して更新する必要がある。
●Java.comのバージョン検出ページは複数のJREのバージョンが表示されない
JREのバージョンを確認する最も簡単な方法は、Java.comのバージョン・テスト用Webページを利用することだ。
- JREのバージョン・テスト用のWebページ(Oracle Java.com)
しかしこの方法は、インストールされているJREのうちで、最も新しいバージョンの番号しか確認できない。複数のJREがインストールされていても、古いバージョンについてはバージョン番号が検出されないので、脆弱性が存在するバージョンや特定バージョンがインストールされているかどうか、正確には確認できない。
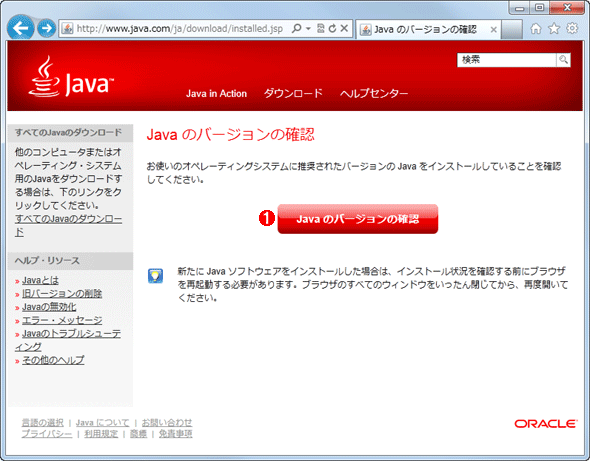
Java.comのバージョン・テスト用のWebページ
Java.comのバージョン・テスト用のWebページを利用することで、インストールされているJREのバージョンが簡単に確認できる。ただし検出されるのは、インストールされているJREのうち、最新のバージョンのみである。
(1)バージョンを確認する場合は、これをクリックする。
上の画面で[Java のバージョンの確認]ボタンをクリックすると、インストール済みのJREが最新ではない場合、次のような警告ダイアログが表示されることがある。その際は(1)→(3)→(4)と進めるとバージョン確認結果の画面が表示される。
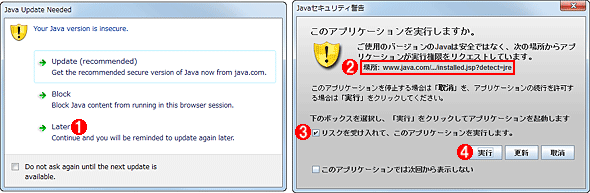
バージョン確認時に表示される警告メッセージ
上記のバージョン・テスト用WebページではJavaアプレットが用いられている。そのためインストール済みのJREが最新でない場合、脆弱性を含む危険なバージョンだと判断され、Javaアプレットの実行を警告するダイアログが表示されることがある。
(1)これをクリックすると、更新をスキップしてJavaアプレット(ここではJREのバージョン検出プログラム)の実行へ進む。ただし、その直後に右側の警告ダイアログが表示される事がある。
(2)上記のバージョン・テスト用Webページと同じwww.java.comドメインであることを確認する。
(3)これにチェックを入れてオンにする。
(4)(3)の後にこれをクリックすると、バージョン確認結果の画面が表示される。
インストール済みのJREが最新版ではなかった場合、そのバージョンと最新版のバージョン、および更新のためのボタンが表示される。
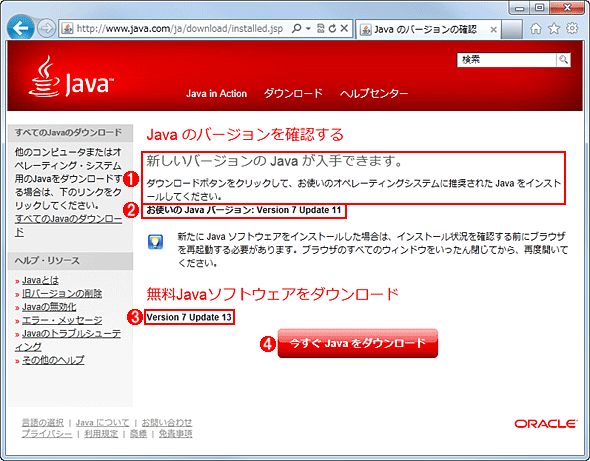
Java.comのバージョン・テスト用のWebページによる確認結果(最新バージョンではなかった場合)
バージョン・テスト用のWebページで確認した結果をよく見ると、現在インストールされているバージョンが分かる。
(1)現在インストールされているバージョンが最新ではない場合、このようなメッセージが表示される。「JREがインストールされていない」という意味ではない。
(2)インストールされているJREのバージョン。
(3)現在の最新バージョン。(4)をクリックすると、このバージョンに更新できる。
(4)最新バージョンでない場合、このボタンが表示される。ここをクリックすると、最新版に更新できる。
インストールされているJREが最新だった場合は、古いバージョンのJREもインストールされているかどうか、その有無が表示される。ただし、そのバージョン番号は確認できない。
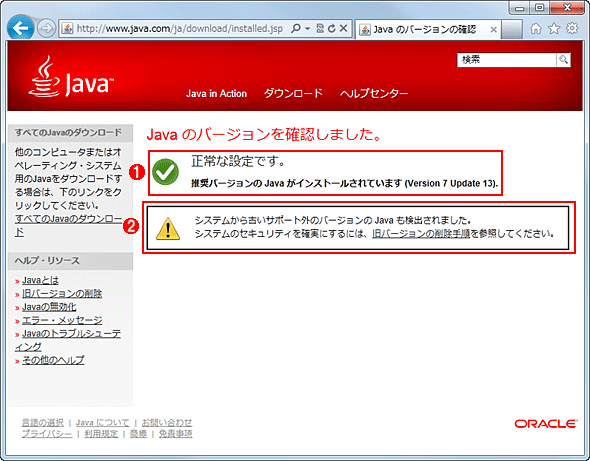
Java.comのバージョン・テスト用のWebページによる確認結果(最新バージョンだった場合)
(1)最新バージョンがインストール済みだと、このように表示される。「Version 7 Update 13」は執筆時点での最新バージョン。
(2)(1)だけではなく古いバージョンのJREもインストールしてあった場合は、このように表示される。ただし、そのバージョン番号までは分からない。
そこで、古いバージョンを含めて、システムにインストールされているJREのバージョンを確認する方法を紹介する。
操作方法
古いバージョンのJREでは、前述のように更新の際、更新版を別の場所にインストールする仕様であったため、Windows OS上に複数バージョンのJREがインストールされていることも多い。インストールされているすべてのJREのバージョンを確認するには、いくつかの方法がある。手軽な方法から紹介する。
●方法1――コントロール・パネルの[プログラムと機能]/[プログラムの追加と削除]で確認する
コントロール・パネルの[プログラムと機能]/[プログラムの追加と削除]を開き、インストールされているプログラムの一覧から「J2SE Runtime Environment 5.0 Update 22」「Java(TM) SE Runtime Environment 6 Update 1」「Java(TM) 6 Update 2」「Java 7 (64-bit)」といったJREのバージョンを確認する。バージョンによって、この一覧に登録される名称が異なっているが、これらはすべてシステムにインストールされているJREである。
![コントロール・パネルの[プログラムと機能]/[プログラムの追加と削除]で確認する](https://image.itmedia.co.jp/ait/articles/1302/08/wi-scr05.gif)
コントロール・パネルの[プログラムと機能]/[プログラムの追加と削除]で確認する
コントロール・パネルの[プログラムと機能]または[プログラムの追加と削除]を開き、インストールされているプログラムの一覧からJREを探すことで、インストール済みのJREのバージョンが確認できる。最も手軽な確認方法である。
(1)インストールされているJREのバージョン一覧。JRE 5.xの場合、「J2SE Runtime Environment 5.0〜」と表示される。また「(64-bit)」が付いているのは64bit版JRE、付いていないのは32bit版JREだ。なおJRE 5.xの場合、64bit版であっても「(64-bit)」が付加されないため、この一覧では32bit版/64bit版を区別できない。後述の方法3であれば区別は可能だ。
Copyright© Digital Advantage Corp. All Rights Reserved.