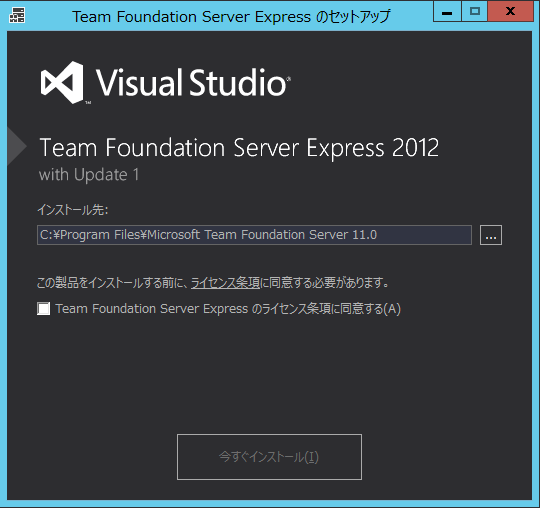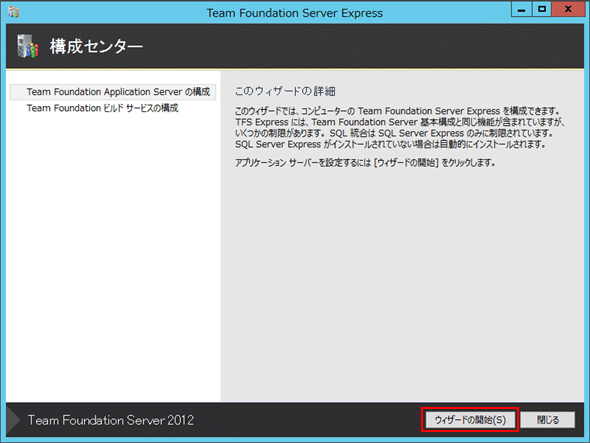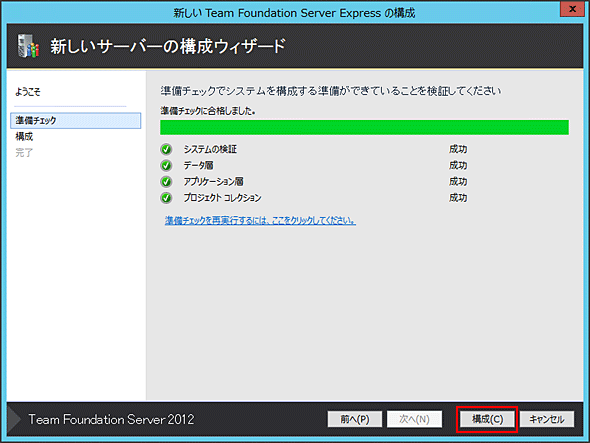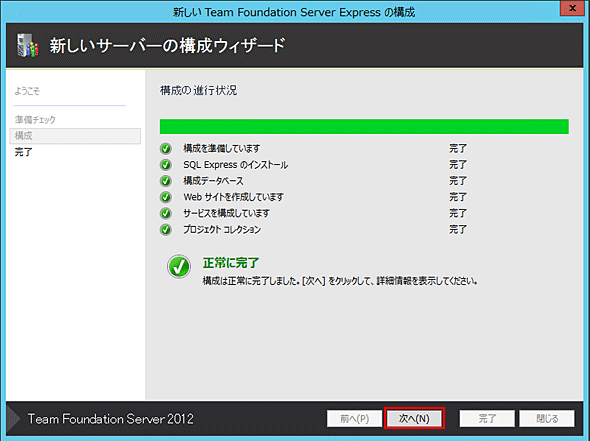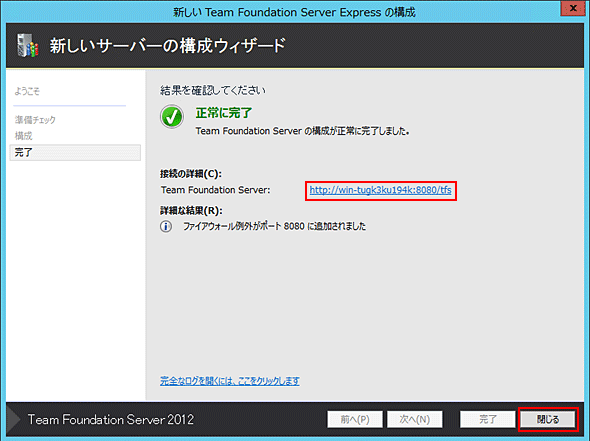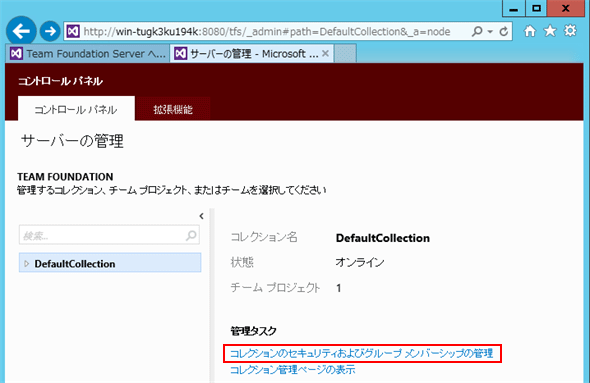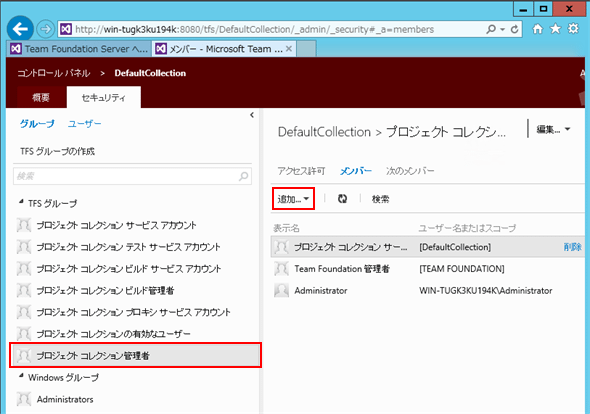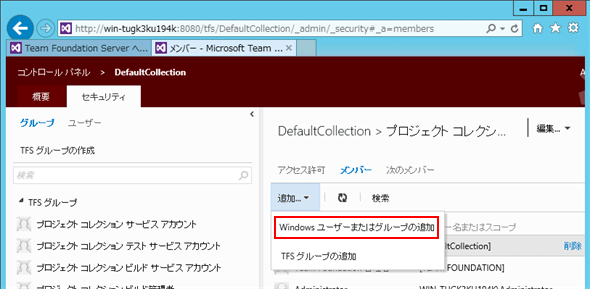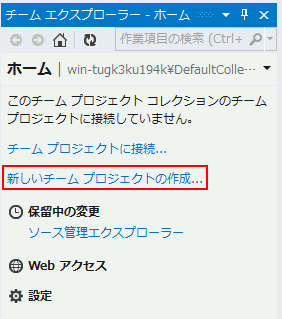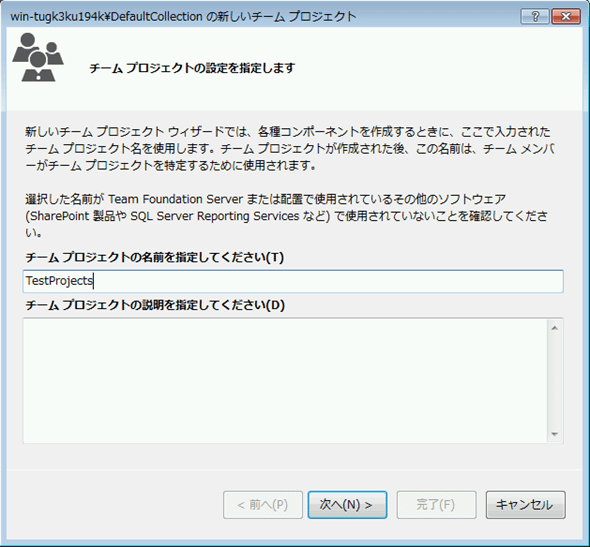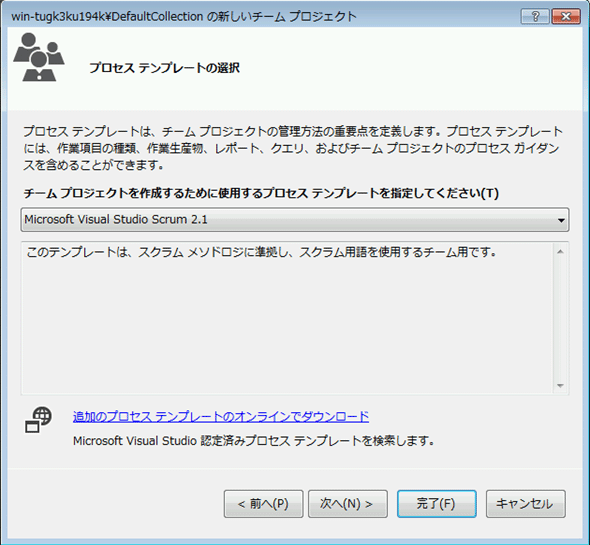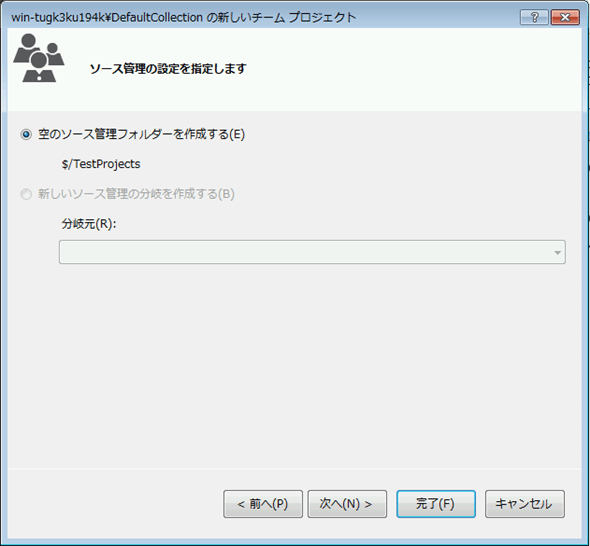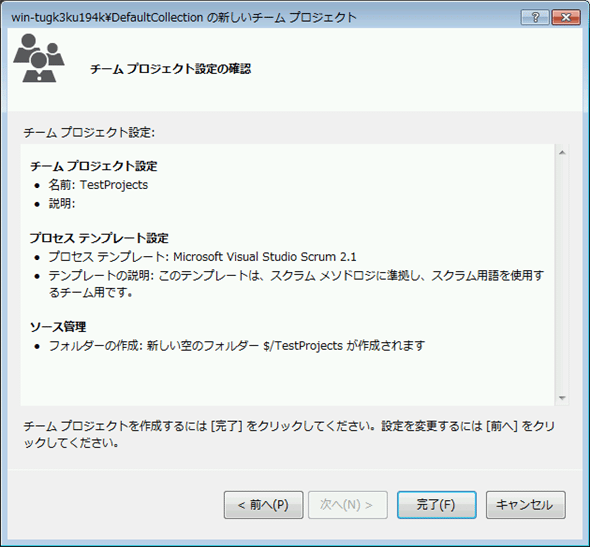第1回 TFS Expressで始めるソース・コード管理:連載:いまどきのソース・コード管理(2/3 ページ)
ソース・コード管理のオンライン・サービス「Team Foundation Service」とTFS/Gitなどのオンプレミス・ツールを解説する連載スタート。
■TFS Expressで始めるソース・コード管理
●新しく追加されたTFS Expressとは
TFS 2012から、5人まで無償で使用可能なTFS Expressの提供が開始された。従来のTFSはソース・コード管理および、チケット管理として使うには機能が多すぎたため、ALM(Application Lifecycle Management)入門編として提供されている。TFS 2012 Expressは無償で使用できるが、下記のような制限がある。
- 使用できるSQL ServerはExpress Editionのみ(Standard Editionなどの上位エディションを使用することはできない)。
- SQL ServerとTFSを別サーバに構築することはできない。
- 無償で使用可能なユーザーは5人まで。6人目以降はTFSのCAL(クライアント・アクセス・ライセンス)を追加購入すれば使用可能となる。
この条件で問題ない、もしくはTFSとはどんなものか触ってみる、という最初の一歩にTFS Expressは向いている。Windows 7などのクライアントOSにインストールすることもできるので、新規にサーバを構築する必要もない。
インストールも極めて簡単だ。セットアップ・プログラムを起動して、順番に進むだけでよい。SQL Server Expressをインストールしていない環境では、同時にSQL Server 2012 Expressもインストールされる。
SQL Server Expressを同時にインストールする場合、データベースも自動的にCドライブに作られるため、Cドライブの容量をあまり使いたくない場合は事前にSQL Server 2012 SP1 Expressをインストールしておけばよい。同時にインストールされるSQL Server 2012 Expressの場合、データベースは最大10Gbytesまでなので、Cドライブに余裕があれば、そのままでも問題ないだろう。
TFS Expressでプロジェクトを開始して、フル機能のTFSへ移行することもできるため、将来的にやりたいことが増えた時点で移行を検討してもいいだろう。インストールの手順を以下に紹介する。
インストールが完了したら、最後のページにある[Team Foundation Server]のリンクをクリックする。これによりWebブラウザが起動して、以下の画面で示すようにWebサイトでの管理を行うことができる。
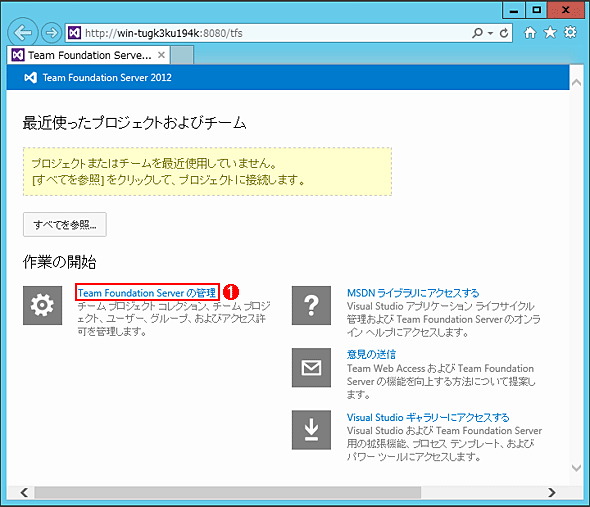
Webサイトでの管理
インストール・ウィザードの最後のページにある[Team Foundation Server]のリンクをクリックするとこのようなページが表示される。
(1)TFSの管理者の設定を行う。
初期状態はチーム・プロジェクトが作成されていないため、何も表示されない。チーム・プロジェクトは、このWebブラウザからではなく、Visual StudioからTFSへ接続して作成する。
実際にチーム・プロジェクトを作成する前に、Webブラウザ上で、チーム・プロジェクトを作成できる管理者権限を設定しておく必要がある。具体的には[Team Foundation Serverの管理]リンクをクリックして、管理者を追加しておこう(具体的な下記の手順を実施する)。もしくはクライアントからTFSサーバのadministratorアカウントで接続してもよい。
チーム・プロジェクトを作成できる管理者権限の設定手順
管理者として追加するWindowsユーザーもしくはWindowsのグループを指定する。TFSがActive Directoryに参加している場合であれば、Active Directoryのユーザー・アカウントもしくはグループを追加することができる。
管理者を追加したら、「DefaultCollection」というプロジェクト・コレクション配下にチーム・プロジェクトを作っていくことになる。クライアントでVisual Studioを起動して、(メニューバーの)[チーム]メニューから[Team Foundation Server への接続]を実行する(これにより次のダイアログが表示される)。
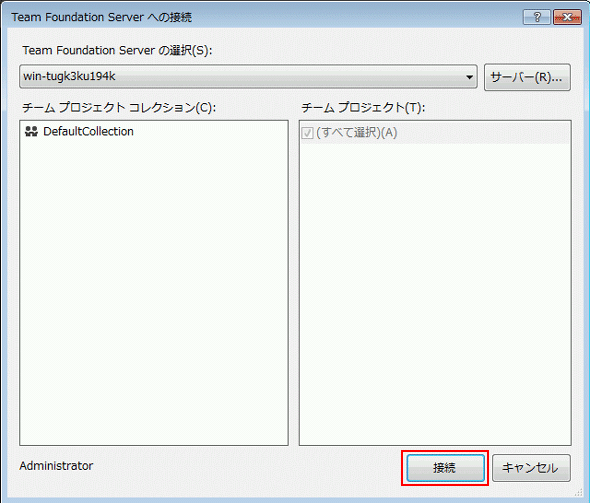
[Team Foundation Server への接続]ダイアログ
[Team Foundation Server の選択]コンボボックスを選択して[接続]ボタンをクリックする。これにより、選択したTFSへ接続される。
Team Foundation Serverに接続されると、Visual Studioの[チーム エクスプローラー]に以下のような画面が表示されるので、下記の手順に従ってチーム・プロジェクトを作成する。
最後に確認メッセージが表示されるので、その内容で問題なければ[完了]ボタンをクリックする
チーム・プロジェクトの作成手順
以上の手順により、サーバ側でチーム・プロジェクトの作成が行われる。作成完了後、チーム・プロジェクトにアクセスできるようになる。チーム・プロジェクト配下に、通常どおりVisual Studioでソリューションを作っていく。実際に作る方法は次回紹介する。
Copyright© Digital Advantage Corp. All Rights Reserved.