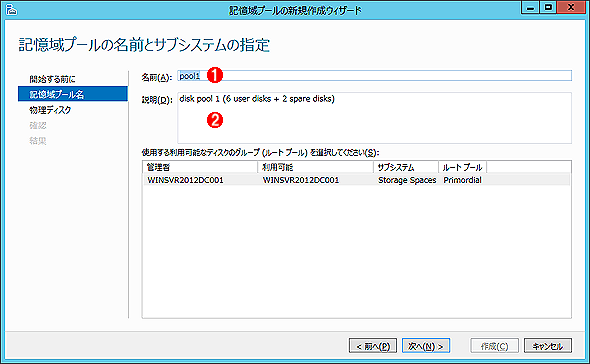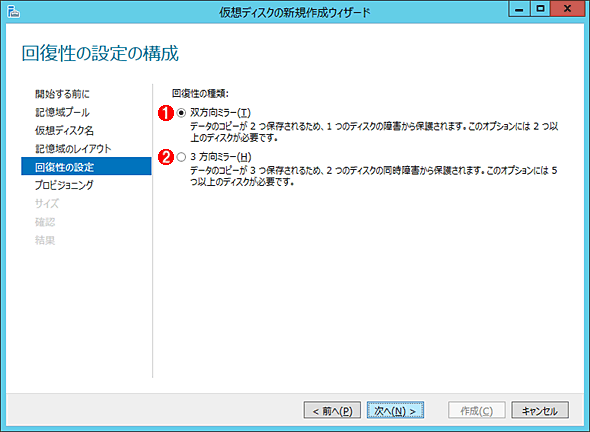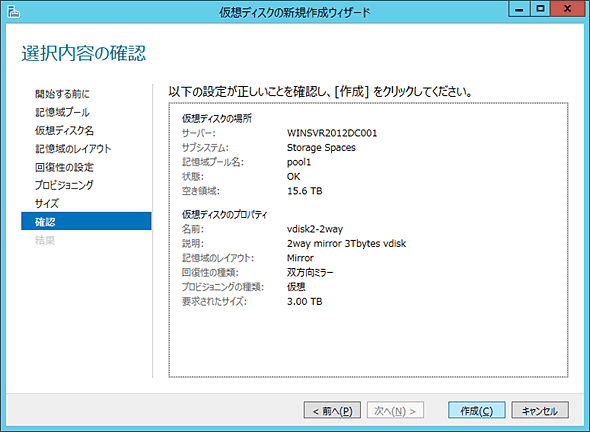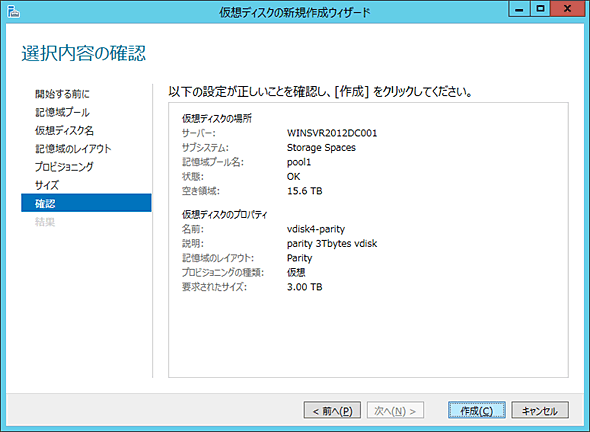第8回 ディスクを仮想化する記憶域プール機能:Windows Server 2012クラウドジェネレーション(2/3 ページ)
Windows Server 2012の新機能である記憶域プールを使えば、複数のディスクを組み合わせて高速化したり、耐障害性を向上させるほか、ディスク・サイズを仮想化して大きなディスクに見せる、シン・プロビジョニングが行える。
記憶域プールの作成
それでは実際にWindows Server 2012で記憶域プールを作成してみよう。作成するには、GUI管理ツールで行う方法と、PowerShellで制御する方法があるが、最初はGUIで操作してみる。
記憶域プールを作成するには、サーバ・マネージャで[ファイル サービスと記憶域サービス]グループにある[ボリューム]−[記憶域プール]を開く。ここでは2Tbytesの物理ディスクを8台追加接続したシステムを例にしている。
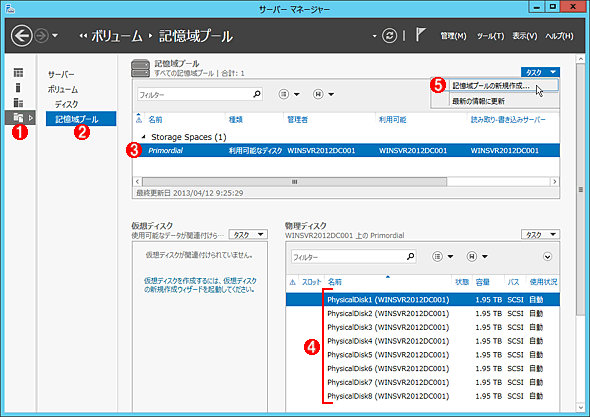
記憶域プール管理ツールの起動
記憶域プールの管理ツールは、サーバ・マネージャの[ファイル サービスと記憶域サービス]グループにある。この機能はデフォルトでインストールされている。
(1)[ファイル サービスと記憶域サービス]を選択する。
(2)この[記憶域プール]を選択する。
(3)名前が「Primordal(ルートという意味)」、種類が「利用可能なディスク」となっているエントリを選択する。ディスクが接続されていない場合や、空き領域がない場合は、このエントリは表示されない。すでにディスク上に領域が割り当てられていても、未割り当て領域が4Gbytes以上あればディスクの一覧に表示され、記憶域プールとして利用できる。
(4)記憶域プールに割り当て可能な物理ディスクの一覧。この例では8台のディスクが表示されている。1台の物理ディスクは、いずれか1つの記憶域プールにのみ属することができるので、すでにほかの記憶域プールに割り当てられているディスクは表示されない。すでに割り当てられている領域を全部削除したければ、[ボリューム]−[ディスク]メニューを選んで、ディスクをリセットする。
(5)これを選んで新規の記憶域プールを作成する。
システムにディスクが接続されていることを確認したら、右上のタスク・メニューから[記憶域プールの新規作成]を実行する。「記憶域プールの新規作成ウィザード」が起動するので、まず作成する記憶域プール名を指定する。
ウィザードの次の画面では、どのディスクをプールに追加するかを選択する。プールに割り当てたいディスクのチェック・ボックスをオンにし、「割り当て」方法(用途)を選択する。「自動」なら記憶域プールのアクティブなディスクとして使用されるが、「ホット スペア」にすると、プール内のディスクに障害が発生した場合などに、代替ディスクとして使用される。ここでは8台のディスクのうち、6台をアクティブにし、2台をホット・スペア用に割り当ててみた。一般的には、ディスクの種類(ハードディスクかSSDかなど)、速度(速度重視のディスクか、容量重視のディスクかなど)、接続インターフェイスなどに応じてグループ分けすることになるだろう。
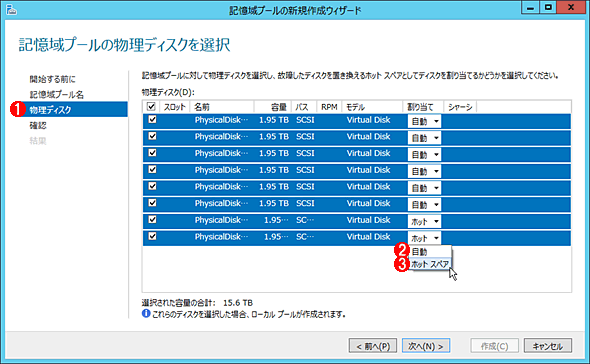
記憶域プールに追加するディスクの指定
システムに接続されているディスクが一覧表示されるので(すでにほかのプールに割り当てられているものは表示されない)、どれを追加するかを指定する。
(1)プールに追加させたいディスクのチェック・ボックスをオンにする。一番上のチェック・ボックスをオンにすると、全ディスクが選択される。
(2)用途を選択する。デフォルトは「自動」。通常はこれを選択する。
(3)これを選択すると、ほかのディスクに障害が発生した場合の代替ディスクとして利用される。通常のボリューム作成用のディスクとしては利用されない。
ウィザードの入力項目は以上である。[次へ]をクリックすると確認画面が表示されるので、[作成]をクリックして記憶域プールを作成させる。作成された記憶域プールの状態を次に示す。
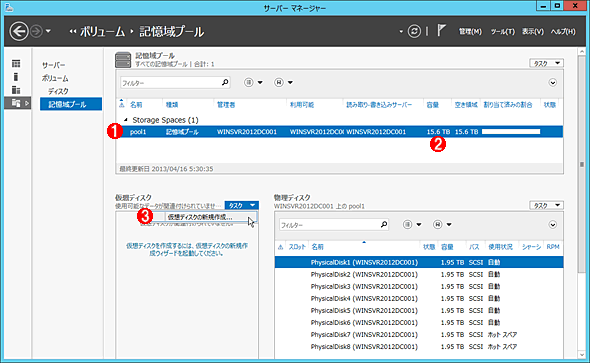
作成された記憶域プール
この画面では「記憶域プール」と、それを構成する物理ディスクを確認できる。新しい仮想ディスクを作成するには、記憶域プールを選択して「仮想ディスクの新規作成」を実行する。
(1)作成された記憶域プール。
(2)記憶域プールの実サイズ。2Tbytesのディスク8台で構成されているので、全体では16Tbytesになっている。
(3)記憶域プール上に新しい仮想ディスクを作成するには、記憶域プールを選んでから、このメニューを実行する。
シンプル記憶域(仮想ディスク)の作成
記憶域プールが作成できたら、次はプール上に新しい仮想ディスクを作成しよう。そのためには、作成した記憶域プールを選んでから、「仮想ディスク」グループにある[記憶域の作成]メニュー(上の画面の(3))を選択する。すると次のようなウィザード画面が表示されるので、仮想ディスクに付けるボリューム名やドライブ文字、冗長性機能、サイズなどを指定する。
ウィザードの最初の画面では、仮想ディスクに付ける名前を指定する。
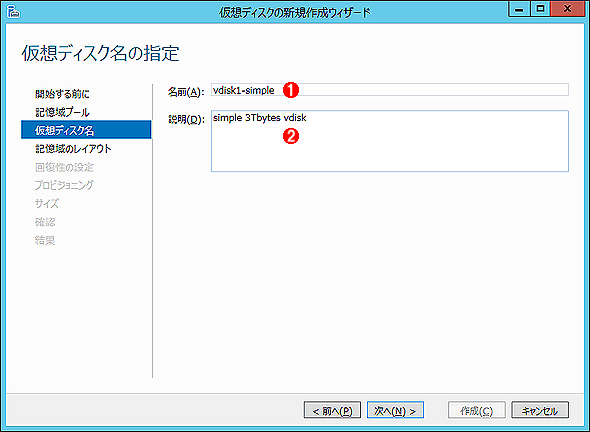
シンプル仮想ディスクの作成(1)
最初に、使用する記憶域プールを選んでから[次へ]をクリックすると、この画面が表示される。ここでは仮想ディスクに付ける名前を入力する。
(1)仮想ディスクの名前。
(2)仮想ディスクの説明。
次の画面では仮想ディスクの種類を指定する。指定できる選択肢は「シンプル(冗長性なし)」「ミラー」「パリティ」の3種類である。ここでは「Simple」を選んで先へ進む。
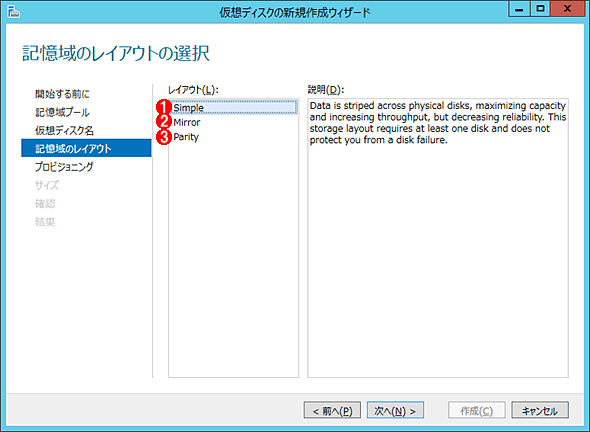
シンプル仮想ディスクの作成(2)
ここでは仮想ディスクの種類(プール内の物理ディスクを、仮想ディスクにどのように割り当てるかという方法)を指定する。
(1)ここではシンプル仮想ディスクを作成したいので、これを選択してウィザードを先へ進める。
(2)双方向ミラーや3方向ミラーを作成したい場合はこれを選択する。
(3)パリティ方式の仮想ディスクを作成したい場合はこれを選択する。
次の画面では、プロビジョニングの方法を指定する。シン・プロビジョニングを利用するなら「最小限」を、シック・プロビジョニング(あらかじめ全領域を割り当てる方式)を利用したければ「固定」を選択する。ここではシン・プロビジョニングを選んでみる。
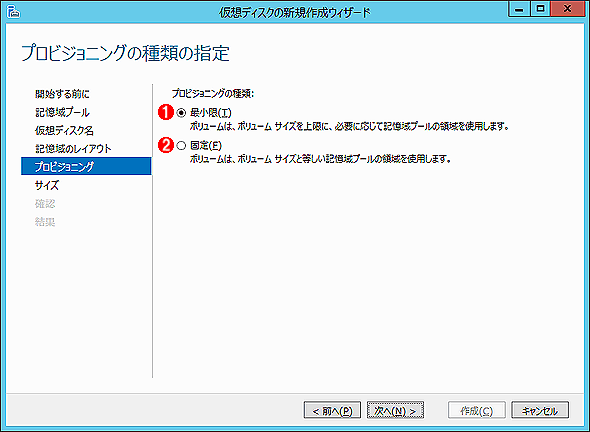
シンプル仮想ディスクの作成(3)
ディスクの割り当て方法を、シン・プロビジョニングにするか、シック・プロビジョニングにするかを選択する。デフォルトでは「固定」が選択されている。
(1)シン・プロビジョニングにしたい場合はこれを選択する。物理ディスクの総サイズを超えるような大きなサイズのボリュームを確保できる。ただし当然ながら、実容量を超えるようなサイズのデータを書き込むことはできない。今回の例では、こちらを選んで先へ進める。
(2)シック・プロビジョニングにしたい場合はこれを選択する。デフォルトではこちらが選択されている。パフォーマンスを求める場合や、後でディスク不足(プール・サイズ不足)などを起こさないようにするためには、こちらを選択しておくとよい。
ウィザードの次の画面では仮想ディスクのサイズを指定する。上の画面で「固定」を選んだ場合は、作成可能な最大サイズはプールの空き容量までとなる。作成可能な最大サイズは、Windows Server 2012では4Ebytes(=4,194,304Tbytes)までとなっている。
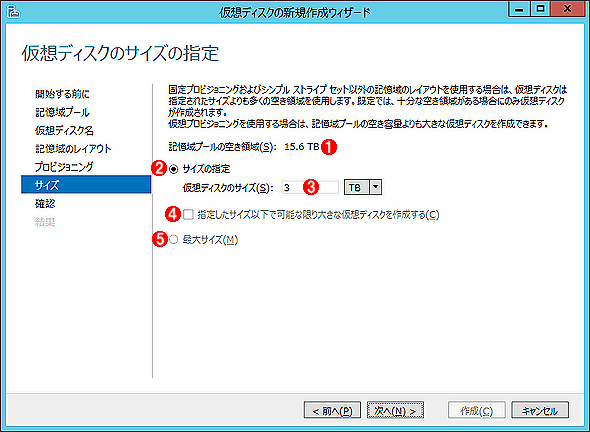
シンプル仮想ディスクの作成(4)
仮想ディスクのサイズを選択する。シン・プロビジョニングの場合は、将来を見越して、大きなサイズを割り当てておくことが可能だ。ここではシン・プロビジョニングで3Tbytesの仮想ディスクを作成してみる。
(1)記憶域プールの空き容量(実際の空き容量)。
(2)手動でサイズを指定する場合はこれを選択する。
(3)作成したい仮想ディスクのサイズ。シン・プロビジョニングの場合は、プールの空き容量よりも大きな値が指定できる。ウィザード画面では、最低40Mbytesから、最大では16Ebytes(=16,777,216Tbytes)まで指定できるが、実際に作成可能なサイズはOSの仕様などで制限されている。Windows Server 2012の場合は、4Ebytes(=4,194,304Tbytes)まで作成可能であった。最終的に作成されるディスク・サイズは、内部的な割り当ての都合などにより、いくらか増減する。
(4)これはシック・プロビジョニングの場合にのみ設定可能。オンにしておくと、指定されたサイズ以下で、可能な限り最大サイズの仮想ディスクが作成される。これがオフなら、空き容量が不足している場合は単にエラーとなる。
(5)これはシック・プロビジョニングの場合にのみ選択可能。プールの空き容量全体を使った仮想ディスクを作成させたい場合に選択する。
次の画面は確認画面である。内容を確認後、[作成]をクリックすると、実際に仮想ディスクが作成される。
■ボリュームの作成とフォーマット
仮想ディスクが作成したら、次はその上に論理ボリューム(ファイル・システム)を作成する必要がある。仮想ディスクの作成ウィザードが完了すると、デフォルトでは自動的にボリュームの作成ウィザードが起動するようになっているが、これをスキップして、後ほど手動でボリュームを作成してもよい。このウィザードについては特に難しい設定項目はないので、最後の確認画面だけを以下に示す。ユーザーが設定するべき項目は、ボリュームのサイズと割り当てるドライブ文字、ボリューム・ラベル、ファイル・システムのタイプ(NTFSとReFSのいずれか)、クラスタ・サイズなどである。
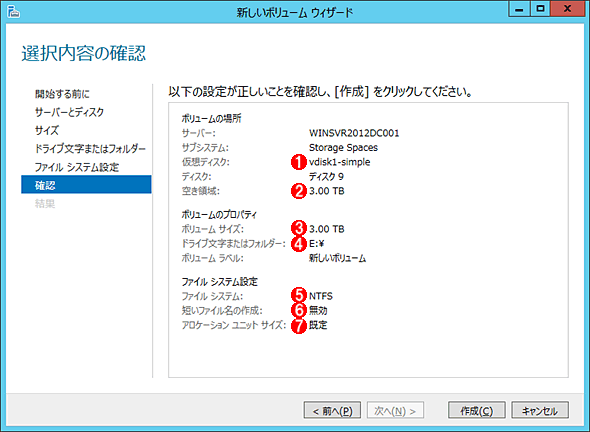
シンプル仮想ディスクの作成(5)
仮想ディスクの作成が完了すると、デフォルトではボリュームの新規作成ウィザードが起動する。これはその最終確認画面。
(1)作成した仮想ディスクの名前。この仮想ディスク上にパーティションを確保し、新しいボリュームを作成する。
(2)仮想ディスクの論理的なサイズ。
(3)作成するボリュームのサイズ。仮想ディスク・サイズよりも小さな値にすると、1つの仮想ディスク上に複数のボリュームを作成できる。最低サイズは8Mbytes。
(4)作成するボリュームに割り当てるドライブ文字。
(5)ボリューム名。
(6)ファイル・システム。NTFSかReFSを選択可能。ReFSはWindows Server 2012で利用できる新しいファイル・システムである。詳細については連載第7回の「信頼性とスケーラビリティを高めた新ファイル・システムReFS」を参照のこと。
(7)クラスタ・サイズの指定。NTFSの場合は4K〜64Kbytesまで選べるが、ReFSの場合は64Kbytes固定となっている。
Windows 8の記憶域プールの作成ウィザードでは、仮想ディスク全体が1つのボリュームになるように自動的にサイズが決定されていたが、Windows Server 2012のボリューム作成ウィザードでは、記憶域プールのサイズよりも小さいボリュームを作成できる。これにより、必要なら1つの仮想ディスク上に複数のボリュームを作成できる(Windows 8の場合でも手動で操作すれば複数ボリュームを作成可能)。
以上で仮想ディスクとボリュームの作成は完了である。作成したボリュームの確認は後にして、ほかの種類の仮想ディスク作成してみよう。
双方向ミラー記憶域の作成
次は、双方向ミラー記憶域を作成してみよう。ほとんどの作業はシンプル記憶域の場合と同じなので、異なる部分だけを示しておく。
まず「記憶域のレイアウトの選択」画面では、「Mirror」を選択して次へ進む。
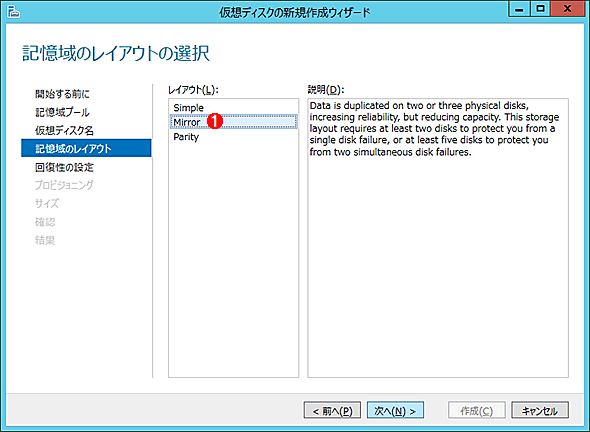
双方向ミラー仮想ディスクの作成(1)
双方ミラー仮想ディスクを作成するには、「記憶域のレイアウト」画面で「Mirror」を選ぶ。
(1)これを選択する。双方向ミラーを利用するためには、プール内に2台以上のディスクが必要となる。
次の「回復性の設定の構成」画面では2種類のミラー方式が選べるので、ここでは「双方向ミラー」を選んで次へ進む。
この後、プロビジョニングの種類(シンかシックか)と仮想ディスクのサイズを指定する。最後の確認画面は次のようになる。
ボリュームの作成についてはシンプル記憶域の場合と同じなので、省略する。
3方向ミラー記憶域の作成
次は3方向ミラーの仮想ディスクの作成例である。手順は双方向ミラーの場合とほとんど同じで、「回復性の設定の構成」画面で「3方向ミラー」を選ぶところだけが異なる。
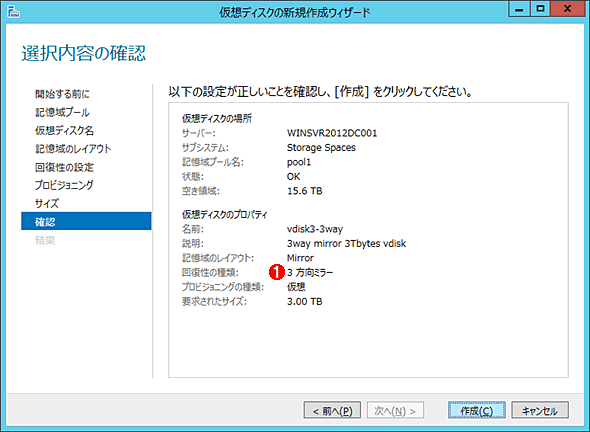
3方向ミラー仮想ディスクの作成
3方向ミラーで3Tbytesのシン・プロビジョニング仮想ディスクを作成する。
(1)ミラーリングの種類は「3方向ミラー」。3方向ミラーを利用するためには、プール内に5台以上のディスクが必要となる。
パリティ記憶域の作成
次はパリティ記憶域の作成例である。「記憶域のレイアウト」画面で「Parity」を選ぶこと以外は、ほかの記憶域の場合と同じである。
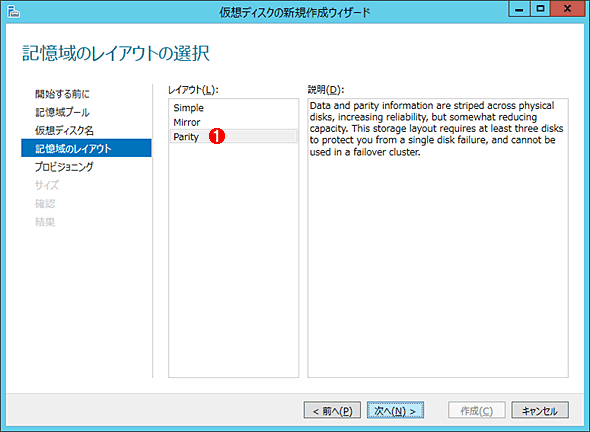
パリティ仮想ディスクの作成(1)
パリティ方式の仮想ディスクを作成するには、「記憶域のレイアウトの選択」画面で「Parity」を選ぶ。
(1)これを選択する。プール内には3台以上のディスクが必要である。
この後、プロビジョニングの種類(シンかシックか)と仮想ディスクのサイズを指定する。最後の確認画面は次のようになる。
Copyright© Digital Advantage Corp. All Rights Reserved.