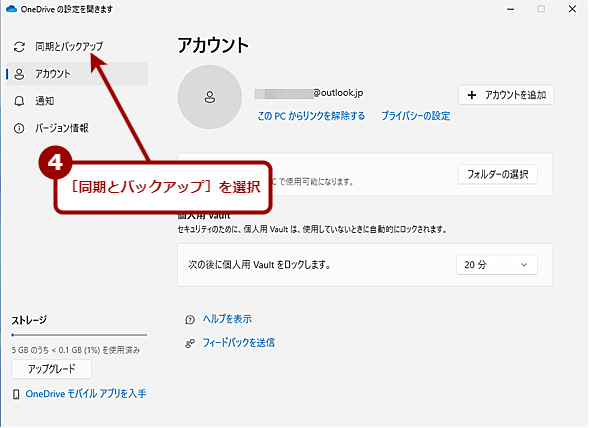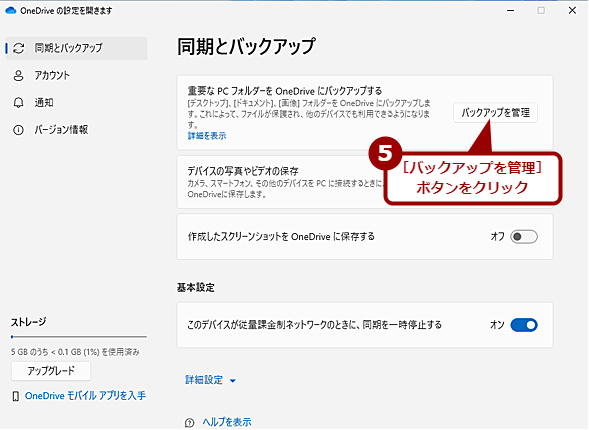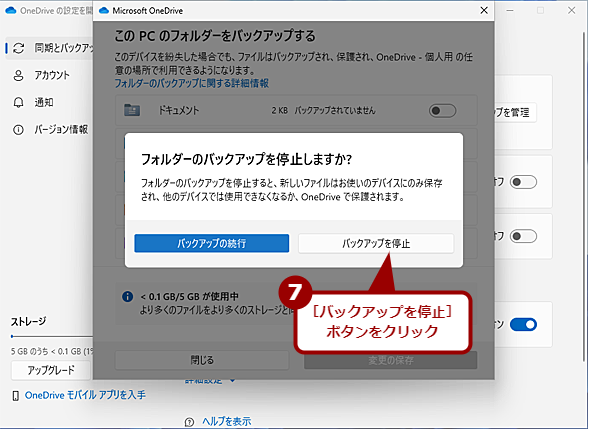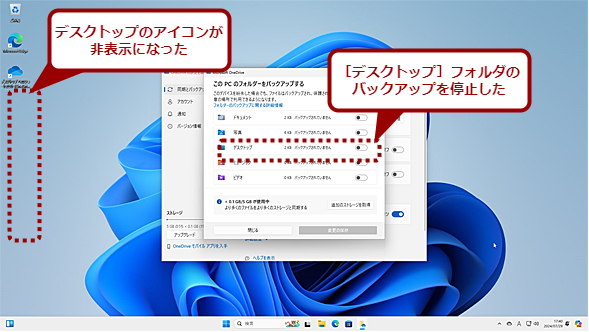Windows 11の初期設定でデスクトップがアイコンだらけのカオスになったら:Tech TIPS
Windows 11の初期設定ウィザードでMicrosoftアカウントによるサインインを設定すると、自動的にOneDriveとの同期が実行され、過去にバックアップしたデスクトップの状態が復元されてしまう。残念ながら、初期設定時にOneDriveとの同期を無効化することはできないようだ。そこで、安全に同期を解除し、デスクトップの不要なアイコンを非表示にする方法を紹介しよう。
対象:OneDrive(Windows 11)

Windows 11でOneDriveのバックアップを停止するには
Windows 11の初期設定ウィザードでMicrosoftアカウントによるサインインを設定すると、自動的にOneDriveとの同期が実行され、過去にバックアップしたデスクトップの状態が復元されてしまう。これらのアイコンが不要な場合、OneDriveのバックアップ設定を変更すればよい。その方法を紹介しよう。
新規に購入したPCをセットアップしたり、Windows 11を再インストールしたりする際に、Microsoftアカウントによるサインインが要求されるようなった。そこで、Microsoftアカウントでサインインすると、自動的にOneDriveのバックアップが有効になり、しばらくすると突然、デスクトップに大量のアイコンが表示されてしまうことがある。
以前は、初期設定ウィザードでOneDriveの設定があったため、ここでバックアップを無効にできた。しかしWindows 11の初期設定の仕様が変更され、OneDriveのバックアップがデフォルトで有効になってしまったためだ。サインインアカウントをMicrosoftアカウントに設定すると、以前に自動でバックアップされていたOneDriveのフォルダとの同期が実行され、OneDrive上にあるファイルやフォルダがデスクトップに表示されてしまうのだ。
残念ながらOneDriveを有効にした状態で、事前にバックアップを停止する方法はないようだ。そこで、安全にバックアップを停止する方法を紹介しよう。
OneDriveのバックアップを無効にする
OneDriveの同期が実行され、デスクトップに不要なファイルやフォルダが表示されても、これらのファイルやフォルダは絶対に操作しないようにする(詳細は後述)。
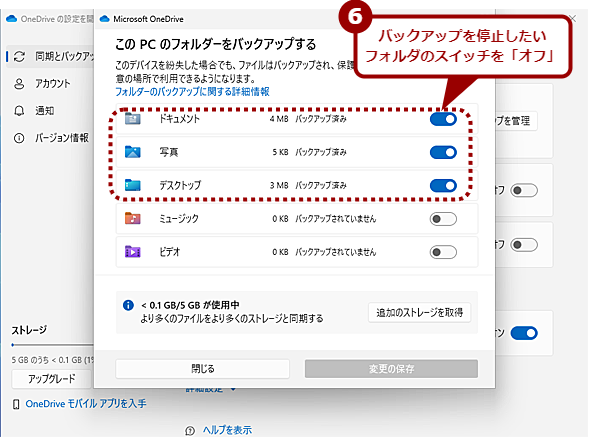
OneDriveのバックアップを無効にする(4)
ここで、バックアップ(同期)したくないフォルダのスイッチを「オフ」にする。ネットワークの状況によってはバックアップの状態確認に時間がかかることがある。ネットワークに接続していない状態だと、バックアップの状態が確認できないため、スイッチを「オフ」にできないので注意してほしい。デスクトップにアイコンが表示されていない場合でも、ここでバックアップの状態を確認すると、同期が実行されて、OneDriveの[デスクトップ]フォルダに保存されているファイルやフォルダのアイコンがデスクトップに表示されてしまう。
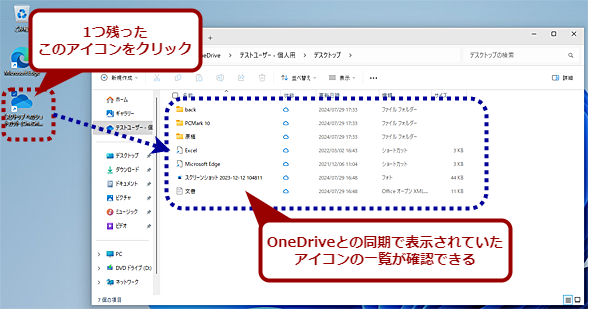
OneDriveのバックアップを無効にする(7)
[デスクトップへのショートカット(OneDrive ー 個人用)]アイコンが新たに表示される。これを開くと、OneDriveとの同期で表示されていたアイコン(ショートカット)の一覧が確認できる。不要な場合は、削除して構わない。
通知領域の[OneDrive]アイコンをクリックして、表示されたトースターの右上にある[歯車(設定)]アイコンをクリックすると、メニューが表示されるので、ここで[設定]を選択する。
[OneDriveの設定を開きます]ウィンドウが表示されるので、左側のメニューで[同期とバックアップ]を選択する。[同期とバックアップ]画面になったら、「重要なPCフォルダーをOneDriveにバックアップする」欄の[バックアップを管理]ボタンをクリックする。
「このPCのフォルダーをバックアップする」と書かれたダイアログが表示される。この時点でOneDriveはバックアップの状態を確認する。そのため、状態確認が完了していない状態では設定変更ができないので、場合によってはしばらく待つことになる。
デスクトップに不要なファイルやフォルダが表示されていない状態でも、[ドキュメント][写真][デスクトップ]の各フォルダはデフォルトでバックアップする設定となっているため、状態を確認した時点で同期が実行される。そのため、ここで設定変更ができるようになるまで待っている間に、デスクトップにファイルやフォルダが表示されるので、驚かないようにしよう。
設定が可能になったら、バックアップや同期をしたくないフォルダのスイッチを「オフ」にして、[変更の保存]ボタンをクリックする。これで、バックアップが無効になり、デスクトップに表示されていたファイルやフォルダも非表示となる。
バックアップを無効にしても、OneDriveは利用できるので、エクスプローラーで[OneDrive]フォルダを開いて、ファイルやフォルダを保存したり、読み込んだりすればよい。実行ファイルを置いて、OneDrive上のフォルダから実行することも可能だ(実際には、Windows 11のOneDriveと同期しているフォルダにダウンロードしてから実行される)。
デスクトップに表示されたファイルやフォルダを操作してはいけない理由
OneDriveのバックアップが実行されると、OneDriveに保存されていたファイルやフォルダが同期されてデスクトップや[ドキュメント]フォルダなどに表示される。ここに表示されたファイルやフォルダの実体は、OneDriveにあり、この時点ではWindows 11のデスクトップや[ドキュメント]フォルダなどには名前だけが存在し、ファイルやフォルダは存在していない。
しかしファイルやフォルダを操作すると、ファイルやフォルダがダウンロードされてしまう。特に注意が必要なのは、「削除」しないことだ。Windows 11のローカルでファイルやフォルダが不要だからと「削除」してしまうと、同期しているOneDrive上でも「削除」されてしまうからだ。
別のPCで、バックアップを有効にしており、同期した状態になっていると、そちらのPC上のファイルやフォルダも「削除」されてしまう。データが失われてしまう危険性があるので、ファイルやフォルダの「削除」には十分に注意してほしい。
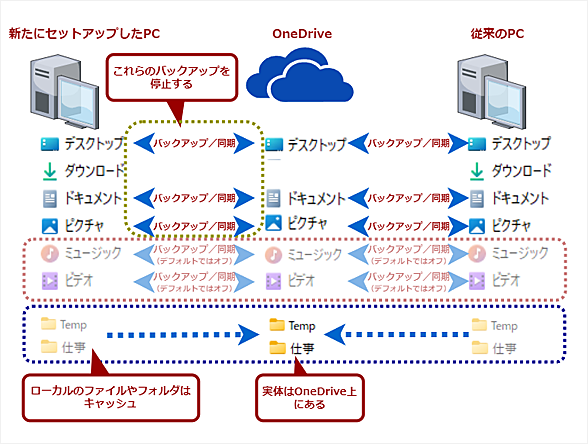
OneDriveのバックアップの仕組み
Windows 11上の[デスクトップ]や[ドキュメント]などのフォルダは、OneDriveの相当するフォルダのキャッシュとなっており、実体はクラウド上のOneDriveにある。バックアップを有効にしていると、デスクトップに保存したファイル類は、OneDriveの[デスクトップ]フォルダにアップロードされる。別のPCが同期していた場合、自動的にそのPCのデスクトップ上にも保存したファイル類が表示されることになる。
OneDriveを使わないなら事前に同期を阻止する手はある
全くOneDriveを使わないというのであれば、Microsoftアカウントでサインインせずに、ローカルアカウントでサインインして、OneDriveを無効化してしまうという方法もある。当然ながら、OneDriveが無効化されてしまうため、オンラインストレージとしてOneDriveは使えなくなるし、Microsoft 365の自動保存機能も利用できなくなる。
Windows 11をローカルアカウントでサインインする方法は、Tech TIPS「Windows 11 Home/ProをMicrosoftアカウントではなくローカルアカウントで設定する裏技」を参考にしてほしい。
ローカルアカウントでサインインしたら、[設定]アプリを起動し、[アプリ]−[インストールされいているアプリ]画面を開き、入力ボックスに「OneDrive」と入力する。検索の結果、「Microsoft OneDrive」がヒットするので、[…]アイコンをクリックして、[アンインストール]を選択して、OneDriveをアンインストールすればよい。これで、Microsoftアカウントでサインインしても、OneDriveによるバックアップは実行されなくなる。
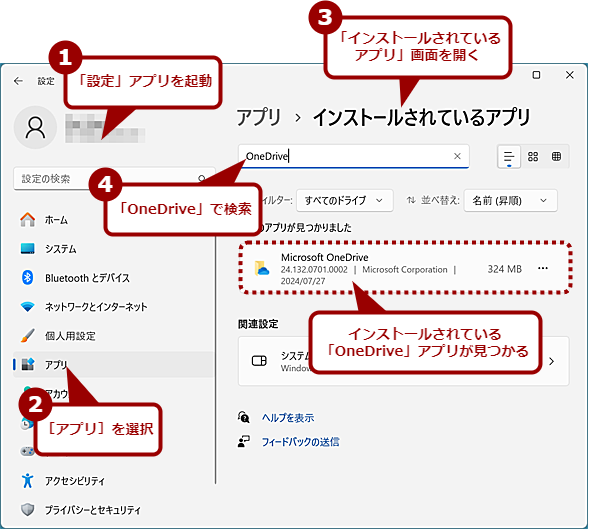
「OneDrive」アプリを削除する(1)
「設定」アプリを起動し、[アプリ]−[インストールされているアプリ]を開く。ここの入力ボックスに「OneDrive」と入力して、検索を実行すると、インストールされている「OneDrive」アプリが見つかる。

「OneDrive」アプリを削除する(2)
「Microsoft OneDrive」の[…]アイコンをクリックし、[アンインストール]を選択して、「OneDrive」アプリをアンインストールする。これで、OneDriveが利用できなくなり、Microsoftアカウントでサインインしても、自動的にバックアップや同期が実行されることはなくなる。
OneDriveの利用を再開する場合の注意
上記の手順でアンインストールした後にOneDriveを利用する必要が生じた場合は、Webブラウザで「OneDrive をダウンロード」を開き、[ダウンロード]ボタンをクリックして、「OneDriveSetup.exe」をダウンロードして、これを実行すると、OneDriveが再インストールできる。「OneDrive」アプリを起動し、Microsoftアカウントでサインインすると、OneDriveが利用可能になる。
ただしこの際、自動的に[デスクトップ][ドキュメント][写真]の各フォルダのバックアップが実行される。デスクトップなどにWindows 11のインストールイメージ(ISOファイル)などを置いていると、自動的にOneDriveにアップロードされてしまい、OneDriveの無料で利用可能な容量(5GB)をほぼ消費してしまうことになるので注意したい。
OneDriveを開始する前に、デフォルトでバックアップが実行されてしまう[デスクトップ][ドキュメント][写真]の各フォルダは整理しておくとよい。
Copyright© Digital Advantage Corp. All Rights Reserved.