第2回 自動ビルドを実現するビルド・サービスの必要性と環境構築方法:連載:いまどきのソース・コード管理(2/3 ページ)
ソース・コードの管理環境の構築の次は、自動ビルド環境を構成しよう。Team Foundation Server Expressに統合されているビルド・サーバ機能を活用すれば、これも簡単に構築できる。
オンプレミス版TFSでビルド・サービスを構成する
自動ビルド用のビルド・サービスを構成するには、オンプレミス版のTFSの場合、(Windows 8やWindows Server 2012の)スタート画面などからTeam Foundation Server管理コンソール(次の画面を参照)を起動し、「ビルド構成」をクリックしてウィザードを進めるか、TFS Expressのインストール時に使用する「構成センター」を使用する。なお、ウィザード内の処理はどちらを使用しても同じである。
具体的には、まず[スタート]メニューの配下にある[Team Foundation Server 管理コンソール]を起動して、その左側のペイン(=領域)から[ビルド構成]を選択し、右側のペインで[インストール済みフィーチャーの構成]を選択する。これにより次の画面のような[構成センター]ダイアログが表示されるので、[Team Foundation ビルド サービスの構成]を選択しよう。あとは以下の手順に従って、ビルド・サービスを構成すればよい(以下はTFS Expressの例だが、フル機能版のTFSでも操作は同じだ)。
次に、[このビルド コンピューターで実行されるビルド エージェントの数]コンボボックスの値(=ビルド・エージェントの実行数)を選択する(この画面の例では推奨値の「1」を選択しているが、ビルド・エージェントの数は「CPU数 − 1」が推奨値となっている。つまり、CPU数が多いサーバでビルド・サービスを構成すれば、同時に実行可能なビルドの数(=ビルド・エージェントの数)が多くなる。よって、ビルド・サーバにはできるだけ高性能なPCを割り当ててほしい。継続的インテグレーションではチェックインをするごとにビルドを実行することで、プログラム全体に問題が生じていないことを確認するのが一般的だが、このときにビルド・サーバの性能が低いと、プロジェクト(ビルド)の規模が大きくなったときに、ビルド待ちが発生してしまうためだ。もちろん継続的インテグレーションを使わない場合でも、ビルドが早く終わるに越したことはない)。
最後に、[次へ]ボタンをクリックして、[ビルド コンピューターの構成]ページに遷移する
・ Active Directoryに参加して、Kerberos認証の委任を設定し、共有フォルダにコンピュータ・アカウントでのアクセスを許可する(※コンピュータ・アカウントの委任の設定については、以前、「開発環境の資源を管理する」で書いたので、参考にしてほしい。この記事ではHyper-Vでの話だが、委任に関しては全く変わらない)
・ Active Directoryに参加して、ビルド用のユーザー・アカウントを設定する
最後に[次へ]ボタンをクリックして、次の画面の確認ページに移動する
[Team Foundation ビルド サービスの構成]ウィザードの実行手順
ビルド・サービスのインストールは以上で終了だ。ウィザードが終了すると、元の[構成センター]ダイアログに戻る。ここでさらに[閉じる]ボタンをクリックすると、TFSの管理コンソール画面に戻る。
続けて、ビルド・サービスのプロパティ設定や、ビルド通知の設定を行おう。
Copyright© Digital Advantage Corp. All Rights Reserved.
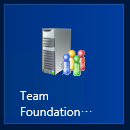
![[Team Foundation ビルド サービスの構成]ウィザードの実行手順1](https://image.itmedia.co.jp/ait/articles/1305/08/ap-0001.gif)
![[Team Foundation ビルド サービスの構成]ウィザードの実行手順](https://image.itmedia.co.jp/ait/articles/1305/08/ap-0002.gif)
![[Team Foundation ビルド サービスの構成]ウィザードの実行手順](https://image.itmedia.co.jp/ait/articles/1305/08/ap-0003.gif)
![[Team Foundation ビルド サービスの構成]ウィザードの実行手順](https://image.itmedia.co.jp/ait/articles/1305/08/ap-0004.gif)
![[Team Foundation ビルド サービスの構成]ウィザードの実行手順](https://image.itmedia.co.jp/ait/articles/1305/08/ap-0005.gif)
![[Team Foundation ビルド サービスの構成]ウィザードの実行手順](https://image.itmedia.co.jp/ait/articles/1305/08/ap-0006.gif)
![[Team Foundation ビルド サービスの構成]ウィザードの実行手順](https://image.itmedia.co.jp/ait/articles/1305/08/ap-0007.gif)
![[Team Foundation ビルド サービスの構成]ウィザードの実行手順](https://image.itmedia.co.jp/ait/articles/1305/08/ap-0008.gif)
![[Team Foundation ビルド サービスの構成]ウィザードの実行手順](https://image.itmedia.co.jp/ait/articles/1305/08/ap-0009.gif)