Windows 8 UIチューニング術:運用(1/2 ページ)
Windows XPの延長サポート期限もあと1年を切り、そろそろWindows XPからの移行を真剣に検討しなければならない時期になった。ところがWindows 8は、ユーザー・インターフェイス(UI)が大きく変更されており、慣れていないと使いづらい。そこで、Windows XPユーザーがWindows 8を使う上で、戸惑いを少なくするためのWindows 8のUIチューニング法を解説する。
Windows XPの延長サポート期限もあと1年を切り(2014年4月9日まで)、そろそろWindows XPからの移行を真剣に検討しなければならない時期になった。ところが、Windows XPからの移行対象候補となるWindows 8は、Windows 7やそれ以前のWindows OSと比較するとユーザー・インターフェイス(UI)が大きく変更されており、アプリケーションの移行コストに加え、ユーザーの教育コストなどがかかることから、いまだ移行に踏み切れない企業も多いと聞く。
Windows 8で大きく変わったUIが、Windows 8の普及の足かせの一因となっていることはMicrosoftも認識しているようで、年内にも予定されているWindows 8のアップデート(Windows 8.1となる)では、デスクトップ画面に[スタート]ボタンが復活するなど、UIまわりに変更が行われるという(残念ながら復活する[スタート]ボタンは、Windows 7以前のように[スタート]メニューが表示されるものではなく、単に「スタート」画面に切り替えるだけで、ユーザーの期待に沿うものではないようだが)。
- Continuing the Windows 8 vision with Windows 8.1(Blogging Windows)
そのため、Windows XPからの移行先として、OSをダウングレードして、UIがWindows XPに近いWindows 7を選択する企業も多いと聞く。しかしWindows 8は起動が速かったり、SkyDriveなどのクラウドサービスと連携したりできるなど、Windows 7に対するメリットも多い(Windows 8レボリューション「第17回 素早い起動を可能にする「高速スタートアップ」参照)。入手性やサポート期間なども考慮に入れると、Windows XPからの移行先としてWindows 8とするのも悪い選択ではないだろう。ただ前述のとおり、Windows 8で問題となる操作性については対策が必要だ。
そこで、Windows XPユーザーがWindows 8を使う上で、戸惑いを少なくするためのUIのチューニング方法やUIを改善するためのツールなどを紹介する。
[スタート]ボタン/メニューを追加する
Windows 8では、Windows 95から慣れ親しんできた[スタート]メニューから[スタート]画面へと変わり、操作方法が大きく変更された。これまでのWindows OSのユーザーにとって、この変更がWindows 8を使ううえでの大きな戸惑いの一因となっているのは間違いない。
タッチ・インターフェイスを採用しているスマートフォンやタブレットPCなら[スタート]画面も使いやすいかもしれないが、残念ながらノートPCやデスクトップPCではチャーム・バー(画面の右上または右下の隅にマウス・ポイントを移動して表示)がなかなか表示できなかったり、デスクトップ・アプリケーションの起動やシャットダウンに工数がかかったりするなど、使いにくいと感じることが多い。これまでと同様の[スタート]メニューが使いたいという人も多いようで、Windows 8に[スタート]ボタン/メニューを追加するいろいろなツールが提供されている。
![Windows 8に[スタート]ボタン/メニューの追加ができる「秀丸スタートメニュー」](https://image.itmedia.co.jp/ait/articles/1306/12/wi-win8ui01.gif)
Windows 8に[スタート]ボタン/メニューの追加ができる「秀丸スタートメニュー」
秀丸スタートメニューをインストールすると、このようにデスクトップ画面の左下に[スタート]ボタンが追加され、スタート・メニューが利用できるようになる。無償版でも必要十分な機能が提供されている。
(1)秀丸スタートメニューによる[スタート]ボタン。無償版では、「スタート」の文字だけだが、Professional版では自分で作成したビットマップを[スタート]ボタンにしたり、文字サイズを変更したりできる。
(2)秀丸スタートメニューの[プログラム]メニュー。アプリケーションをインストールすると、ここにショートカットが追加される。
(3)[終了オプション]をクリックすると、[Windowsのシャットダウン]ダイアログが表示される。
(4)[ファイル名を指定して実行]をクリックすると、[ファイル名を指定して実行]ダイアログが表示され、コマンドを直接入力できる。
| ツール名 | 価格 | |
|---|---|---|
| 秀丸スタートメニュー | 無償 | |
| 秀丸スタートメニュー Professional | 1050円(税込み) | |
| Classic Shell 日本語版 | 無償 | |
| Classic Shell | 無償 | |
| IObit StartMenu8 | 無償 | |
| Spesoft Free Windows 8 Start Menu | 無償 | |
| Start8 | 4.99ドル | |
| Start Menu Reviver | 無償 | |
| Start Menu X | 無償 | |
| Pokki for Windows 8 | 無償 | |
| Power 8 | 無償 | |
| Wentutu Start Menu | 無償 | |
| Windows Start Menu Vistart 8 | 無償 |
秀丸スタートメニュー Professionalは、無償版の秀丸スタートメニューに対し、デザインがカスタマイズできたり、[スタート]画面の表示をスキップしたりできる。
Classic Shell 日本語版と秀丸スタートメニュー/秀丸スタートメニュー Professionalについては、次のWindows TIPSを参照のこと。ここでは、Windows 7に近いの[スタート]メニューの追加ができる「Wentutu Start Menu」を紹介しておこう。
- Windows TIPS:Windows 8に[スタート]ボタン/[スタート]メニューを追加する(Classic Shell編)
- Windows TIPS:Windows 8に[スタート]ボタン/[スタート]メニューを追加する(秀丸スタートメニュー編)
■Windows 7ライクな[スタート]メニューを実現する「Wentutu Start Menu」
Wentutu Start Menuのホームページを開き、[→ DownLoad]部分をクリックすると、インストーラ(startmenusetup.exe)がダウンロードできる。原稿執筆時点では、Ver. 1.6が配布されている。
インストーラを実行すると、インストール・ウィザードが起動するが、指定するのはインストール先だけだ。再起動を行えば、タスク・バーに[スタート]ボタン(Windows 7の[スタート]ボタンに似たボタン)が現れるはずだ。Wentutu Start Menuのインストーラは英語だが、[スタート]メニューでの日本語表示に対応している。
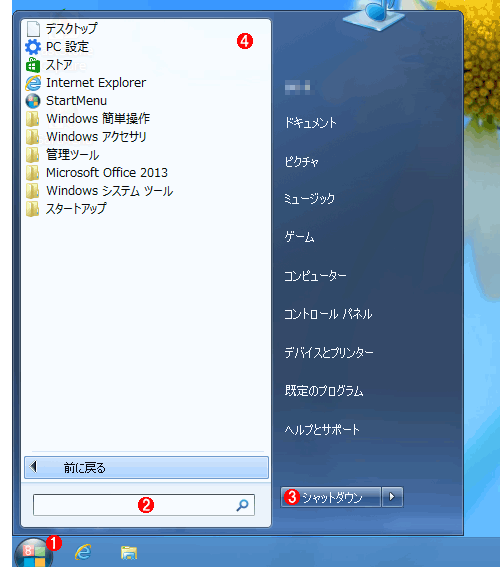
Wentutu Start Menuの画面
Wentutu Start Menuをインストールすると、このようにデスクトップ画面の左下にWindows 7ライクな[スタート]ボタンが追加され、スタート・メニューが利用できるようになる。
(1)Wentutu Start Menuによる[スタート]ボタン。Windows 7に近いデザインのボタンだが、Windowsロゴが異なっている。
(2)検索ボックス。ここに文字を入力すると、検索ボックスの上に結果が表示される。
(3)[シャットダウン]ボタン。再起動やスリープなどのほか、Wentutu Start Menuを終了させることも可能。
(4)Wentutu Start Menuの[プログラム]メニュー。アプリケーションをインストールすると、ここにショートカットが追加される。
[スタート]メニューの構成は、Windows 7と似たもので、検索ボックスや[シャットダウン]ボタンなども用意されている。また、Wentutu Start Menuをインストールすると、[スタート]画面の表示がスキップされるようになっているので、Windows 7ライクな使い勝手が実現できる。ただWentutu Start Menuは、Classic Shellのようにメニューのデザイン変更などはできないので、こうした設定がほしいのならばClassic Shellなどのツールを試してみるとよいだろう。なおWentutu Start Menuの設定は、デスクトップ上に作成される[StartMenu]ショートカットをダブルクリックすることで行える。
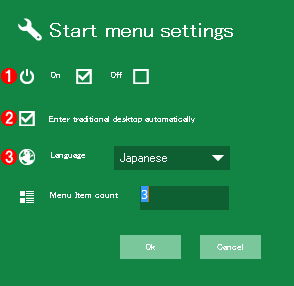
Wentutu Start Menuの設定ダイアログの画面
(1)Wentutu Start Menuのオン/オフが設定できる。「Off」にチェックして、[Ok]ボタンをクリックすると、Wentutu Start Menuが終了する。
(2)[スタート]画面の表示がスキップの有無を設定できる。チェックが入った状態では、[スタート]画面の表示がスキップされる。
(3)言語の設定。英語、日本語、フランス語を含む14言語に対応する。
■ツールが利用できない場合は
こうしたツールを利用したくない(利用できない)場合、ツール・バーのショートカットを利用する方法もある。そのような場合は、タスク・バーに「スタート メニュー」を追加するとよい。
- Windows TIPS:Windows 8に[スタート]メニューを追加する(ツール・バーのショートカット編)
デスクトップ画面のタスク・バー上でマウスの右クリック(タッチ操作の場合は長押し)し、メニューを開き、[ツール バー]−[新規ツール バー]を選択する。[新規ツール バー - フォルダーの選択]ダイアログが開くので、ここで[%ProgramData%\Microsoft\Windows]フォルダの「スタート メニュー」を選択し、[フォルダーの選択]ボタンをクリックする(%ProgramData%は通常、C:\ProgramData。また%ProgramData%は、隠しフォルダになっているので、事前にエクスプローラの[表示]メニューのリボンで[隠しファイル]にチェックを入れておくこと)。
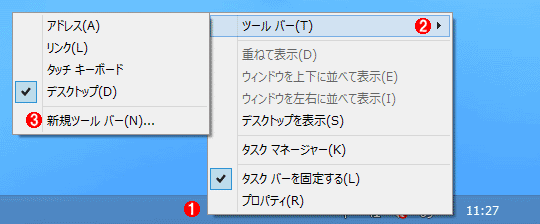
Windows 8のタスク・バー・メニュー
Windows 8に[スタート]メニューを追加するには、タスク・バーを右クリックして、メニューから[ツール バー]−[新規ツール バー]を選択する。
(1)タスク・バーを右クリックする。
(2)[ツール バー]をクリックし、サブ・メニューを開く。
(3)[新規ツール バー]を選択する。→[A]へ
[A]
![[新規ツール バー - フォルダーの選択]ダイアログの画面](https://image.itmedia.co.jp/ait/articles/1306/12/wi-win8ui05.gif)
[新規ツール バー - フォルダーの選択]ダイアログの画面
ツール・バーに追加する項目を選択する。ここで、[%ProgramData%\Microsoft\Windows]フォルダの[スタート メニュー]を選択し、[フォルダーの選択]ボタンをクリックする。
(1)[%ProgramData%\Microsoft\Windows]フォルダを開く。
(2)「スタート メニュー」を選択する。
(3)[フォルダーの選択]ボタンをクリックする。
これでタスク・バーに「スタート メニュー」という項目が追加され、Windows 7の[スタート]メニューの[すべてのプログラム]を右クリックしたときの、下側の[開く - All Users]に相当するメニューが表示されるようになる。ただ、この状態ではユーザーごとのスタート・メニューが表示されないので、エクスプローラで[%ProgramData%\Microsoft\Windows\スタート メニュー\プログラム]フォルダを開き、ここにユーザーごとの[スタート]メニューの項目が保存されている[%USERPROFILE%\AppData\Roaming\Microsoft\Windows]フォルダから必要なショート・カットをコピーする。ただし、コピーする際、「このフォルダーへコピーするには管理者の権限が必要です」という警告ダイアログが表示されるので、[続行]ボタンをクリックする。標準ユーザーの場合、管理者アカウントのパスワードの入力が求められるので、パスワードを入力して[はい]ボタンをクリックすること。これでユーザーごとの[スタート]メニューも表示させることが可能になる。
![タスク・バーに追加された[スタート]メニュー](https://image.itmedia.co.jp/ait/articles/1306/12/wi-win8ui06.gif)
タスク・バーに追加された[スタート]メニュー
タスク・バーに「スタート メニュー」が追加される。ここの「>>」をクリックすると、画面のようなメニューが表示される。ここからアプリケーションを選択し、直接起動することができる。
(1)追加された「スタート メニュー」という項目。
(2)Windows 7の[スタート]メニューの All Usersの[すべてのプログラム]に相当するメニュー。
■[スタート]画面の表示をスキップする
[スタート]ボタンを追加するツールには、[スタート]画面の表示をスキップする機能を提供するものも多い。だが、こうした機能がないツール(例えば、「秀丸スタートメニュー」)では[スタート]画面の表示をスキップして、自動的にデスクトップ画面を表示できるようにしたいに違いない。また、デスクトップ・アプリケーションをスタートアップで起動して、すぐに作業が始められるようにしたい場合でも、Windows 8では[スタート]画面が表示されてしまうので少々不便だ。
このような場合、以下のテキストをメモ帳などにコピーして、「デスクトップの表示.scf」という名前でデスクトップに保存する(アイコンがWindows XP時代の[デスクトップの表示]アイコンと同じものになる)。
[Shell]
Command=2
IconFile=explorer.exe,3
[Taskbar]
Command=ToggleDesktop
この[デスクトップの表示]アイコンを[%USERPROFILE%\AppData\Roaming\Microsoft\Windows\スタート メニュー\プログラム\スタートアップ]フォルダを開いて移動する。なお[AppData]フォルダは、隠しフォルダになっているので、事前にエクスプローラの[表示]メニューのリボンで[隠しファイル]にチェックを入れておくこと。また[検索]で「shell:startup」と入力して[Enter]キーを押すと素早く、このフォルダを開くことができる。これで、このユーザーがサインインした場合、[スタート]画面から自動的にデスクトップに切り替わるようになる。なおPCの性能などによっては、[スタート]画面からデスクトップに切り替わるまで数秒かかってしまう。残念ながら、この時間を短くすることはできないようだ。
![[デスクトップの表示]アイコン](https://image.itmedia.co.jp/ait/articles/1306/12/wi-win8ui07.gif)
[デスクトップの表示]アイコン
上記の「デスクトップの表示.scf」をデスクトップに保存すると、このようなアイコンとなり、拡張子を表示する設定にしていても、拡張子が見えなくなる。これを[スタートアップ]フォルダに移動する。
(1)[デスクトップの表示]アイコンを作成する。
(2)[スタートアップ]フォルダに移動する。
- Windows TIPS:Windows 8で[スタート]画面をスキップしてデスクトップを表示する
■[シャットダウン]ダイアログを開くアイコンを作る
[スタート]ボタン/メニューを追加するツールをインストールすれば、[スタート]メニューからシャットダウンや再起動が行えるが、こうしたツールが利用できないような場合、以下の方法でデスクトップ画面上に[シャットダウン]ダイアログを開くアイコンを作成しておくと便利だ。
メモ帳を開き、以下のVBScriptのコードを入力し、ファイルの名前を「shutdown.vbs」などとしてデスクトップ上に保存する。これで[シャットダウン]ダイアログを開くアイコンがデスクトップ上に作成できる。
dim objShell
set objShell = CreateObject("shell.application")
objshell.ShutdownWindows
set objShell = nothing
JavaScriptを利用して同様に[シャットダウン]ダイアログを開くアイコンを作ることも可能である。その方法は、以下のWindows TIPSを参照していただきたい。
- Windows TIPS:Windows 8にシャットダウン・ボタンを追加する
Copyright© Digital Advantage Corp. All Rights Reserved.
