Internet Explorer 6(IE6)とIE10/IE11とのUIの違いを知る:XP→Windows 7/8移行解説(1/2 ページ)
Windows XPで長らく使ってきたIE6からWindows 7/8のIE10/IE11に移行するには、機能のみならずUIの違いも乗り越えなければならない。そこで、IE6で使ってきた機能が、IE10/IE11のUIのどこにあって、どう操作すれば利用できるのか、具体的に解説する。
Windows XPからWindows 7/Windows 8への移行を妨げる要因の1つとして、Internet Explorer(IE)のバージョンの違いがよく挙げられる。Windows XPではIE6〜IE8、Windows 7ではIE8〜IE10、Windows 8はIE10、Windows 8.1はIE11(予定)というように、Windows OSによって利用可能なIEのバージョンが異なるからだ。
IEでは、バージョンが変わるとWebアプリケーションの挙動も変わる場合があることがよく問題視される。しかし、ユーザー・インターフェイス(UI)の違いによる使い勝手の変化も無視できない。たとえシステム管理者ならすぐ慣れる程度の違いであっても、ITの専門家ではないエンドユーザーもそうだとは限らない。そして、詳細は後で詳しく説明するが、IE6とIE10とのUIの違いは決してささいなものではない。
そこで本稿では、上記のようなエンドユーザーを抱えるシステム管理者を対象に、「新旧IE」のUIを比較して、その違いをまとめる。「旧IE」にはWindows XP標準のIE6を、「新IE」にはWindows 7/8*1で共通かつ最新のIE10、およびWindows 8.1 Preview搭載のIE11をそれぞれ選んだ(もっとも確認した限りでは、IE11のUIはIE10とほぼ共通だった)。IE6で使ってきた機能が、IE10/IE11のUIのどこにあって、どう操作すれば利用できるのか、具体的に説明していく。UIの違いを把握しておけば、より早く新しいIEの操作に習熟できるだろう。
*1 Windows 8/8.1には、Windowsストア・アプリのIEとデスクトップ側のIEの2種類が存在する。Windows XP/7でのIEに相当するのは後者の方なので、本稿でも後者について説明する。ただ、デフォルトではWindowsストア・アプリのIEでWebページが開かれることもあるので、TIPS「ファイル拡張子とアプリケーションの関連付けを変更する(Windows 8編)」の「デフォルトのInternet Explorerを変更する」を参考に、常にデスクトップ側のIEで表示されるように設定しておくとよいだろう。
ウィンドウ上部のツール・バーの違い
IEのウィンドウ上部にある各種ツール・バーに注目すると、IE10/IE11にはアドレス・バーといくつかのボタンを除けば、まったくツール・バーがないことに気付く。そのおかげでWebページの表示領域(Webページ・ペインの大きさ)は、IE6に比べてずっと広くなっている。
IE10/IE11のツール・バーは、実はデフォルトで無効化されているだけで、設定を変更すればウィンドウ上部に表示できる。それにはアドレス・バーのすぐ上の付近を右クリックして表示されるメニューにて、各ツール・バーのチェックをオンにする。ただしこの設定を変更しなくても、メニュー・バーだけは[Alt]キーを押すと一時的に表示され、メニューの操作を終えると再び消えるようになっている。
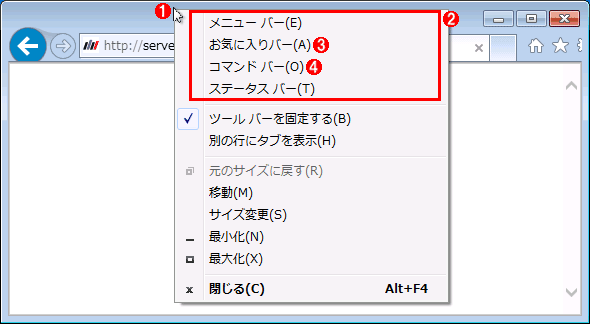
IE10/IE11でツール・バーを表示させる
(1)このあたり(何も表示されていないところ)を右クリックすると、(2)〜(4)を含むメニューが表示される。
(2)それぞれクリックするとチェックが入ってオンになり、そのツール・バーがウィンドウ上部に表示される。表示を止めるには、再度クリックしてチェックを外してオフにする。
(3)IE6の「リンク バー」に相当するツール・バー。
(4)IE8から追加されたツール・バー。詳しくは後で説明する。
だが、ツール・バーを表示させたとしても、IE6と比べるとIE10/IE11ではボタンやアイコンが再構成されていて、位置やデザインが変わっている。「リンク・バー」から「お気に入りバー」というように名称まで変わっている要素もある。
■IE6
IE10/IE11ではデフォルトでほとんどのツール・バーが表示されない点がIE6との大きな違いだ。ここでは比較のため、IE10/IE11で設定を変更してお気に入りバー(リンク・バー)とコマンド・バーを表示させている。
(1)メニュー・バー。IE10/IE11では[Alt]キーを押すと一時的に現れる。
(2)[戻る]ボタン。
(3)[進む]ボタン。
(4)[中止]ボタンと[更新]ボタン。
(5)[ホーム]ボタン。
(6)エクスプローラ・バー関連のボタン(詳細はすぐ後で説明する)。
(7)Webページの読み込み中、IE6ではこの旗がはためく。IE10/IE11では、ここで丸い矢印のアイコンがぐるぐると回り、読み込みが完了するとfavicon(お気に入りアイコン)に変わる。
■IE10/IE11
■IE6
(1)メールやネット・ニュース関連のボタン。IE10/IE11ではコマンド・バーに含まれる。
(2)印刷ボタン。IE10/IE11ではコマンド・バー()に含まれる。
(3)ページのソース編集ボタン。IE10/IE11ではコマンド・バーに追加できる(下の画面では設定を変えて追加した)。
(4)Messengerクライアント起動ボタン。IE10/IE11にはない。
(5)アドレス・バー。IE10/IE11ではWeb検索時の単語入力欄を兼ねている。
(6)リンク・バー。IE10/IE11では「お気に入りバー」と呼ばれ、デフォルトでは表示されない。
(7)【下画面のみ】タブの見出し。タブを増やすと、これが狭くなりつつ増えていく。
(8)【下画面のみ】IE10/IE11の[ツール]ボタン。IE6のメニュー・バーの代わりに相当する(詳細は後述)。
(9)【下画面のみ】IE10/IE11のコマンド・バー。デフォルトでは表示されない。
■IE10/IE11
IE6のツール・バー上の各ボタン(上の画面の(1)〜(4)など)は、IE10/IE11ではコマンド・バー((9))上に配置できる。ただし、IE6にあった次のツール・バーのボタンはIE10/IE11で廃止されている(とはいえ、いずれもWebブラウザにどうしても必要な機能とはいえないものばかりだが)。
- ネットワーク・ドライブの接続/切断
- Windowsエクスプローラと同じフォルダ・ツリーやファイルの表示
- Messengerの起動(すでに廃止されていて、IE6でも利用できない)
「お気に入り」「履歴」バーの違い
IE6では、お気に入りや履歴の一覧が「エクスプローラ・バー」としてWebページ・ペインの左端に表示される。これがIE10/IE11では「お気に入りセンター」としてWebページ・ペインの右端に表示されるようになった。ショートカットをクリックするとお気に入りセンターはすぐ消えるので、ページ表示の邪魔にならない。その一方で、下の画面の(6)のように設定を変えると、IE6と同様にお気に入りセンターをページ左端に固定できる。
■IE6
IE6ではエクスプローラ・バーと呼ばれていたお気に入りや履歴の表示枠は、IE10/IE11では「お気に入りセンター」と呼ばれる。その表示位置もIE6では左端だったのが、IE10/IE11では右端に変わっている。
(1)IE6では、いずれかをクリックしてオンにすると(4)が表示される。IE10/IE11では、まずこれをクリックしてから(2)か(3)を選ぶ。
(2)これをクリックすると、(4)にお気に入りが表示される。
(3)これをクリックすると、(4)に履歴一覧が表示される。
(4)エクスプローラ・バー(IE6)またはお気に入りセンター(IE10/IE11)。IE10/IE11ではショートカットやリンクをクリックすると、この枠は消える。再表示するにはまた(1)をクリックする。
(5)お気に入りの追加や整理のためのボタン。IE10/IE11では右脇の▼をクリックすると、整理のためのメニューが表示される。
(6)【下画面のみ】これをクリックすると、お気に入りセンターがIE6のエクスプローラ・バーのようにウィンドウ左端へ移動する。また明示的に閉じるまで、定常的に表示されるようになる。
■IE10/IE11
IE6で、クリックすると新規ウィンドウに表示されるリンクは、IE10/IE11でクリックするとデフォルトで新規タブに表示される。もしIE6のように新規ウィンドウで表示したい場合は、[ツール]ボタン−[インターネット オプション]−[全般]タブ−[タブ]ボタンをクリックし、「ポップアップの発生時」で[常に新しいウィンドウでポップアップを開く]を選択すればよい。
IE6にはないタブ機能による違い
IE6で、クリックすると新規ウィンドウに表示されるリンクは、IE10/IE11でクリックするとデフォルトで新規タブに表示される。もしIE6のように新規ウィンドウで表示したい場合は、[ツール]ボタン−[インターネット オプション]−[全般]タブ−[タブ]ボタンをクリックし、「ポップアップの発生時」で[常に新しいウィンドウでポップアップを開く]を選択すればよい。
IE6のメニュー・バーとIE10のツール・ボタンとの対応
前述のとおり、IE10/IE11ではメニュー・バーがデフォルトで表示されず、ツール・ボタンやツール・バーで代替されている。その1つであるコマンド・バーもデフォルトで表示されないので、ここでは右上隅に表示される[ホーム]/[お気に入り]/[ツール]という3つの標準ツール・ボタンを中心に、IE6のメニュー・バーにある各機能とIE10/IE11のUIとの対応を調べてみた。標準ツール・ボタンに該当機能がない場合は、別の場所にある同じ機能のボタンあるいはメニュー、ショートカット・キーを記している。また、エクスプローラ・バーの[検索]やMessenger、フィードバック送信のように、IE6でもう利用できない機能については説明を省いている。
IE6では利用できてIE10/IE11では利用できない機能が意外に多いように思えるかもしれない。しかし、その多くはメールやネット・ニュース、通話といったWebブラウザに直接関係のない機能であり、IE以外のプログラムで代替できる。
●IE6の[ファイル]メニューとIE10/IE11のUIとの対応
(1)メニュー・バーの[ファイル]−[新規ウィンドウ]、または[Ctrl]+[N]キー。
(2)(該当機能なし)。
(3)メニュー・バーの[ファイル]−[開く]、または[Ctrl]+[O]キー。
(4)メニュー・バーの[ファイル]−[<登録したHTMLエディタ> で編集]。
(5)メニュー・バーの[ファイル]−[保存]。
(6)[ツール]ボタン−[ファイル]−[名前を付けて保存]。
(7)[ツール]ボタン−[印刷]−[ページ設定]
(8)[ツール]ボタン−[印刷]−[印刷]。
(9)[ツール]ボタン−[印刷]−[印刷プレビュー]。
(10)メニュー・バーの[ファイル]−[送信]−[ページを電子メールで]。
(11)メニュー・バーの[ファイル]−[送信]−[リンクを電子メールで]。
(12)ページ内で画像やテキストを避けて右クリックして[ショートカットの作成]。
(13)[お気に入り]ボタン−[お気に入りに追加]ボタン右脇の▼−[インポートおよびエクスポート]。
(14)ページ内で画像やテキストを避けて右クリックして[プロパティ]。
(15)メニュー・バーの[ファイル]−[オフライン作業](IE10のみ。IE11では使用できない)。
(16)メニュー・バーの[ファイル]−[終了]、または[Alt]+[F4]キー。
●IE6の[編集]メニューとIE10/IE11のUIとの対応
(1)[Ctrl]+[X]キー。
(2)[Ctrl]+[C]キー。
(3)[Ctrl]+[V]キー。
(4)[Ctrl]+[A]キー。
(5)[ツール]ボタン−[ファイル]−[このページの検索]、または[Ctrl]+[F]キー。
●IE6の[表示]メニューとIE10/IE11のUIとの対応
(1)アドレス・バーのすぐ上の付近を右クリックして表示されるツール・バー一覧で、それぞれオン/オフ。
(2)アドレス・バーのすぐ上の付近を右クリックして[ツール バーを固定する]
(3)コマンド・バー上の何も表示されていないところを右クリックして[カスタマイズ]。
(4)アドレス・バーのすぐ上の付近を右クリックして[ステータス バー]。
(5)[お気に入り]ボタン−[お気に入り]タブ。
(6)[お気に入り]ボタン−[履歴]タブ。
(7)(該当機能なし)。
(8)[戻る]ボタン、または[Back Space]キー。
(9)[進む]ボタン、または[Alt]+[→]キー。
(10)[ホーム]ボタン。
(11)[進む]ボタンか[戻る]ボタンを右クリックして表示される一覧から選んでクリック。
(12)[中止]ボタン、または[Esc]キー。
(13)[更新]ボタン、または[F5]キー。
(14)メニュー・バーの[表示]−[文字のサイズ](ページ単位の拡大/縮小は[ツール]ボタン−[拡大]で可能)。
(15)ページ内で画像やテキストを避けて右クリックして[エンコード]。
(16)ページ内で画像やテキストを避けて右クリックして[ソースの表示]。
(17)[ツール]ボタン−[セーフティ]−[Web ページのプライバシー ポリシー]。
(18)[ツール]ボタン−[ファイル]−[全画面表示]、または[F11]キー。
●IE6の[お気に入り]メニューとIE10/IE11のUIとの対応
(1)[お気に入り]ボタン−[お気に入りに追加]ボタン。
(2)[お気に入り]ボタン−[お気に入りに追加]ボタン右脇の▼−[お気に入りの整理]。
(3)[お気に入り]ボタン−[お気に入り]タブ。
●IE6の[ツール]メニューとIE10/IE11のUIとの対応
(1)コマンド・バーの[メールを読む]ボタン。
(2)(該当機能なし)。
(3)メニュー・バーの[ファイル]−[送信]−[リンクを電子メールで]。
(4)メニュー・バーの[ファイル]−[送信]−[ページを電子メールで]。
(5)(該当機能なし)。
(6)[ツール]ボタン−[インターネット オプション]−[プライバシー]タブの[ポップアップ ブロックを有効にする]チェックボックスと、その右側の[設定]ボタン。
(7)[ツール]ボタン−[アドオンの管理]。
(8)(該当機能なし)。
(9)メニュー・バーの[ツール]−[Windows Update]。
(10)メニュー・バーの[ツール]−[接続の問題を診断]。
(11)[ツール]ボタン−[インターネット オプション]。
●IE6の[ヘルプ]メニューとIE10/IE11のUIとの対応
(1)メニュー・バーの[ヘルプ]−[Internet Explorer ヘルプ]、または[F1]キー。
(2)(該当機能なし)。
(3)メニュー・バーの[ヘルプ]−[オンライン サポート]。
(4)[ツール]ボタン−[バージョン情報]。
【やって分かった】ショートカット・キーはほぼ共通
IE6とIE10/IE11それぞれのショートカット・キーを付き合わせて相違を確認したところ、下表のキーを除けばほぼ共通だった。[Ctrl]+[W]の使い方にはちょっと注意が必要だが、そのほかの相違については使い勝手に大きな影響はないだろう。
| ショートカット・キー | IE6での挙動 | IE10/IE11での挙動 |
|---|---|---|
| [Ctrl]+[L] | 指定したファイルまたはWebページを開く。または指定した語句を検索する | アドレス・バーを選択する(ファイルやページを開いたりする機能は、[Ctrl]+[O]で代替できる) |
| [Ctrl]+[W] | 前面に表示しているウィンドウを閉じる | 表示中のタブを閉じる(残る1つのタブの場合は、ウィンドウが閉じられる) |
| [Alt]+[-] (印刷プレビュー中) |
プレビュー表示を拡大する | (何も割り当てられていない) |
| [Alt]+[+] (印刷プレビュー中) |
プレビュー表示を縮小する | (何も割り当てられていない) |
| [Alt]+[Z] (印刷プレビュー中) |
プレビューの表示倍率の一覧を表示する | (何も割り当てられていない) |
| 挙動の異なるショートカット・キー IE6で利用可能なショートカット・キーのうち、IE10/IE11では明らかに挙動の異なるものをリストアップしてみた。 | ||
Copyright© Digital Advantage Corp. All Rights Reserved.

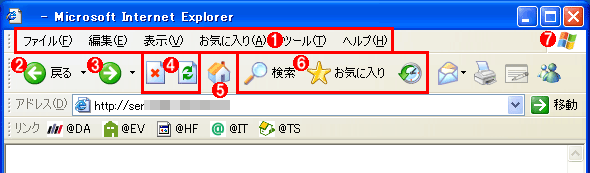
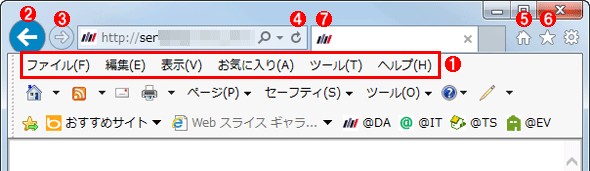
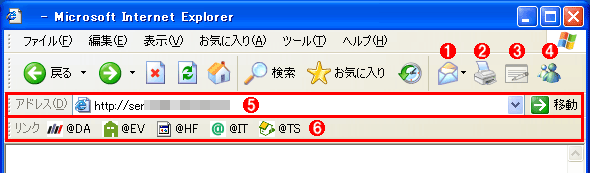
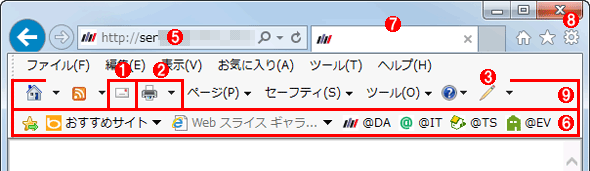
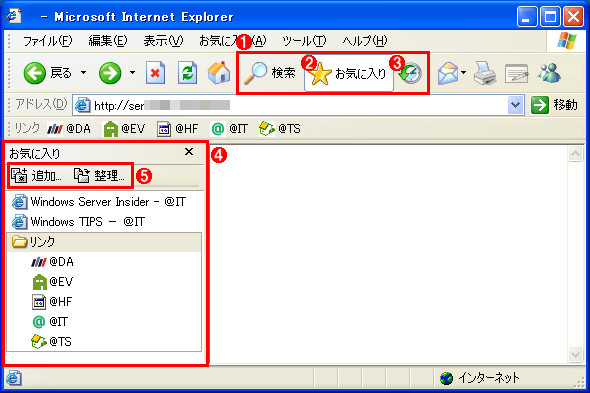
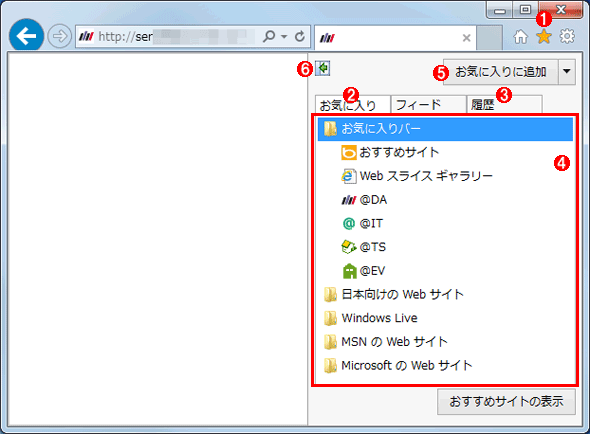
![IE6の[ファイル]メニューと、IE10/IE11のUIとの対応](https://image.itmedia.co.jp/ait/articles/1307/03/wi-scr05.gif)
![IE6の[編集]メニューと、IE10/IE11のUIとの対応](https://image.itmedia.co.jp/ait/articles/1307/03/wi-scr06.gif)
![IE6の[表示]メニューと、IE10/IE11のUIとの対応](https://image.itmedia.co.jp/ait/articles/1307/03/wi-scr07.gif)
![IE6の[お気に入り]メニューと、IE10/IE11のUIとの対応](https://image.itmedia.co.jp/ait/articles/1307/03/wi-scr08.gif)
![IE6の[ツール]メニューと、IE10/IE11のUIとの対応](https://image.itmedia.co.jp/ait/articles/1307/03/wi-scr09.gif)
![IE6の[ヘルプ]メニューと、IE10/IE11のUIとの対応](https://image.itmedia.co.jp/ait/articles/1307/03/wi-scr10.gif)