ファイル拡張子とアプリケーションの関連付けを変更する(Windows 8編):Tech TIPS
Windows 8では、デフォルトではWindowsストア・アプリでファイルを開いたりプレビューするようになっている。例えば画像ファイルは「フォト」アプリで開かれるが、これを従来のフォト・ビューアで開きたい場合は、ファイルの関連付けを変更する。
対象OS:Windows 8
解説
Windows 8では特定の種類のファイル、例えば画像ファイルを「Windowsストア・アプリ」と従来のデスクトップ・アプリケーションのいずれでも表示したり、編集したりできるようになった。エクスプローラやアプリケーション(メールの添付ファイル表示など)でファイルを開こうとすると、デフォルトでは可能な限りWindowsストア・アプリ側で開くように設定されている。
だが場合によってはこの設定を変更したいことがある。特にWindowsストア・アプリは機能が不足していたり、使いづらかったりすることが多く、あまり有用ではない。例えば画像ファイルを表示する「フォト」というアプリは、写真をスライド表示させるような用途には向いているが、画像ファイルの細かいプロパティを調べたり、そこから編集プログラムを起動したりといった機能は持っておらず、不便である。また一度フォト・アプリに画面が切り替わると、元のデスクトップ画面へ戻るのも面倒だ(画面の左上に[←]アイコンが表示されるが、これはフォト・アプリのホーム画面へ戻るためのものであり、元のデスクトップ画面へ戻るためのものではない)。可能ならば従来の「Windows フォト ビューアー」か、あるいは使い慣れた写真閲覧用アプリケーションを使いたいところだ。
このような場合は、ファイル拡張子とそれによって起動されるアプリケーションの関連付け(「既定のプログラム」という)を変更して、従来のWindows OSのように設定変更してしまえばよい。本TIPSではこの「既定のプログラム」の変更方法を紹介する。
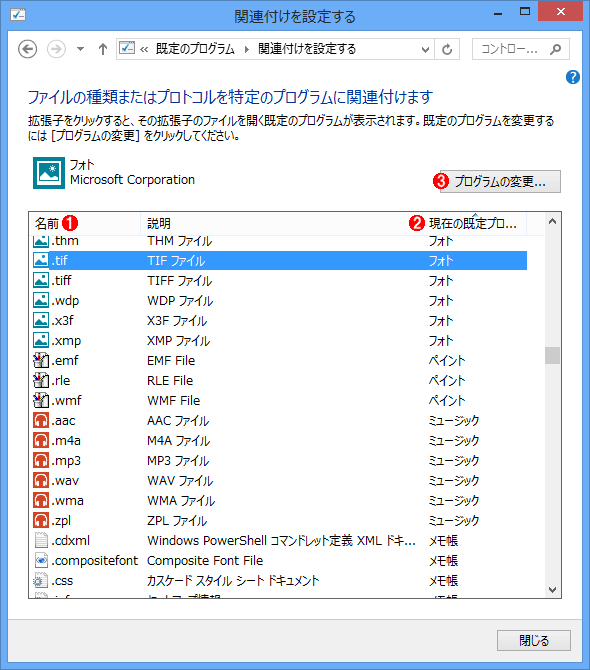
拡張子とアプリケーションの関連付け
これはコントロール・パネルにある既定のプログラムの設定画面。Windows 8ではこのように、デフォルトでは可能な限りWindowsストア・アプリでさまざまなファイルを処理するように設定されている。
(1)ファイル拡張子
(2)デフォルト(既定)で起動されるアプリケーション。「フォト」や「ミュージック」はWindowsストア・アプリ。
(3)これをクリックすると、選択した拡張子に対するデフォルトのアプリケーションを変更できる。
操作方法
●拡張子ごとに起動するアプリケーションを設定する
起動するアプリケーションを拡張子ごとに設定するには(拡張子に対する「既定のプログラム」を変更するには)、まずエクスプローラで対象ファイルが含まれるフォルダを開き、ファイル名を右クリックして、ポップアップ・メニューの[プログラムから開く]−[既定のプログラムの選択]を実行する。あるいは[プロパティ]メニューでファイルのプロパティを表示させ、[全般]タブにある「プログラム」属性の[変更]ボタンをクリックする。
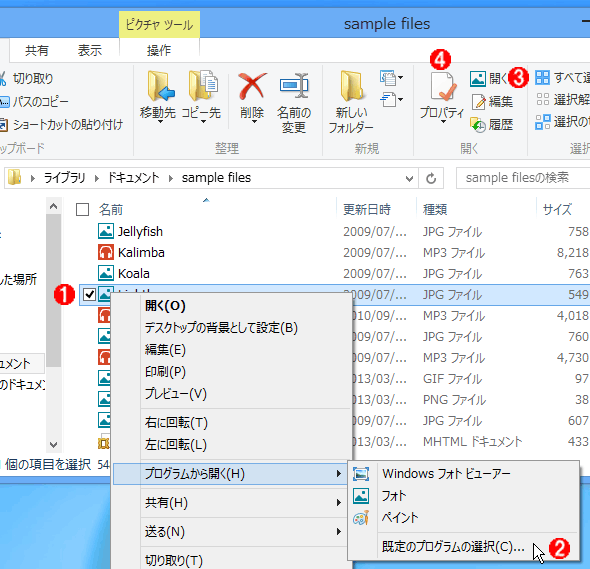
エクスプローラで拡張子の関連付けを変更する
拡張子ごとに関連付けを設定/変更するには、エクスプローラで対象のファイルを選択して作業する。
(1)このファイル(.jpgファイル)の設定を変更したい場合は、ファイルを右クリックする。
(2)これを選ぶと、関連付けの設定画面が現れる。
(3)ファイルを選んでから、この[開く]−[既定のプログラムの選択]を実行してもよい。
(4)ファイルのプロパティ画面を表示させ、[全般]タブの「プログラム」にある[変更]ボタンをクリックしてプログラムの種類を変更してもよい。
[既定のプログラムの選択]を実行すると次のような画面が表示されるので、デフォルトにしたいアプリケーションを選択する。
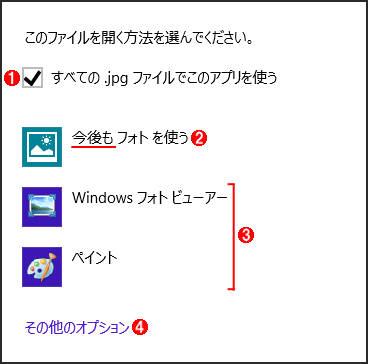
既定のプログラムの選択
この画面では、どのアプリケーションで開くかを選択する。このダイアログは、関連付け(既定のプログラム)が設定されていない拡張子を開こうとした場合にも表示される。
(1)ここで選択したアプリケーションを、この拡張子に対するデフォルトにしたい場合はこれをオンにする。オフにすると、今回だけは指定したアプリケーションで開くことになる。
(2)先頭に「今後も」と表示されている項目は、現在のデフォルトのアプリケーションを表す。
(3)このファイルを開くことができる、デフォルト以外のアプリケーション。
(4)それ以外のアプリケーションで強制的に開いたり、Windowsストアで(この拡張子に対応可能な)新しいアプリケーションを検索したい場合は、これを選択する。
●アプリケーションごとに拡張子の関連付けを変更する
上の方法では、拡張子ごとにいちいちアプリケーションの関連付けを変更したが、新しい拡張子ごとに変更作業を行うのは面倒である。このような場合は、アプリケーションごとに拡張子の関連付けを変更するとよい。例えば「Windowsフォト ビューアー」が処理可能な拡張子(のファイル)は、すべてこのアプリケーションに関連付ける、といったように設定する。この設定を行うには、コントロール・パネルの[プログラム]グループを開き、[既定のプログラム]アプレットを開く。
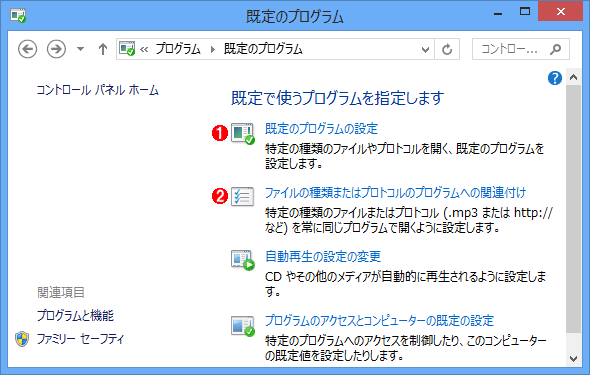
既定のプログラムの確認
既定のプログラムの設定を変更するには、[コントロール パネル]の[プログラム]グループにある[既定のプログラム]アプレットで行う。
(1)こちらをクリックして、アプリケーションごとの関連付けを設定する。
(2)こちらをクリックすると、拡張子ごとに、どのアプリケーションが関連付けられているかを確認/変更できる。
[既定のプログラムの設定]を開くと次のような画面が表示されるので、関連付ける拡張子を選択する。
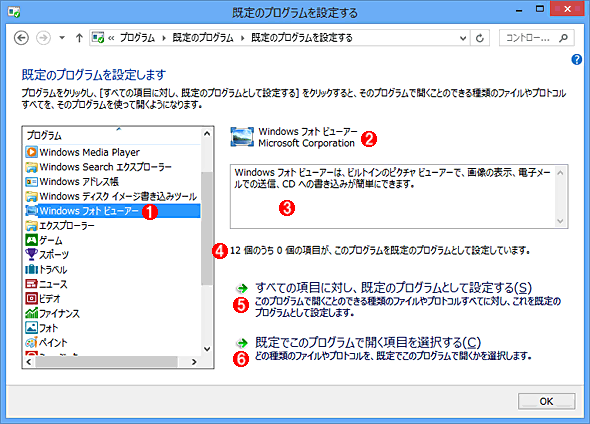
既定のプログラムの設定
ここでは現在の既定のプログラムの一覧とその設定変更を行う。
(1)アプリケーションを選択する。
(2)選択されたアプリケーションの情報。
(3)アプリケーションの説明。
(4)このアプリケーションで対応可能な拡張子の種類の数と、現在関連付けられている数。この場合は、12種類の拡張子に対応しているが、1つも関連付けられていない。
(5)これをクリックすると、12種類すべての拡張子に対して、Windowsフォト・ビューアを関連付ける。
(6)これをクリックすると、どの拡張子に関連付けるかを個別に設定できる。
(5)の[すべての項目に対し、既定のプログラムとして設定する]を選ぶと、このアプリケーションで処理可能な拡張子(この場合は12種類)がすべてWindowsフォト・ビューアで開かれるようになる。
(6)の[既定でこのプログラムで開く項目を選択する]を選ぶと、拡張子ごとに関連付けを変更できる。
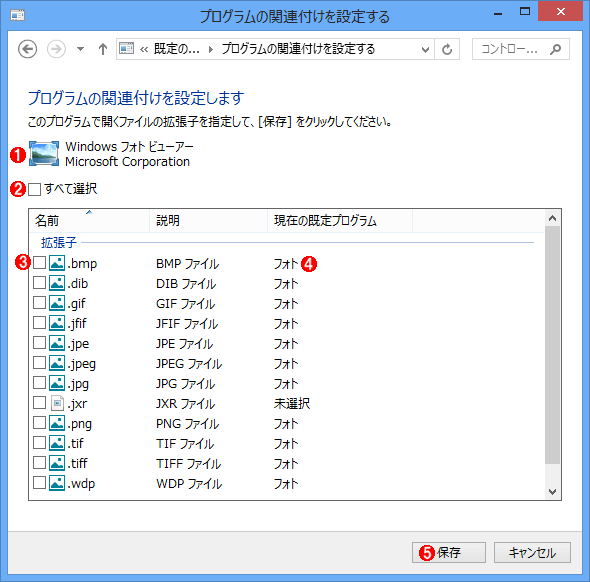
関連付ける拡張子の選択画面
この画面では、個別の拡張子ごとに関連付けを設定/変更できる。
(1)アプリケーション名。
(2)これをオンにすると、ここに表示されているすべての拡張子に対して関連付ける。
(3)特定の拡張子だけに関連付ける場合は、該当する拡張子のチェック・ボックスをオンにする。
(4)現在関連付けられているアプリケーション名。
(5)設定変更後、これをクリックして確定させる。
●デフォルトのInternet Explorerを変更する
以上の設定画面には、Webブラウザを起動するためのリンク(「.url」拡張子や「http://〜〜/」プロトコルなど)も定義されている。.urlファイル(Webサイトへのショートカット)を開いたり、[ファイル名を指定して実行]でURLを指定して開いたりすると、そこで定義されているブラウザが起動する。だがWindows 8では、Windowsストア・アプリのInternet Explorer(以下IE)と、従来と同じデスクトップ側のIEの2種類が利用できるので、少し注意が必要だ。例えばメールやPDFファイル中に含まれているWebサイトへのリンクをクリックしたり、ショートカットを開くと、デフォルトでは現在使用している側のIEが起動するようになっている。つまりWindowsストア・アプリから起動するとWindowsストア・アプリのIEが起動し、デスクトップ・アプリケーションやエクスプローラから起動するとデスクトップ側のIEが起動する。
この設定を変更して、常にどちらかのIEを起動させるには、デスクトップ側のIEを起動して、[ツール]メニューの[インターネット オプション]を開き、[プログラム]タブを選択する。
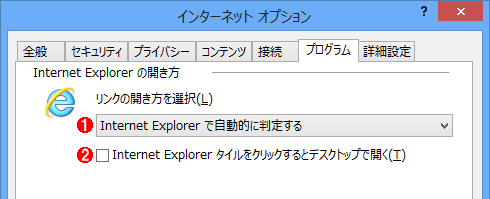
Internet Explorerのリンクの開き方の設定
Webサイトへのリンクをクリックした場合などに、2種類あるInternet Explorerのうち、どちらを起動するかは「インターネット オプション」画面の[プログラム]タブで設定できる。
(1)Internet Explorerの起動方法の選択。
(2)Windows 8の[スタート]画面にある「Internet Explorer」タイルをクリックすると、デフォルトではWindowsストア・アプリのInternet Explorerが起動する。だがこのチェック・ボックスをオンにすると、デスクトップ側のInternet Explorerが起動するようになる。
デフォルトでは自動判定になっているが、設定を変更すれば、どちらのIEを優先するかを設定できる。
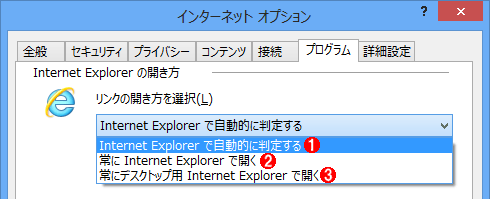
起動するInternet Explorerの選択
ユーザーがURLのリンクやWebサイトへのショートカットをクリックした場合に、どちらのIEを起動するかを選択できる。
(1)これがデフォルト設定。現在使用中のプログラムがWindowsストア・アプリか、デスクトップ側のアプリケーションかに応じて、自動的に判断される。つまり、Windowsストア・アプリ中から起動するとWindowsストア・アプリ側のIEが起動し、デスクトップ・アプリケーション(エクスプローラも含む)から起動するとデスクトップ側のIEが起動する。
(2)これを選択すると、常にWindowsストア・アプリのIEが起動するようになる。
(3)これを選択すると、常にデスクトップ側のIEが起動するようになる。
なお、Internet Explorerではなく、ほかのWebブラウザをデフォルトにしたい場合は、コントロール・パネルの[既定のプログラム]アプレットにある、[プログラムのアクセスとコンピューターの既定の設定]機能を起動して、対象のWebブラウザを選択する。
■この記事と関連性の高い別の記事
- Webブラウザでダウンロードしたファイルを開かずに保存させる(TIPS)
- Windowsで.batファイルの関連付けを元に戻す(TIPS)
- Windows 8/8.1で自動起動されるスタートアッププログラムを無効化する(TIPS)
- Sysinternalsのautorunsツールで自動起動するプログラムを調査する(TIPS)
- Windowsでファイルタイプの関連付けを変更する2つの方法(TIPS)
Copyright© Digital Advantage Corp. All Rights Reserved.
