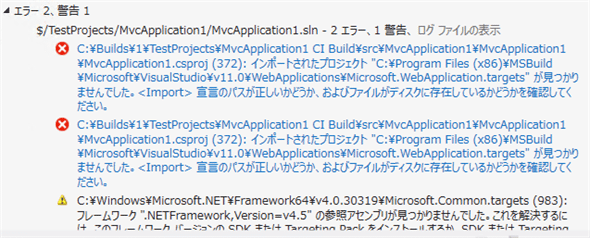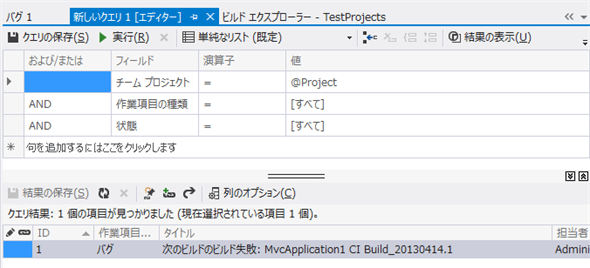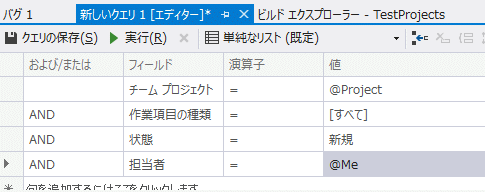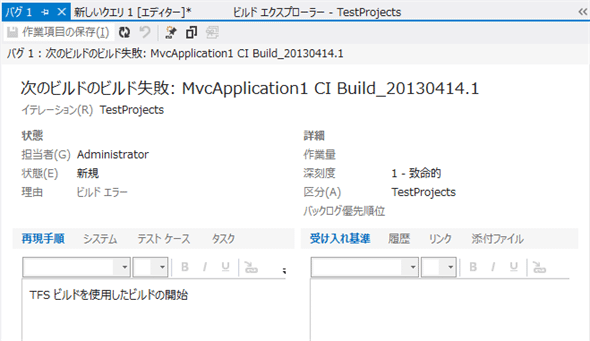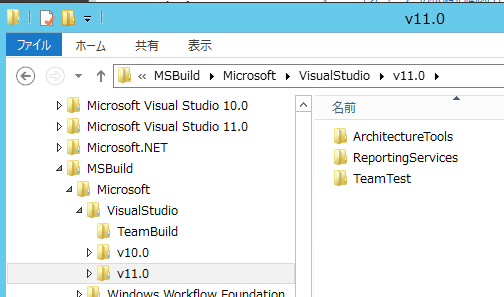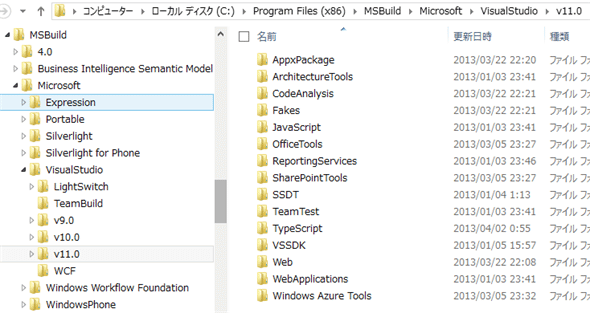第4回 TFSにおける自動ビルドの実践活用ポイント:連載:いまどきのソース・コード管理(1/2 ページ)
「作業項目との連携とビルド失敗の原因の調査」「サーバ・ビルドの注意点」「.NETアプリ以外のビルド」など、TFSを実際に活用していくうえでのポイントや注意点を説明する。
powered by Insider.NET
Team Foundation Server(以下、TFS)および、Team Foundation Service(以下、TF Service)では自動ビルドを実現するビルド・サーバ機能が統合されている。前々回はTFS Expressにビルド・サービスを構成して自動ビルド環境を完了させ、前回はそのVisual Studioから自動ビルドを定義して実際に実施する方法を説明した。
今回は前々回から続く自動ビルドの説明のまとめとして、「作業項目との連携とビルド失敗の原因の調査」「サーバ・ビルドの注意点」「.NETアプリ以外のビルド」などTFSを実際に活用していくうえでのポイントや注意点を説明する。
作業項目との連携とビルド失敗の原因の調査
サーバ・ビルドが成功すればいいが、失敗した場合はどうなるだろうか? 第3回でもビルドが失敗しているので、ここでなぜ失敗したかを調べてみよう。
チーム・エクスプローラの[マイ ビルド]にあるビルド結果を右クリックして、(表示されるコンテキスト・メニューから)[開く]をクリックすれば、次のようにビルド結果が表示される。
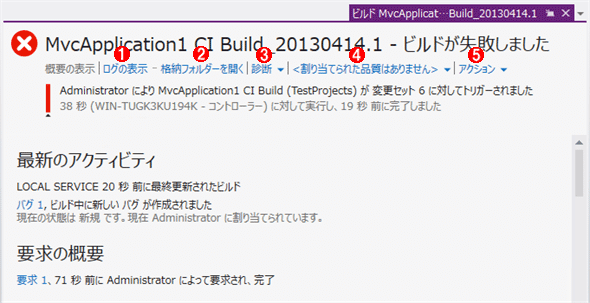
ビルド結果の表示
なぜビルドが失敗したかを調べているところ。
(1)ログ・ファイルの表示。
(2)サーバの格納フォルダを表示する。
(3)診断メニューを表示する。
(4)ビルドの品質を選択する。
(5)ビルド結果に対する動作を選択する。ブラウザで開く、削除、自動削除されないように保護する、再試行、ビルド定義の編集を行える。
下方にスクロールするとビルド・エラーの原因が表示される。
エラーが発生すると、担当者(=通常は、ビルド・キューに投入したユーザー)の作業項目にビルドが失敗したことが自動的に登録される。(メニューバーの)[チーム]メニューの[新しいクエリ]を選択すると、登録されている作業項目(次の画面)が表示される。
このクエリでは、失敗が増えるにつれて表示される項目も多くなるので、次のようなクエリ(具体的には[状態]=「新規」と、[担当者]=「@Me」を指定)を作ってチーム・クエリに保存しておけば、ビルド失敗の作業項目(自分が担当する新規のもの)がすぐに表示されるようになり便利だ。
なお、上のクエリでは、作業項目のリストに[単純なリスト (既定)]を選択しているが、ほかの作業項目を使うと、より高度なクエリを作成できるので、慣れてきたら挑戦してほしい。
では、実際にビルド・エラーで登録された作業項目の詳細を見てみよう。
ビルドに失敗したときには、担当者の作業項目として、このように登録される。担当者は原則、ビルドをキューに投入した人となるが、作業上の都合で変更したい場合は[担当者]欄からほかの登録メンバーに変更できる。TFSの管理コンソールでメールの設定を行っていれば、作業項目として登録されたタイミングで対象者にメールが送信される。では、実際にこのエラーを直してみよう。
最初に原因を述べておくと、今回のエラーはASP.NET MVCプロジェクト・ファイルの中で使用しているビルド・タスクが使用しているアセンブリがTFS側にないのが原因で発生した。実際にTFSとVisual StudioのMsbuildフォルダ(c:\Program Files\Msbuild\Microsoft\VisualStudio\11.0)配下を比べて見たのが次の画面だ。かなり違いがあることが分かる。
一目で、かなりの違いがあることが分かるだろう。今回のエラーはTFS側にASP.NET MVC 4関係のビルド・タスクで使用しているアセンブリがないので、クライアントのVisual StudioからWebApplicationフォルダをTFSの同じフォルダにコピーすれば簡単に解決できる。ASP.NET MVCプロジェクト以外でもビルド・タスクで失敗しているプロジェクトがあれば、クライアントとTFSサーバのフォルダやファイルの内容に相違がないかを確認してみよう。また、出力先の共有ディレクトリのアクセス権限が原因でエラーが発生することもある。
Copyright© Digital Advantage Corp. All Rights Reserved.