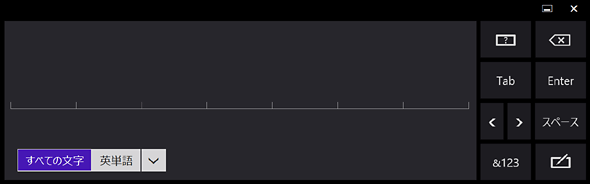Windows 8のタッチキーボードのレイアウトを変える:Tech TIPS
Windows 8/8.1には、キーボードを持たないタブレットPCでキー入力を行うために、タッチキーボードが実装されている。このタッチキーボードは、好みや用途によってレイアウトを変更できる。その方法を解説する。
対象OS:Windows 8 / Windows 8.1
解説
Windows 8/8.1では、タッチパネルに対応したユーザーインタフェースが採用されたこともあり、タブレットPCや2-in-1(キーボードを取り外したり、ディスプレイを回転させてタブレット形状にしたりできる、ノートPCとタブレットの2つの形態を持つデバイス)といったタッチ機能を装備したPCが普及しつつある。また最新のUltrabookでは、タッチ機能を装備することがUltrabookを名乗る要件となっている。
本格的に文章を入力したり、編集したりする用途では、タブレットでもキーボードを接続したくなるが、簡単な入力ならばタッチキーボード(タッチインタフェースでの入力が可能な仮想キーボード)で十分なことも多い。タッチパネルを搭載したPCならば、標準でタッチキーボードが有効となり、Modern UI(Metro UIと呼ばれていたWindows 8/8.1のタイル状のUI)の[検索]などのキー入力が必要なアプリを開くと、自動的にタッチキーボードが画面下部に表示されるようになっている。
タッチキーボードは、標準で「英語キーボード」「分割キーボード」「手書きパネル」の3種類を切り替えることが可能で、さらに設定を行うことで「ハードウェアキーボードに準拠したレイアウト(日本語のWindows 8/8.1では、日本語109相当)」を追加することもできる。このキーボードでは、英数字のほか、よく使う記号や[Alt]キー、[Del]キー、Windowsキーなどもキーボードのモードを切り替えることなく、入力可能なので便利なレイアウトとなっている。本稿では、この「ハードウェアキーボードに準拠したレイアウト」を表示する方法について解説する。
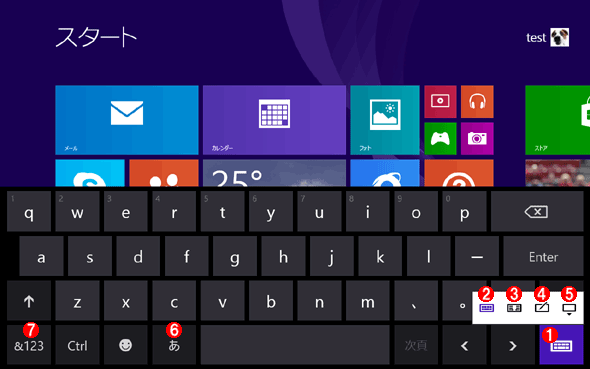
Windows 8/8.1のタッチキーボード(英語キーボード)
Windows 8/8.1には、タッチ入力に適したタッチキーボードが実装されている。タッチキーボードは用途や好みによって「英語キーボード」「分割キーボード」「手書きパネル」の3種類から選択可能だ。これは英語キーボードを表示させたところ。
(1)[キーボード]キー。タッチキーボードのレイアウトを変更したり、表示を隠したりできる。
(2)英語キーボードのレイアウトに変更される。この画面のキーボードレイアウトになる。
(3)分割キーボードのレイアウトに変更される。 →[A]へ
(4)手書きパネルのレイアウトに変更される。 →[B]へ
(5)キーボードを隠す。
(6)日本語モードと英語モードを変更する。「あ」の場合は日本語入力モード、「A」の場合は英語入力モードになっている。
(7)記号・数字モードに変更する。
[A]
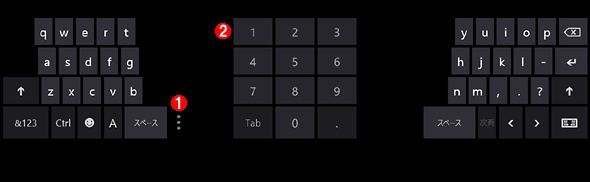
Windows 8のタッチキーボード(分割キーボード)
Windows 8の分割キーボードは英語キーボードが左右に分かれたようなレイアウトになっており、真ん中に数字パッドが配置されている。画面の解像度が低い場合は、数字パッドが表示されないこともある。
(1)ここをタップすると、キーボードをS/M/Lの3種類のサイズから変更できる。
(2)画面の解像度が低い場合、キーボードをLサイズにすると数字パッドが表示されない。
[A]
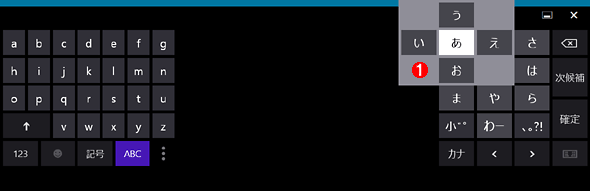
Windows 8.1のタッチキーボード(分割キーボード)
Windows 8.1では、タッチキーボードの分割キーボードのレイアウトが変更されて、左側に英語/数字/記号の切り替え、右側に平仮名の入力が配置されている。平仮名のフリック入力に対応している。なお[設定チャーム]のMicrosoft IMEの設定でWindows 8と同様のQWERTYレイアウトに変更することもできる。
(1)平仮名部分は、フリック入力に対応している。
操作方法
タッチキーボードのレイアウトに「ハードウェアキーボードに準拠したレイアウト」を追加するには、チャームバーの[設定]をタップし、[設定チャーム]の[PC設定の変更]をタップする。
Windows 8の場合は[PC設定]画面の[全般]、Windows 8.1の場合は[PC設定]画面の[PCとデバイス]−[入力]をタップする(Windows 8.1では設定場所が変更されているので注意)。右側の「タッチ キーボード」にある「ハードウェア キーボードに準拠したレイアウトを使えるようにする」(Windows 8)/「ハードウェア キーボードに準拠したレイアウトをタッチ キーボード オプションとして追加する」(Windows 8.1)を[オン]にする。なお、このオプションはタッチパネルを搭載していないPCでは表示されない。
![Windows 8の[PC設定]−[全般]画面](https://image.itmedia.co.jp/ait/articles/1310/04/wi-touchkey05.gif)
Windows 8の[PC設定]−[全般]画面
Windows 8の場合は[PC設定]画面の[全般]にある「ハードウェア キーボードに準拠したレイアウトを使えるようにする」を[オン]にする。
(1)ここを[オン]にする
![Windows 8.1の[PC設定]−[PCとデバイス]−[入力]画面](https://image.itmedia.co.jp/ait/articles/1310/04/wi-touchkey06.gif)
Windows 8.1の[PC設定]−[PCとデバイス]−[入力]画面
Windows 8.1の場合は[PC設定]画面の[PCとデバイス]−[入力]の「ハードウェア キーボードに準拠したレイアウトをタッチ キーボード オプションとして追加する」を[オン]にする。Windows 8から設定の位置が変更になっており、少々奥まったところにあって分かりにくいので注意したい。
(1)ここを[オン]にする。
タッチキーボードのレイアウトを「ハードウェア キーボードに準拠したレイアウト」に変更したい場合は、タッチキーボードを表示([設定チャーム]のキーボードをタップし、[タッチ キーボードと手書きパネル]をタップするか、[デスクトップ]画面のツールバーにある[キーボード]アイコンをタップする)し、右下の[キーボード]キーをタップしてキーボードの種類の選択メニューから日本語キーボードを選択すればよい。
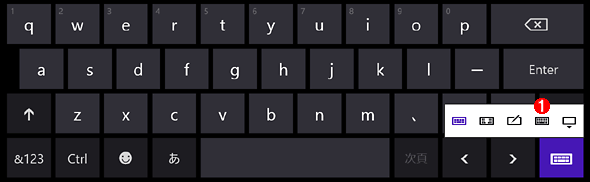
Windows 8/8.1のタッチキーボードのキーボードタイプ
「ハードウェア キーボードに準拠したレイアウト」を追加すると、右下の[キーボード]キーをタップした際に表示されるレイアウトに「日本語109相当」のキーボードが追加される。ここをタップすると、日本語キーボードのレイアウトに変更できる。
(1)ここをタップすると日本語キーボード(日本語109相当)に変更できる。 →[C]へ
[C]
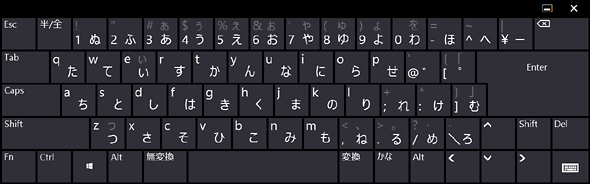
Windows 8/8.1のタッチキーボード(日本語キーボード)
このキーボードレイアウトは、英語のほか、数字やよく使う記号、[Alt]キー、[Del]キー、Windowsキーなどがモードを変えることなく入力可能である。
なお[デスクトップ]画面では、ツールバーにある[キーボード]アイコンをタップすることで、簡単にタッチキーボードのオン/オフが行える。タッチパネルを搭載したPCでは、デフォルトで[キーボード]アイコンがツールバーに表示されるはずだ。もし[キーボード]アイコンがない場合は、タスクバーを長押しタップ(もしくはマウスの右クリック)して表示されるメニューで[プロパティ]をタップ、[タスク バーのプロパティ]ダイアログ(Windows 8)/[タスク バーとナビゲージョンのプロパティ]ダイアログ(Windows 8.1)を表示し、[ツール バー]タブの[タッチ キーボード]にチェックを入れればよい。タッチパネルを搭載していないPCでも、この操作によってタッチキーボードを表示させることが可能だ。ただし前述の通り、[PC設定]画面において設定項目が表示されないため、残念ながら「ハードウェアキーボードに準拠したレイアウト」に変更することはできない。
![Windows 8の[タスク バーのプロパティ]ダイアログ画面](https://image.itmedia.co.jp/ait/articles/1310/04/wi-touchkey09.gif)
Windows 8の[タスク バーのプロパティ]ダイアログ画面
ツールバーに[タッチ キーボード]アイコンを表示させるには、タスクバーを長押しタップ(もしくはマウスで右クリック)し、メニューで[プロパティ]を選択、[タスク バーのプロパティ]ダイアログ(Windows 8)/[タスク バーとナビゲージョンのプロパティ]ダイアログ(Windows 8.1)の[ツール バー]タブの[タッチ キーボード]にチェックを入れればよい。
(1)タスクバーを長押しタップし、表示されたメニューの[プロパティ]を選択する。
(2)表示された[タスク バーのプロパティ]ダイアログ(Windows 8)/[タスク バーとナビゲージョンのプロパティ]ダイアログ(Windows 8.1)の[ツール バー]タブを開く。
(3)[タッチ キーボード]にチェックを入れる。
■この記事と関連性の高い別の記事
- Windows 8/8.1のタッチキーボードでファンクションキーを入力する(TIPS)
- Windowsタブレットで、タッチキーボードに隠れたウィンドウを表示させる(TIPS)
- Windowsで右Altキーに[漢字]キーを割り当てる方法(AXキーボード設定を利用する方法)(TIPS)
- Windowsタブレットでデスクトップのタッチ操作を容易にする(表示拡大編)(TIPS)
- Windowsストアを使ってWindows 8からWindows 8.1へアップデートする(TIPS)
Copyright© Digital Advantage Corp. All Rights Reserved.