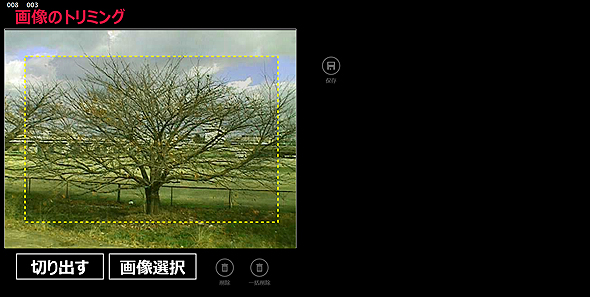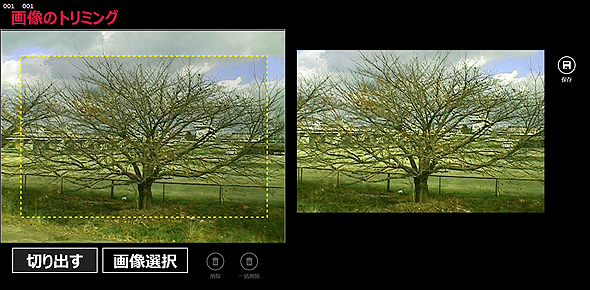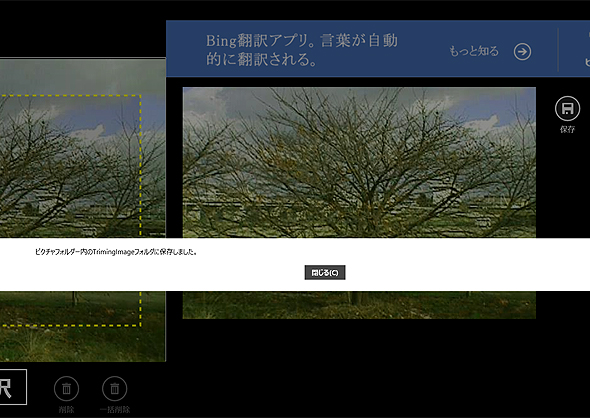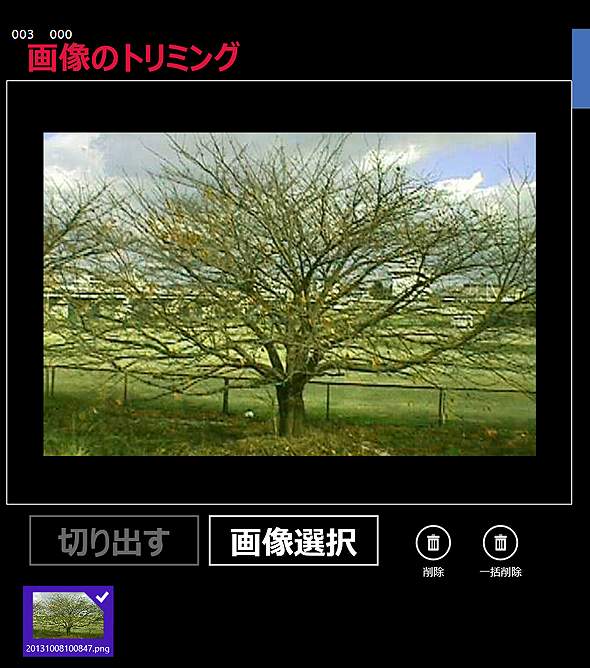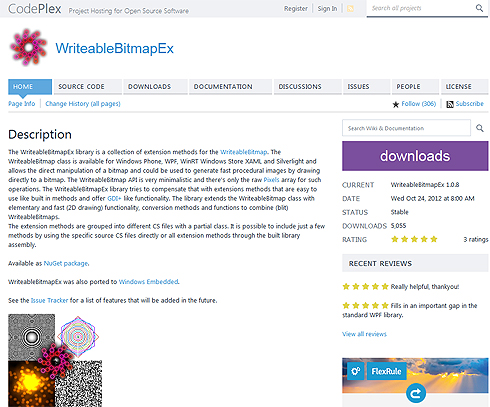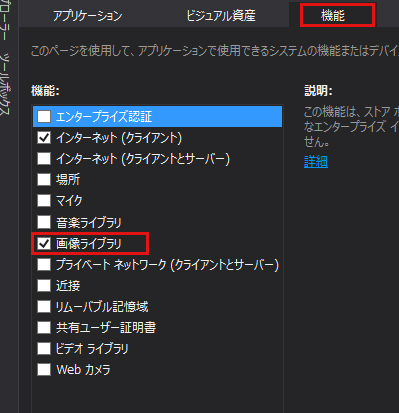選択した画像をトリミングして保存・削除・一括削除するには:2カ月で160本作った還暦開発者が送る10のアプリ開発ノウハウ(3)(1/4 ページ)
古(いにしえ)からのVBでWindows 8.1向けのさまざまな機能のアプリを開発する手順やコツを解説していく。今回は、選択した画像をトリミングして保存・削除・一括削除するアプリを作る方法について。
このアプリについて
前回の「マルチタッチで、複数画像を選択・拡大・縮小・回転するには」に続き、VBで、Windows 8.1アプリを開発する手順を解説する。今回のアプリは、「画像選択」ボタンで表示された画像の任意の部分を矩形で選択し(図1)、「切り出す」ボタンをタップすると選択した部分が切り出されて表示される(図2)というアプリだ。
「保存」ボタンをタップすることで、保存した旨のメッセージが表示される(図3)。
画面左隅下に保存された画像の一覧が表示される。この画像はピクチャライブラリ―のTrimingImageフォルダーに保存される(図4)。
削除する場合は、「削除」または「一括削除」ボタンで削除する。「削除」の場合は、削除する画像を選択してから「削除」ボタンをタップする。「一括削除」の場合は、画像を選択することなく、全ての画像が一括で削除されてしまうので、注意が必要だ。
切り取られた画像は一覧表示の中で選択された状態になり、画面に表示されるが、この表示された状態では、再度トリミングはできない。トリミングが可能なのは、「画像選択」ボタンで選択されて表示された画像だけだ。使用可能な画像ファイルのサイズは640×480サイズの画像に限定している。
今回のサンプルプログラムは以下のURLダウンロードできる。
プロジェクトの作成
Visual Studio(以下、VS) 2013のメニューから[ファイル(F)]→[新規作成(N)]→[プロジェクト(P)]と選択する。
次に、[テンプレート]から[Windows ストア]を選択し、右に表示される項目名から[新しいアプリケーション(XAML)]を選択する。[名前(N)]に任意のプロジェクト名を指定する。ここでは「ImageTriming.xaml」という名前を付けている。
Nugetパッケージの管理
第1回「カメラでクラウディア(Webカメラと画像を合成保存)」と同様、今回もCodePlexで公開されている、WriteableBitmapEx 1.0.8を使用する。
インストール方法については、第1回目の「カメラでクラウディア」の「●Nugetパッケージの管理」を参照してほしい。
画像ライブラリへのアクセス許可の設定
今回のサンプルは、ピクチャライブラリ―にアクセスするので、「画像ライブラリ」へのアクセス許可が必要になる。Visual Studio 2013の[ソリューション・エクスプローラー]内に「package.appxmanifest」というファイルがあるので、このファイルをダブルクリックする。[機能]タブをクリックして、表示される画面の「機能:」にある、「画像ライブラリ」にチェックを付ける(図5)。
Copyright © ITmedia, Inc. All Rights Reserved.