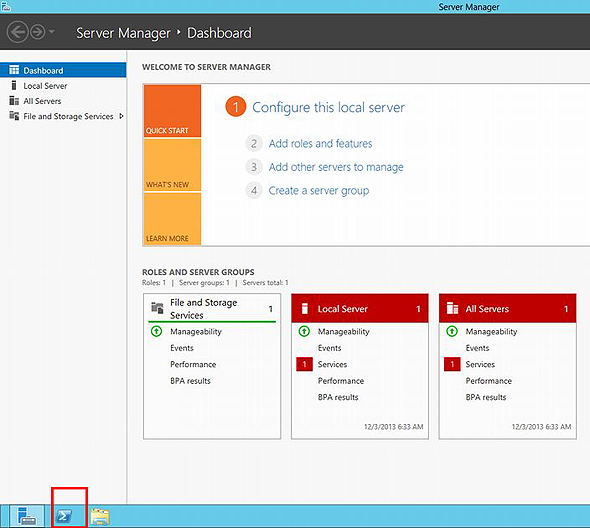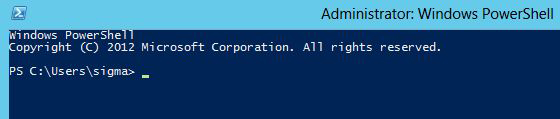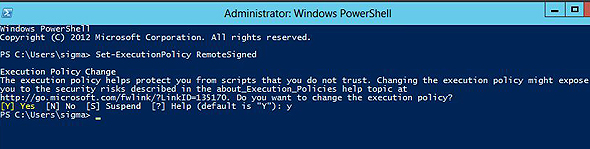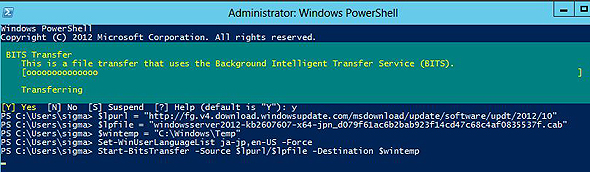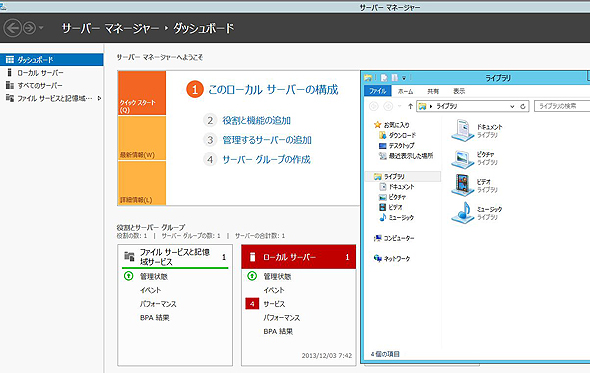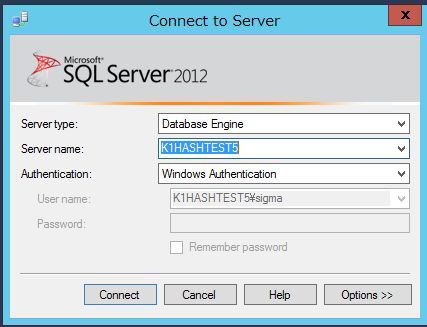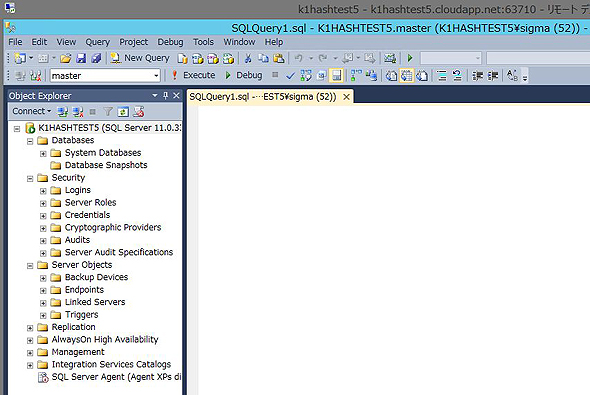企業向けIaaSに求められる6つの要件と環境構築:無料で始める企業向けIaaSクラウド入門(3/3 ページ)
IaaSの概要や企業向けIaaSに求められる6つの要件、無料試用版のある「Windows Azure仮想マシン」の環境を構築する手順、PowerShellを使った日本語化、RDBについて解説する。
仮想マシンの日本語化を行う
作成したサーバーは英語のイメージを基に作られたため、各種言語設定が英語となっている。もちろんGUIから日本語に設定することも可能だが、本企画は多大なサーバーを抱えるエンタープライズ視点で解説するということなので、日本語化はスクリプトを使って自動で行うことにしよう。
Powershellの起動
Dashborad画面の左下、「Server Manager」の右隣にある「Powershell」を起動する。
セキュリティポリシーを変更
以下のコマンドを使い、セキュリティポリシーを変更する。途中で入力を求められたら、「y」と入力して、ポリシー変更を完了する。
Set-ExecutionPolicy RemoteSigned
言語パックの適用
続いて以下のスクリプトを実行する。
$lpurl = "http://fg.v4.download.windowsupdate.com/msdownload/update/software/updt/2012/10" $lpfile = "windowsserver2012-kb2607607-x64-jpn_d079f61ac6b2bab923f14cd47c68c4af0835537f.cab" $wintemp = "C:\Windows\Temp" Set-WinUserLanguageList ja-jp,en-US -Force Start-BitsTransfer -Source $lpurl/$lpfile -Destination $wintemp Add-WindowsPackage -Online -PackagePath $wintemp\$lpfile restart-computer
スクリプトの概要は、言語パックを「BITS(Background Intelligent Transfer Service)」からダウンロードして、適用後再起動するものだ。適用に20分程度かかるので待つ必要がある。
各ロケールへの日本語設定
続いて、以下のスクリプトを実行する。各ロケールへの日本語設定を完了する。
Set-WinUILanguageOverride ja-JP Set-WinSystemLocale 1041 Set-WinHomeLocation 0x7A restart-computer
再起動後、日本語化が無事完了している。
上記のスクリプトは、1つにまとめて実行することも可能だが、作業を分かりやすく解説するために分割して掲載した。
なお、スクリプトはブログ「SEの雑記」のエントリ「Azure VMの日本語UIを PowerShellで設定」を参考にさせていただいた。
このように、Powershellは環境構築の自動化に非常に便利で、環境構築以外でも利用可能だ。
また、マイクロソフトが提供する「WebPI(Web Platform Installer)」というツールを使えば、開発環境の構築からWordPressのインストールまでをスクリプトで行うこともできる。
RDB(SQL Server 2012 Standard Edition)を使う
Windows Azureには「SQLデータベース」というWebサービス型の「SQL Server」もあるが、特定バージョンのSQL Serverや同一のサーバー内でSQL Serverを使いたい場合は、IaaS環境にインストールされているSQL Serverを使うこともできる。
今回構築した仮想マシンイメージはSQL Server 2012 Standard Editionがインストールされたものを選択してあるので、実際に起動して利用してみよう。
既に仮想マシンにインストール済みの「SQL Server Management Studio」(以下、Management Studio)を起動してみよう。Windows認証でログイン可能だ(※なお、既にインストール済みのManagement Studioを日本語化したい場合は別途対応が必要となる)。
ログインが完了すると、Management Studioから各種データベースの操作が可能だ。ポートを解放すれば、外部からも接続可能で、特定のIPアドレス以外許可しないような使い方もできる。
SQLや、.bakファイルを使って環境を復元して、もろもろ試すことが可能だ。
後編では、IaaS運用の仕方を紹介
以上で、特集前編は終了だ。次回後編では、サーバーのバックアップ、リカバリ、VPN接続など運用の仕方を中心に紹介する予定なので、期待してほしい。
著者プロフィール
橋本圭一
シグマコンサルティング株式会社代表取締役
3度の飯よりWebサービスが大好きで、2006年会社設立。Windows Azureを活用してECやポータルサイト、大規模トラフィックなソーシャルサービスなどを多く手掛ける。
新規事業でWebサービスを立ち上げることが多く、時にはデータセンターでラック借りするお金もなく、すぐ立ち上げられる環境を何より探していたところ、2008年にWindows Azureと運命の出会い。黎明期から、かれこれ5年。現在もぞっこんで惚れ込んで取り組んでいる。
自分にチャンスをくれたWindows Azureの生みの親、レイ・オジー氏とWindows Azure Teamに感謝。
Copyright © ITmedia, Inc. All Rights Reserved.
関連記事
 英語管理画面でムリしてる人が知らないと損する:無料で始めるクラウドLAMP構築超入門
英語管理画面でムリしてる人が知らないと損する:無料で始めるクラウドLAMP構築超入門
意外と知られていないがWindows AzureはLinuxでIaaSとしても使える。Ubuntu ServerとApache、PHP、MySQL、phpMyAdmin環境を構築してみた。 無料で始めるクラウドCMS構築超入門:Windows Azure WebサイトとWebMatrix 3で楽チン構築・管理
無料で始めるクラウドCMS構築超入門:Windows Azure WebサイトとWebMatrix 3で楽チン構築・管理
無料試用版のあるクラウド環境「Windows Azure」と無償で使えるWeb開発環境「WebMatrix 3」の概要や、すぐに使えるCMSサイトをWebに公開する簡単な手順を説明する。 iOSアプリ開発は、BaaSでここまではかどるぞ(後編):BaaSを使えばアカウント認証やプッシュ通知は、もう面倒くさくない
iOSアプリ開発は、BaaSでここまではかどるぞ(後編):BaaSを使えばアカウント認証やプッシュ通知は、もう面倒くさくない
ここ2年ほどの間で広まってきたクラウドサービス「BaaS(Backend as a Service)」。バックエンドにリソースを割かずに済むBaaSの機能としてデータストア、ソーシャルサービスとの連携、認証機構、プッシュ通知などをiOSアプリから使う方法を解説。- Windows Azureの新IaaS機能「Virtual Machines」活用TIPS(前編)
6月7日のリリースで大型新機能がいくつか追加されたWindows Azure。その中の1つ「Virtual Machines」の概要と基本的な使い方を紹介