Windowsタブレットで画面の回転を禁止(固定)する:Tech TIPS
Windows 8/8.1タブレットでは、本体の向きに応じて自動的に画面表示が縦向き/横向きに切り替わる。だが、意図せず向きが変わったり、逆に素早く向きが変わらなかったりして、かえってストレスになることもある。そんな場合は設定を変更して画面の回転を禁止(ロック)すればよい。
対象デバイス:Windows 8 / 8.1タブレット
解説
Windowsタブレットは、本体を縦置きにしたり横置きにしたりすると、内蔵のセンサーによって画面の表示方向が自動的に縦になったり横になったりするようになっている。本来は便利な機能なのだが、タブレットを使っていると、予想外の場面で画面が回転してしまったり、表示方向を変えようと本体の向きを変えてもセンサーがすぐに反応してくれなかったりと、ストレスの原因になる場合もある。特に、タブレットであってもWindowsデスクトップを利用することが多い現状では、PCと同様に画面は横表示にして、センサーによる自動回転を無効に(本体の方向によらず回転を禁止に)したいと思うユーザーは少なくないだろう。
実際筆者も、iPadやAndroidタブレットは縦置き、すなわち縦長で使う場面が多いのだが、Windowsタブレットだけは横置き横長表示の方がしっくりくる(縦長表示はいまひとつしっくりこない)。このような場合には、設定によりセンサーによる自動的な回転を禁止できる。
操作方法
他の設定同様、デバイス全体に関係する設定は、従来のWindowsデスクトップにあるコントロールパネルではなく、設定チャームから行う。まずは画面右端からスワイプしてチャームを表示させ、[設定]−[ディスプレイ]をタップする。すると次の画面のように、輝度を調整するスライダーの上に、自動回転のオン/オフを切り替えるボタンが表示されるので、ロックしたい方向にしてから、このボタンをタップする。
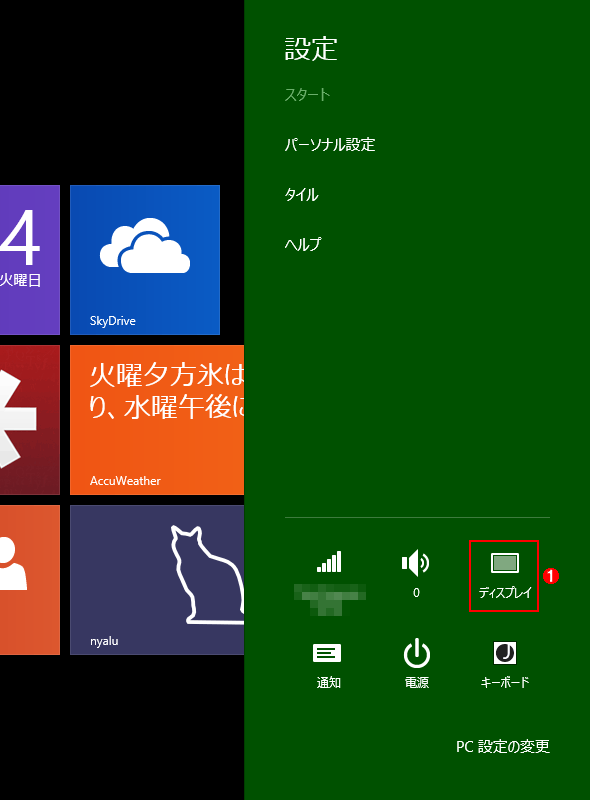
Windowsタブレットの画面の回転を固定する(1/2)
画面右端からスワイプしてチャームを呼び出し、[設定]をタップすると、この画面が表示される。
(1)[ディスプレイ]をタップする。なお、自動回転機能のないデバイスの場合、このボタンは[明るさ][調整不可]というように[ディスプレイ]以外の名称で表示されるようだ。
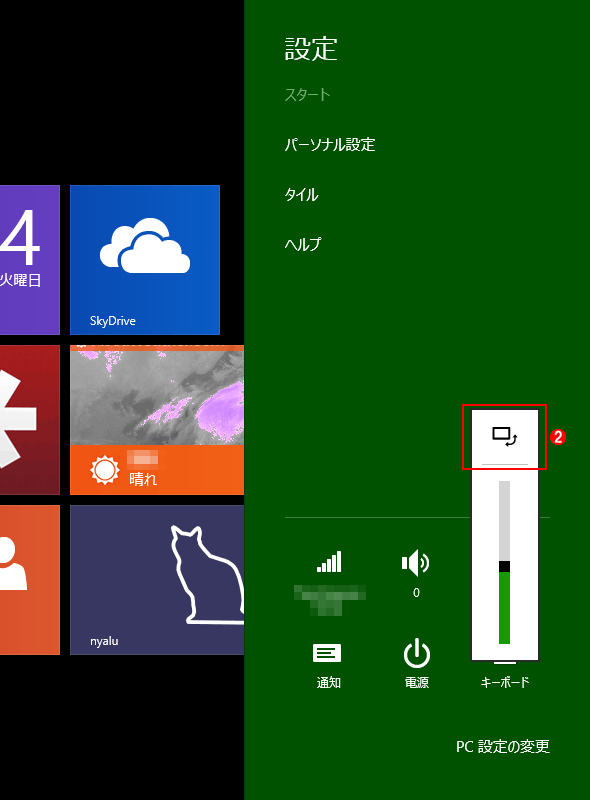
Windowsタブレットの画面の回転を固定する(2/2)
明るさを調整するスライダーの上に、画面の回転を許可/固定するためのボタンが表示されている。
(2)これは自動的に回転する場合のボタン。これをタップすると画面がロックされる。
画面がロックされると、次のようにボタンのイメージが、画面に鍵マークが付いたものに変わる。
ロックを解除するには、上記のボタンをもう1回タップする。
なおこのボタンは、タブレット型PCなど、本体に加速度センサーが内蔵されている場合に限り表示される。
■この記事と関連性の高い別の記事
- Androidスマートフォン/タブレットで画面が回転しないように手動で固定する(TIPS)
- Windowsタブレットでスリープから復帰後のパスワード入力を省略する(TIPS)
- Windows 8のロック画面を表示しないようにする(TIPS)
- 離席時に簡単にコンピュータをロックする方法(TIPS)
Copyright© Digital Advantage Corp. All Rights Reserved.
![画面をロックした状態での[ディスプレイ]の表示](https://image.itmedia.co.jp/ait/articles/1401/17/wi-scr03.gif)