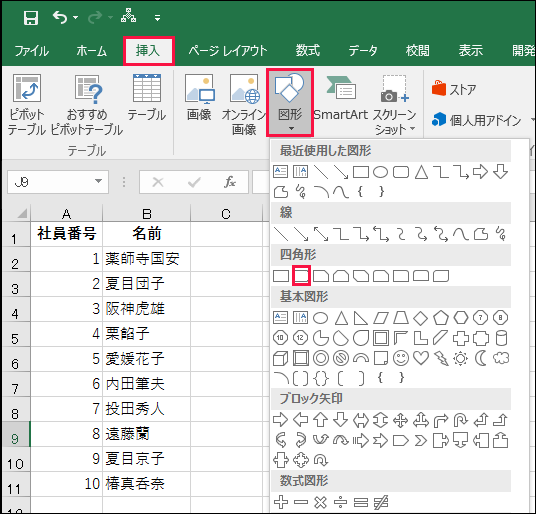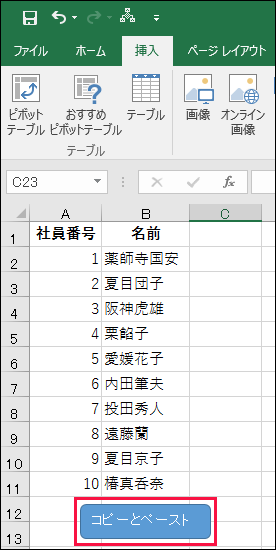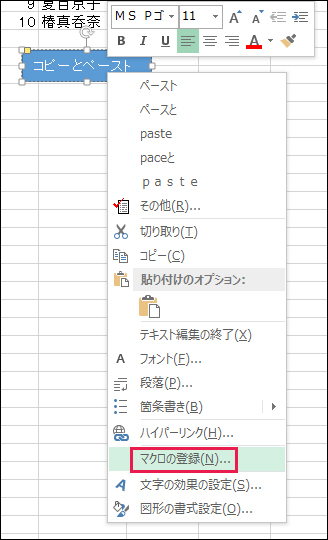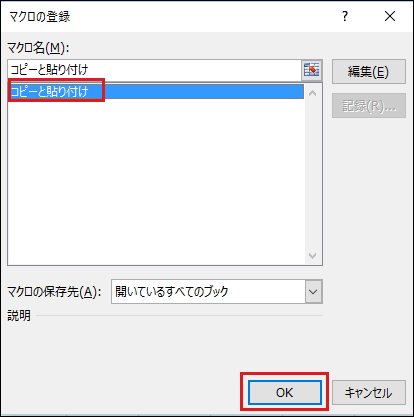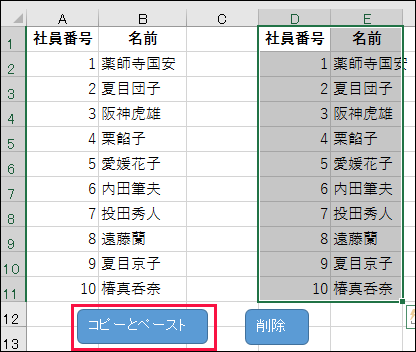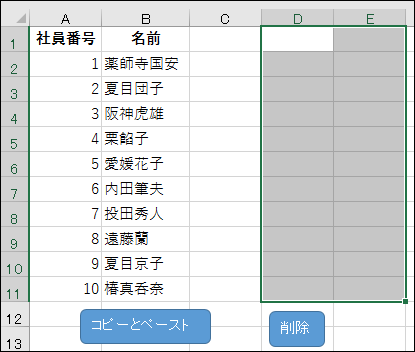Excelでプログラム作成を始めるメリットとマクロの基本:Excelマクロ/VBAで始める業務自動化プログラミング入門(1)(4/5 ページ)
プログラミング初心者を対象にExcelマクロ/VBAを使った業務自動化プログラムの作り方を一から解説します。初回は、そもそもプログラミングとは何か、Visual BasicとVBAとマクロの違い、マクロの作り方、保存/削除、セキュリティ設定などについて【Windows 10、Excel 2016に対応】。
ワークシート上のボタンからマクロを実行する
次に、ボタンからマクロを実行させてみよう。
ワークシート上に配置した図形をボタンにし、マクロの実行を割り当てることができる。ボタンの表面に、このボタンは何のマクロを実行するボタンなのかを記述しておくと、大変分かりやすくて便利だ。
まず「挿入」タブから「図形」の[▼]をクリックする。ここでは例として「角丸四角形」を選択する(図19)。
ボタンを配置したい場所にドラッグする。ボタンの表面に文字を入力する(図20)。
次に、ボタンを右クリックして表示されるメニューから、[マクロの登録]を選択する(図21)。
表示される「マクロの登録」画面から、「コピーと貼り付け」を選択して[OK]ボタンをタップする(図22)。これで、ボタンとマクロが関連付けられた。
では、ボタンをクリックしてマクロを実行してみよう。まず一度、ボタン以外のセルをクリックする。それからボタンをクリックすると、先の図14のように社員のデータがコピー&ペーストされる。
さらに、ここでコピー&ペーストしたデータの「削除マクロ」も追加してみよう。
[開発]タブから[マクロの記録]をクリック、「マクロ名」は「削除」としておく。「説明」には「コピーペーストしたデータの削除」としておく。最後に[OK]ボタンをクリックする。
マクロの記録が開始されるので、コピー&ペーストした個所を選択して、キーボードの[Delete]キーで削除する。「記録終了」をクリックする。「挿入」メニューから「図形」を選択して「角丸四角形」を配置する。表面の文字には「削除」と付けておく。[削除]ボタンを選択してマウスの右クリックで、「マクロの登録」から「削除」を選択して[OK]をクリックする。
以上の手順で、社員データのコピー&ペーストと削除が可能になる。[コピーとペースト]ボタンをクリックすると図23のようになり、[削除]ボタンをクリックすると図24のようになる。
Copyright © ITmedia, Inc. All Rights Reserved.
関連記事
- Excelマクロ/VBAリファレンス用途別・キーワード別一覧超まとめ
 ピボットテーブルとは何か──「そもそも、何をする機能か」を理解する
ピボットテーブルとは何か──「そもそも、何をする機能か」を理解する
Excelを通じて「ピボットテーブル」の基礎を学び、データ分析を実践するまでを習得する本連載。初回はピボットテーブルの基礎と、「どんなことができるのか」を解説する。 どんなビジネスにも欠かせないリレーショナルデータベースの基礎知識と作り方――テーブル、レコード、フィールド、主キーとは
どんなビジネスにも欠かせないリレーショナルデータベースの基礎知識と作り方――テーブル、レコード、フィールド、主キーとは
Accessを通じて、初心者がリレーショナルデータベースやSQLの基本を学び、データベースを使った簡単なシステムの作り方を習得する本連載。初回はデータベースの基本を理解し、Accessを使い始めてみよう。