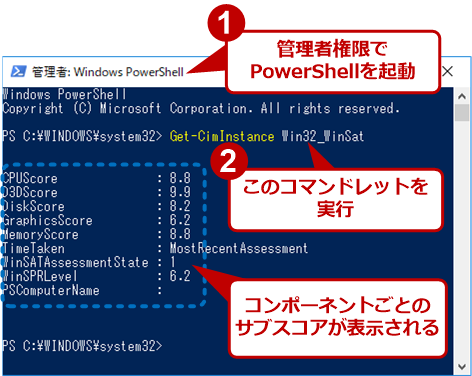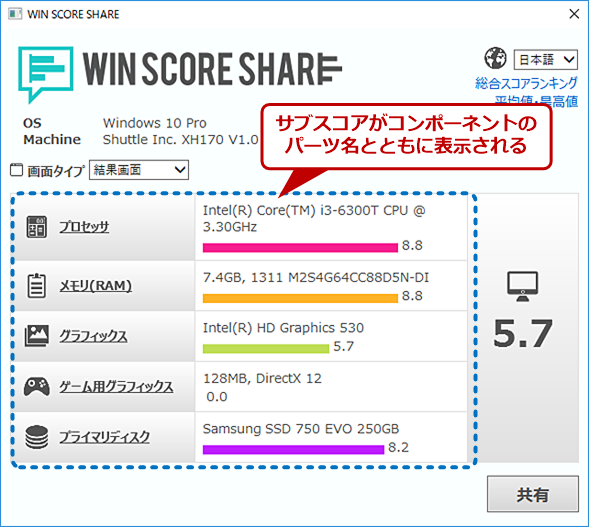Windows 8.1/10で「Windowsエクスペリエンスインデックス」値を計測する:Tech TIPS
Windows Vista以降、Windows OSの標準機能であった「Windowsエクスペリエンスインデックス」は、簡単にPCの性能が計測できる。しかしWindows 8.1以降、「Windowsエクスペリエンスインデックス」が表示されなくなってしまった。しかし計測するコマンド自体はWindows 8.1/10にも用意されており、手動で実行することが可能だ。
対象:Windows 8.1/10
Windows Vista以降、PCの性能を測定し、その測定値を基本スコアで表す「Windowsエクスペリエンスインデックス」と呼ばれる機能が提供されてきた。Windowsの標準機能である上、プロセッサやディスク、グラフィックスなどのハードウェアコンポーネントごとの性能もサブスコアという形で測定できることから、PCの性能クラスを簡単に調べられる便利な機能であった。
使っているPCの性能に若干の不満を感じた際、「Windowsエクスペリエンスインデックス」を実行し、ボトルネックとなるコンポーネントをバージョンアップするなどすれば、性能を効率よく改善できるだろう。ノートPCの場合、コンポーネントを変更するのは難しいだろうが、デスクトップPCならばディスクのサブスコアが低いコンポーネントをより高速なものに変更することで性能向上を図ることが可能だ。例えば、ディスクのサブスコアが低いのであれば、高速なSSDに変更する、といった具合だ。
![Windows 7の[システム]プロパティ画面](https://image.itmedia.co.jp/ait/articles/1403/14/wi-winsat01.png)
Windows 7の[システム]プロパティ画面
Windows 7ではシステムのプロパティ画面に「評価」という欄があり、未評価の場合は「システムはまだ評価されていません。」、評価済みの場合は「Windowsエクスペリエンスインデックス」の値が表示される。このリンクをクリックすると、[コントロール パネル]−[パフォーマンスの情報とツール]が開き、「Windowsエクスペリエンスインデックス」の計測が行える。
![Windows 7の[パフォーマンスの情報とツール]の画面](https://image.itmedia.co.jp/ait/articles/1403/14/wi-winsat02.png)
Windows 7の[パフォーマンスの情報とツール]の画面
Windows 7の[パフォーマンスの情報とツール]の画面 評価済みの場合は「Windowsエクスペリエンスインデックス」の値が、未評価の場合は[このコンピューターの評価]ボタンをクリックすると「Windowsエクスペリエンスインデックス」の計測が実行される。再計測を行う場合は、[詳細ツール]をクリックして、次のページで「Windowsエクスペリエンスインデックスのすべてのスコアをクリアして再評価する」を選択すればよい。
ところがWindows 8.1/10では、この「Windowsエクスペリエンスインデックス」の値が、[システム]のプロパティ画面には表示されなくなってしまった。ただ、この値を計測するWindowsシステム評価ツール(Windows System Assessment Tool)「WinSAT.exe」自体は、Windows 8.1/10にも存在するので、手動で計測することは可能だ。ここでは、Windows 8.1/10で「Windowsエクスペリエンスインデックス」を計測・表示する方法を紹介する。
WinSAT.exeを手動で実行する
インデックス値を計算するには、管理者権限でコマンドプロンプトを開き、「winsat formal」コマンドを実行する(管理者権限でコマンドプロンプトを開く方法は、「Windows 10でコマンドプロンプトを素早く起動する方法」を参照のこと)。なお、バッテリー駆動の場合は、エラーが表示されて実行できないので、ノートPCやタブレットPCで実行する際には注意したい。
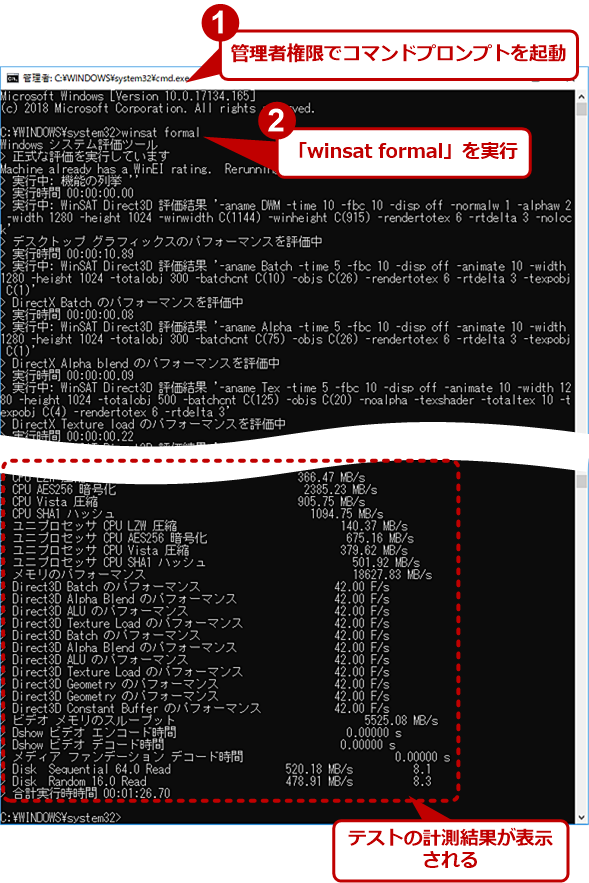
「Windowsエクスペリエンスインデックス」を手動で実行する
「winsat formal」とすると、全てのテストが実行される。このようなテスト経過を表示しつつ、ログを「%windir%\Performance\WinSAT\DataStore」フォルダに出力する。
計測結果のログは(デフォルトの場合)、「%windir%\Performance\WinSAT\DataStore」というフォルダに、「<計測時刻> Formal.Assessment (〜〜).WinSAT.xml」というXML形式のファイルで結果が保存される(「〜〜」には「Initial」か「Recent」が入る。新しい方のファイルを開くこと)。各インデックス値は、最低1.0から最高9.9までの値になる。
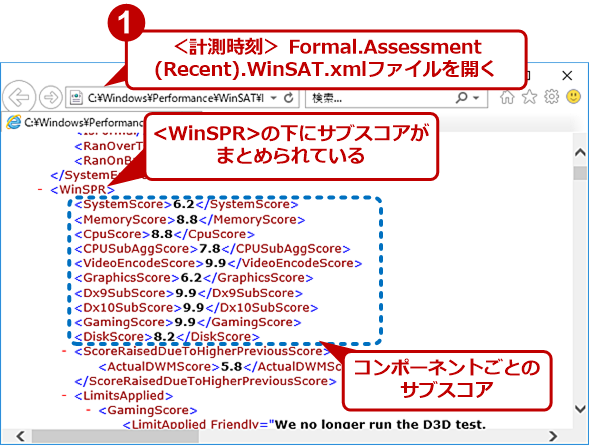
「Windowsエクスペリエンスインデックス」のログ
これは計測結果のログをInternet Explorer(IE)で開いたところ。%windir%\Performance\Winsat\DataStoreフォルダに各項目の詳細な評価結果や最終的な結果のインデックス値などが保存されている。「<WinSPR>」セクションに最終的なインデックス値がまとめられている。各サブスコアのうち、一番値の低いものが最終的な基本スコア(<SystemScore>の値)となる。この例ではWindowsエクスペリエンスインデックス値は「6.2」である。
Internet Explorer(IE)などでログを開いて値を読んでもいいのだが、以下の方法でインデックス値だけを見ることも可能だ。
PowerShellのコマンドレットでインデックス値を表示する
IEなどでXMLファイルを開くことでサブスコアなどの確認が可能だが、少々分かりにくいところがある。単純にサブスコア(インデックス値)だけを確認したいのであれば、WinSAT.exeを実行後、管理者権限でPowerShellを起動して、「Get-CimInstance Win32_WinSat」コマンドレットを実行すればよい。
WEI Viewerツールでインデックス値を表示する
Windows 7の[システム]プロパティ画面のように、より分かりやすい表示で「Windowsエクスペリエンスインデックス」を見たい場合は、WEBMARKS.INFOが提供している「WEI Viewer」というWebサービスを利用するとよい。
- WEI Viewer(WEBMARKS.INFO)
上記のWebサイトを開き、画面の(3)の部分にログファイル「<計測時刻> Formal.Assessment (〜〜).WinSAT.xml」をドラッグ&ドロップすればよい。[システム]プロパティ画面のようにインデックス値が表示される。
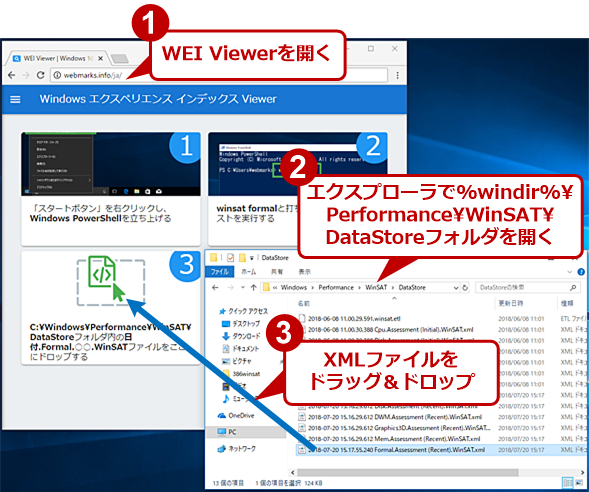
WinSAT Viewerの画面(1)
画面の(3)の部分にログファイルをドラッグ&ドロップすると、Windows 7の[システム]プロパティ画面のように「Windowsエクスペリエンスインデックス」が表示される。
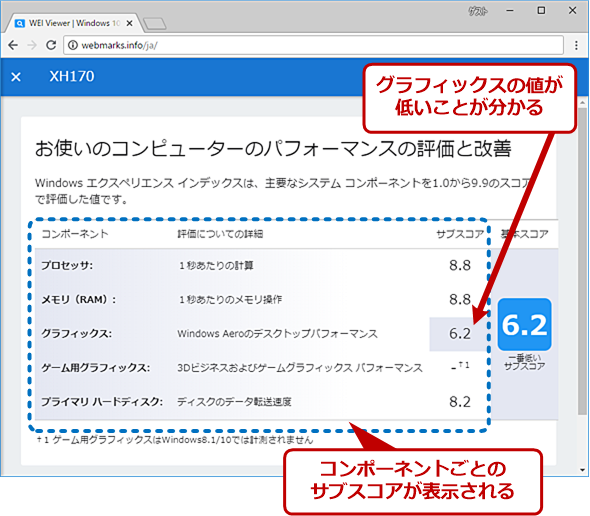
WinSAT Viewerの画面(2)
「Windowsエクスペリエンスインデックス」のインデックス値が、Windows 7の[システム]プロパティ画面のように表示される。画面を見ると、このPCではグラフィックスの能力が若干低いので、性能を上げるのであれば、グラフィックスカードを性能の高いものに変更するのがよさそうだ。
このようにWindows 7の[システム]プロパティ画面のように「Windowsエクスペリエンスインデックス」が表示される。
WIN SCORE SHAREツールを利用する
手動でWinSAT.exeを実行するのが面倒ならば、コードリウムが無償で提供している「WIN SCORE SHARE」ツールを利用するとよい。
- WIN SCORE SHARE(コードリウム)
コードリウムのソフトウェアページから「WIN SCORE SHARE」のリンクをクリックし、winscoreshare_201.zip(原稿執筆時点では、Windows 10に対応したバージョン2.01が提供されている)をダウンロードする。
- ソフトウェア(コードリウム)
Windowsエクスプローラでwinscoreshare_201.zipを開き、WinScoreShare.exeを実行すればよい。ZIPファイルから直接実行できるので、ZIPファイルを展開する必要はない。WinScoreShare.exeを実行すると、注意事項に同意を確認する画面が表示されるので、[同意する]ボタンをクリックすると、[最新の計測結果を読み込む]か[再計測開始]の選択画面が表示される。
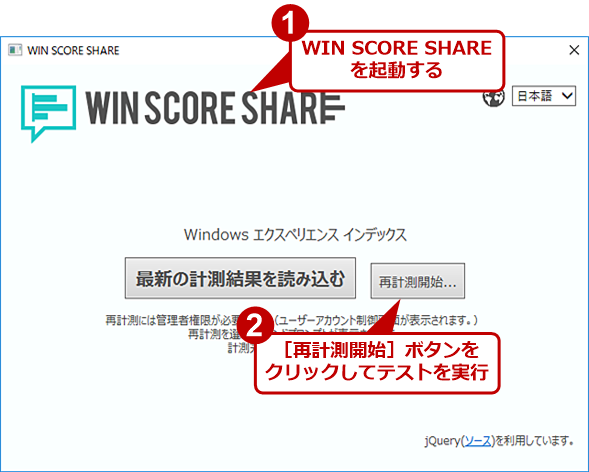
WIN SCORE SHAREの画面
[最新の計測結果を読み込む]ボタンをクリックすると、以前実行したWinSAT.exeの結果が表示される。[再計測開始]ボタンをクリックすると、コマンドプロンプトが開き、WinSAT.exeによる計測が実行される。その後、計測結果が表示される。
[再計測開始]ボタンをクリックすると、コマンドプロンプトが開き、WinSAT.exeが実行され、「WIN SCORE SHARE」ツールによる計測結果の表示が行われる。なお前回実行した結果を見るのであれば、[最新の計測結果を読み込む]ボタンをクリックすればよい。
Copyright© Digital Advantage Corp. All Rights Reserved.