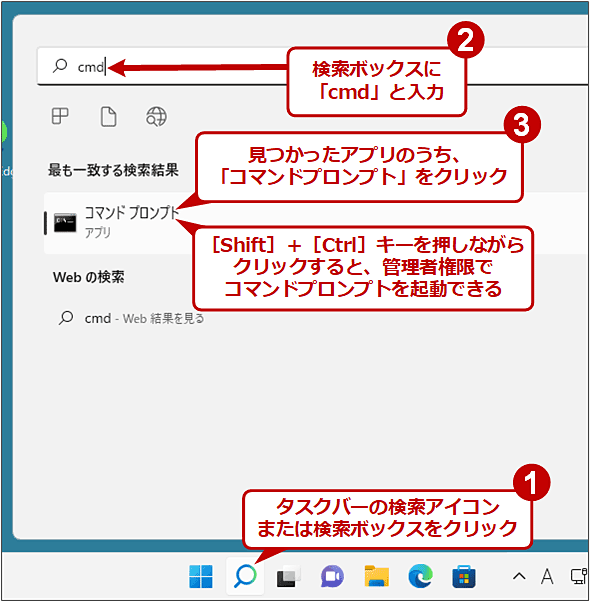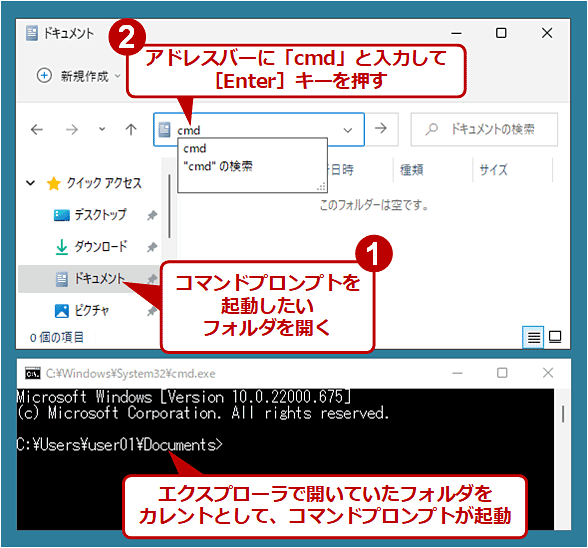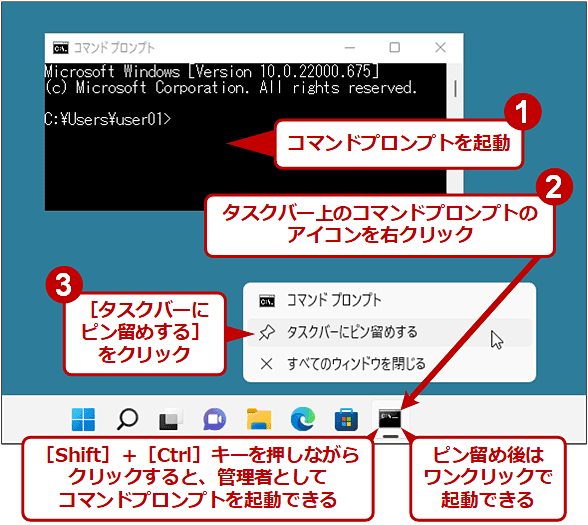コマンドプロンプトを素早く起動/実行する方法【Windows 11/10】:Tech TIPS
[スタート]メニューをスクロールしながら探すより、もっと早く「コマンドプロンプト」を起動する方法がある。Windows 10およびWindows 11での操作手順を幾つか紹介する。管理者権限で実行する方法も併記する。
対象:Windows 10/Windows 11
■記事内目次
Windows 10でもWindows 11でも、「コマンドプロンプト」を[スタート]メニューから起動/実行しようとすると、[スタート]メニュー内でスクロールを繰り返しつつ多数のアプリアイコンの中から探さねばならず、面倒だ。
そこで本Tech TIPSでは、Windows 10/11を対象として、なるべく少ない手順で速やかにコマンドプロンプトを実行する方法を幾つか紹介する。また管理やメンテナンスでよく必要になる「管理者として実行」(管理者権限で実行)する方法も併記している。
[ファイル名を指定して実行]でコマンドプロンプトを起動する
コマンドプロンプトの実行ファイル名「cmd.exe」のうち、「cmd」を指定して実行すると、以下のようにコマンドプロンプトを起動できる。
■操作手順
- [Windows]+[R]キーを押して「ファイル名を指定して実行」ダイアログを開く
- 「名前」入力ボックスに[cmd]と入力して[Enter]キーを押す
●[ファイル名を指定して実行]から管理者権限でコマンドプロンプトを起動する
上記の手順をちょっと変えるだけで、コマンドプロンプトを管理者権限で起動できる。
■操作手順
- [Windows]+[R]キーを押して「ファイル名を指定して実行」ダイアログを開く
- 「名前」入力ボックスに「cmd」と入力
- [Shift]+[Ctrl]キーを押しながら[OK]ボタンをクリック
- 「ユーザーアカウント制御」(UAC)のダイアログが表示されたら、[はい]ボタンをクリック
ただし、古いバージョンのWindows 10、あるいはWindows 10 Enterprise 2015 LTSB/2016 LTSBだと、上記の方法では管理者権限でコマンドプロンプトを起動できないので注意が必要だ。
また、管理者権限でコマンドプロンプトを起動したときのカレントフォルダはWindowsフォルダの「System32」サブフォルダになる。デフォルトのユーザープロファイルフォルダではないので、この点も注意したい(これは、この後に説明している別の方法にも当てはまる)。
タスクバーの検索アイコン/ボックスからコマンドプロンプトを起動する
■操作手順
- タスクバー上の検索アイコンまたは検索ボックスをクリック
- 検索ボックスに「cmd」と入力
- 見つかったアプリのうち、「コマンドプロンプト」をクリック
手順「3」で、[Shift]+[Ctrl]キーを押しながら「コマンドプロンプト」をクリックすると、管理者権限でコマンドプロンプトを起動できる。
[ファイル名を指定して実行]ダイアログの場合と違い、この方法は古いバージョンのWindows 10やWindows 10 Enterprise 2015 LTSB/2016 LTSBでも利用できる。
エクスプローラのアドレスバーからコマンドプロンプトを起動する
あるフォルダをカレントにしつつコマンドプロンプトを起動したいなら、以下の方法が便利だ。
■操作手順
- エクスプローラの左ペインで、コマンドプロンプトを起動したい(カレントフォルダにしたい)フォルダを選択
- アドレスバーに「cmd」と入力して[Enter]キーを押す
コマンドプロンプトをタスクバーに登録して起動する
前述の手順でいったんコマンドプロンプトを起動してから、以下の手順でタスクバーに登録すると、以後は1クリックでコマンドプロンプトを起動できる。
■操作手順
- ここまで説明したいずれかの手順でコマンドプロンプトを起動
- タスクバー上のコマンドプロンプトのアイコンを右クリックしてメニューを表示
- [タスクバーにピン留めする]をクリック
管理者権限で起動したい場合は、[Shift]+[Ctrl]キーを押しながら[コマンドプロンプト]アイコンをクリックすればよい。
コマンドプロンプトを[スタート]メニューに「ピン留め」して実行する
画面解像度があまり高くないせいでタスクバーに余裕がない、といった場合には、[スタート]メニューへの「ピン留め」を試してみよう。
Copyright© Digital Advantage Corp. All Rights Reserved.
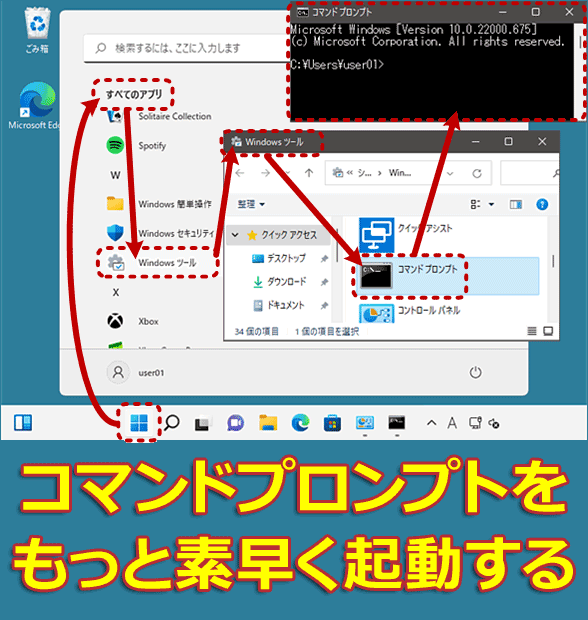
![[ファイル名を指定して実行]ダイアログからコマンドプロンプトを起動する](https://image.itmedia.co.jp/ait/articles/1806/14/wi-2000windows_r01.png)
![[ファイル名を指定して実行]ダイアログから管理者権限でコマンドプロンプトを起動する(1/3)](https://image.itmedia.co.jp/ait/articles/1806/14/wi-2000windows_r02.png)
![[ファイル名を指定して実行]ダイアログから管理者権限でコマンドプロンプトを起動する(2/3)](https://image.itmedia.co.jp/ait/articles/1806/14/wi-2000windows_r03.png)
![[ファイル名を指定して実行]ダイアログから管理者権限でコマンドプロンプトを起動する(3/3)](https://image.itmedia.co.jp/ait/articles/1806/14/wi-2000windows_r04.png)