Googleサービスで複数のアカウントをログインしたまま切り替える:Tech TIPS
いちいちログアウトせずに、複数のアカウントにログインしたままGmailやGoogleカレンダーなどのGoogleサービスのアカウントを切り替える方法を紹介する。
対象サービス:Google
解説
仕事用とプライベート用など、複数のアカウントを作成して、GmailやGoogleカレンダーなどのGoogleサービスをそれぞれのアカウントで使い分けている人も多いだろう。Googleサービスではマルチログイン機能を提供しており、このような場合でも、複数アカウントにログオンしたまま(いちいちログアウトしなくても)、あるアカウントから別アカウントに切り替えることができる。
操作方法
最初に、GmailやGoogleカレンダー、Googleアナリティクスなど、マルチログイン機能に対応しているGoogleサービスにログインする。
するとブラウザ画面の右上に、現在ログオンしているユーザーの人物アイコン(写真を登録している場合はユーザーの顔写真)が表示されているはずだ(Googleアナリティクスなど一部のサービスでは、アイコンではなくメールアドレスのリンクが表示されている)。これをクリックすると、次のようなダイアログがポップアップ表示される。
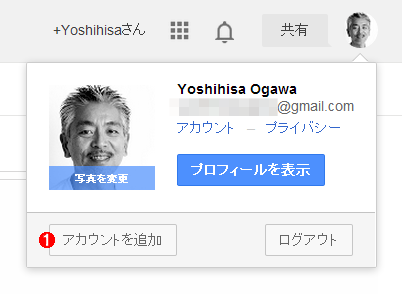
マルチログイン機能を使う前の状態
右上の人物アイコン(顔写真)やメールアドレスをクリックすると、現在ログオンしているアカウントが表示される。ここで[アカウントを追加]をクリックする。
(1)これをクリックする。
ここで[アカウントを追加]をクリックすると、次のログオン画面が表示されるので、追加したアカウントのメールアドレスとパスワードを入力してログインする。
ログインに成功すると、人物アイコン(顔写真)からドロップダウン表示されるポップアップウィンドウに、最初のアカウントと、追加したアカウントが表示されるようになる。ここで使いたいアカウントをクリックすれば、アカウントを切り替えられる。両方ともログインした状態になっているので、再ログインは不要だ。
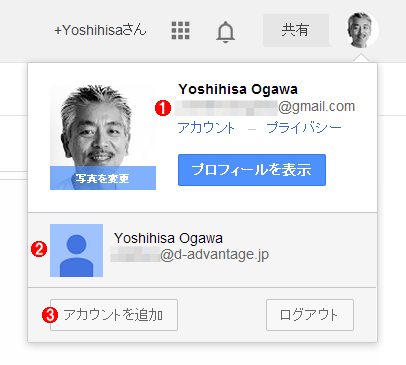
マルチログインの状態になっているときの表示
マルチログインの状態で人物アイコン(顔写真)をクリックすると、このように現在ログイン中の複数のアカウントが列挙される。ここで切り替えたいアカウントをクリックすればよい。
(1)元のアカウント。
(2)追加したアカウント。
(3)さらにアカウントを追加する場合はここをクリックする。
ただ、全てのGoogleサービスがマルチログオンに対応しているわけではないので注意が必要だ。現在対応していないものでも、将来的には対応が追加される可能性はある。それまでの間、マルチログオン非対応のサービスを使い分けるには、別のブラウザーを利用するか(Google Chromeを使っているなら、Internet ExplorerやFirefoxなど)、Google Chromeならばシークレットモードを利用するとよい。シークレットモードは、[Ctrl]+[Shift]+[N]キーで表示できる。
ただしこのマルチログイン設定は保存されないので、ログアウトしたり、ブラウザーを再起動したりした場合などは、再度今回の手順に従って、アカウントを追加する必要がある。
■この記事と関連性の高い別の記事
- Googleで検索したキーワードの履歴を残さないようにする(TIPS)
- Googleアカウントに不正アクセスされていないか確認する(TIPS)
- 不正アクセスから守るために、Googleアカウントのセキュリティを強化する(TIPS)
- Googleアカウントの乗っ取り防止のために、簡単になった2段階認証を導入する(Android編)(TIPS)
- iPhone/Androidで使っているGoogle Authenticator(認証システム)を別の端末に移行させる(TIPS)
Copyright© Digital Advantage Corp. All Rights Reserved.
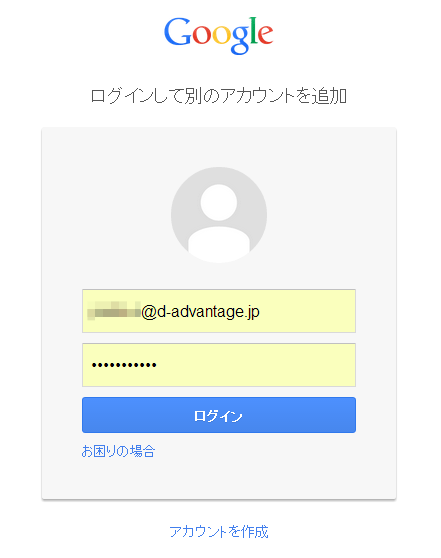
 Googleで検索したキーワードの履歴を残さないようにする
Googleで検索したキーワードの履歴を残さないようにする Googleアカウントに不正アクセスされていないか確認する
Googleアカウントに不正アクセスされていないか確認する 不正アクセスから守るために、Googleアカウントのセキュリティを強化する
不正アクセスから守るために、Googleアカウントのセキュリティを強化する Googleアカウントの乗っ取り防止のために、簡単になった2段階認証を導入する(Android編)
Googleアカウントの乗っ取り防止のために、簡単になった2段階認証を導入する(Android編) iPhone/Androidで使っているGoogle Authenticator(認証システム)を別の端末に移行させる
iPhone/Androidで使っているGoogle Authenticator(認証システム)を別の端末に移行させる